Cette procédure permet d'ajouter des portes et des fenêtres à des blocs porte/fenêtre.
- Ouvrez la palette d'outils de votre choix et sélectionnez une porte, une fenêtre ou un bloc porte/fenêtre. Remarque : Vous pouvez également cliquer dans l'onglet Début
 groupe de fonctions Construction sur l'une des options suivantes : Fenêtre
groupe de fonctions Construction sur l'une des options suivantes : Fenêtre  , liste déroulante Porte
, liste déroulante Porte  Porte
Porte  ou liste déroulante Porte
ou liste déroulante Porte  Bloc porte/fenêtre.
Bloc porte/fenêtre. 
- Sélectionnez le bloc porte/fenêtre dans lequel vous souhaitez insérer la porte ou la fenêtre.
Vous pouvez déplacer ou masquer la palette des propriétés de façon à agrandir la zone de dessin.
- Sélectionnez le marqueur de cellule du bloc porte/fenêtre correspondant à la cellule dans laquelle vous intégrez la porte ou la fenêtre.
La fiche de travail Ajouter un élément de remplissage s'affiche.
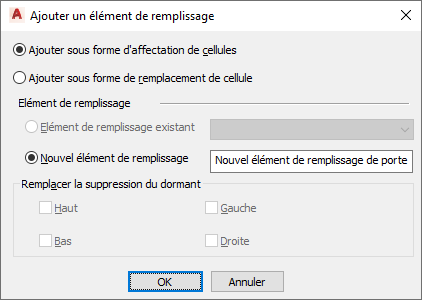
- Sélectionnez une méthode d'insertion pour la porte ou la fenêtre :
Pour... Action... ajouter la porte ou la fenêtre sous forme d'affectation de cellule et faire en sorte que tous les blocs porte/fenêtre utilisant le même style affichent le même objet ajouté à une cellule correspondante sélectionnez Ajouter sous forme d'affectation de cellules. ajouter la porte ou la fenêtre exclusivement au bloc porte/fenêtre sélectionné sélectionnez Ajouter sous forme de remplacement de cellule. Si votre dessin comporte déjà une porte ou une fenêtre du style que vous avez sélectionné, l'option Elément de remplissage existant est sélectionnée par défaut.
- Sélectionnez un type d'élément de remplissage pour la porte ou la fenêtre :
Si vous avez sélectionné… Action... Ajouter sous forme d'affectation de cellules et souhaitez insérer une porte ou une fenêtre correspondant au style existant, l'option Elément de remplissage existant est sélectionnée par défaut. Cliquez sur OK. Ajouter sous forme d'affectation de cellules et souhaitez insérer une porte ou une fenêtre correspondant à un style différent de celui du dessin sélectionnez Nouvel élément de remplissage, attribuez un nom à l'objet et cliquez sur OK. Ajouter sous forme de remplacement de cellule, souhaitez insérer une porte ou une fenêtre correspondant au style existant et ne voulez pas modifier le bord du cadre autour de l'objet Cliquez sur OK. Ajouter sous forme de remplacement de cellule, souhaitez insérer une porte ou une fenêtre correspondant à un style différent de celui du dessin et ne voulez pas supprimer de bord du cadre autour de l'objet sélectionnez Nouvel élément de remplissage, attribuez un nom à l'objet et cliquez sur OK. Ajouter sous forme de remplacement de cellule et souhaitez insérer une porte ou une fenêtre correspondant au style existant et modifier le bord du cadre autour de l'objet sélectionnez Haut, Bas, Gauche ou Droite pour l'option Remplacer la suppression du cadre et cliquez sur OK. Ajouter sous forme de remplacement de cellule, souhaitez insérer une porte ou une fenêtre correspondant à un style différent de celui du dessin et supprimer un bord du cadre autour de l'objet sélectionnez Nouvel élément de remplissage et attribuez un nom à l'objet. sélectionnez Haut, Bas, Gauche ou Droite pour Remplacer la suppression du dormant et cliquez sur OK. - Appuyez sur la touche Entrée.