Dans AutoCAD Architecture 2024 toolset, des contraintes dimensionnelles et géométriques peuvent être appliquées à des objets AEC lorsque vous travaillez dans une vue en plan 2D. Les contraintes d'objets AEC sont des versions améliorées des contraintes d'AutoCAD, offrant des fonctionnalités supplémentaires dans l'interaction entre les objets AEC. En général, les contraintes d'objets AEC prennent en charge la sélection de l'entité de l'objet initiale plutôt que la sélection des points.
Les objets AEC suivants prennent en charge les contraintes :
- Murs
- Grilles de poteaux
- Poteaux
- Poutres
- Murs-rideaux
- Masses élémentaires
- Blocs à vues multiples
Les exemples d'utilisation de contraintes pour les objets AEC incluent la contrainte de murs extérieurs à une grille de poteaux à l'aide de contraintes fixes et d'horizontalité, l'alignement du trait d'axe d'un mur-rideau avec une grille de poteaux à l'aide de la contrainte alignée et l'ancrage de deux grilles de poteaux ensemble avec la contrainte de coïncidence.
Les contraintes d'objet AEC suivantes peuvent être appliquées aux objets AEC correspondants :
| Contraintes géométriques | Contraintes dimensionnelles |
|---|---|
| Coïncidence | Alignée |
| Verticale | Angulaire |
| Colinéaire | Radial |
| Horizontale | Distance |
| Corriger | Diamètre |
| Parallèle | |
| Perpendiculaire | |
| Concentrique | |
| Symétrique | |
| Tangente | |
| Egal | |
| Continu |
Toutes les contraintes AutoCAD sont prises en charge par les objets AEC appropriés, mais ce n'est pas le cas des fonctions AUTOCONSTRAINT et Contraintes de déduction.
Tout en sélectionnant une poignée ou en spécifiant des options lors de la commande d'édition, appuyez sur la touche Majuscules pour relâcher les contraintes ou les conserver.
Lorsque vous sélectionnez l'un des objets AEC qui prennent en charge les contraintes, le groupe de fonctions Paramétrique sur l'onglet contextuel du ruban affiche les contraintes disponibles pour l'objet sélectionné.
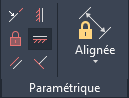
Groupe de fonctions Paramétrique
Différents objets AEC possèdent différentes options de sélection lorsque vous travaillez avec des contraintes d'objet AEC. Les contraintes de coïncidence et fixes sont uniquement des contraintes de point, mais les autres contraintes d'objet AEC vous permettent de sélectionner plusieurs entités d'objet à contraindre.
Par exemple, vous pouvez choisir
- le bord ou le trait d'axe d'un segment de mur à contraindre.
- le bord d'objet, l'axe X ou Y, ou le bord de zone de contour d'une masse élémentaire à contraindre.
- le bord d'objet, le centre ou le bord de zone de contour d'un élément de structure à contraindre.
Lorsque vous sélectionnez l'objet AEC à contraindre, appuyez sur la touche Tab pour parcourir les options. Les entités d'objets sélectionnables valides sont mises en surbrillance avec une ligne rouge.
Utilisation de la contrainte de coïncidence
- Sélectionnez une de grille de poteaux.
- Cliquez sur l'


 .
. - Sélectionnez un coin sur la première grille de poteaux à contraindre.
Le point sélectionné est indiqué par un cercle rouge et X à son centre.
- Sélectionnez un coin correspondant sur la seconde grille de poteaux à contraindre.
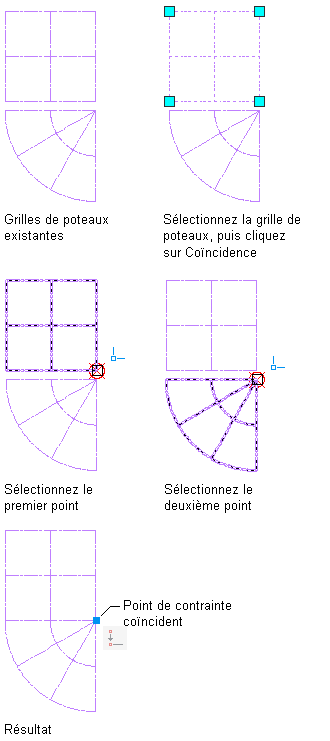
Lorsque vous déplacez l'une des grilles de poteaux, l'autre se déplace avec elle. Vous pouvez également faire pivoter l'une des grilles de poteaux autour du point de contrainte de coïncidence. Pour contraindre entièrement deux grilles, ajoutez une contrainte de coïncidence pour l'autre coin de la grille de poteaux.
La contrainte de coïncidence contraint deux points à coïncider. Les points contraints peuvent se trouver directement sur un objet AEC ou l'extension d'un objet AEC. La contrainte de coïncidence fonctionne également entre les objets AEC et les objets AutoCAD appropriés, tels qu'un segment de mur et une ligne.
Utilisez une contrainte de coïncidence pour ancrer deux grilles de poteaux.
Utilisation de la contrainte de verticalité
- Sélectionnez le segment de mur-rideau.
- Cliquez sur l'


 .
. - Spécifiez un point sur le segment de mur-rideau à proximité de l'extrémité que vous souhaitez voir rester fixe.
L'extrémité de segment de mur-rideau la plus proche du point spécifié devient le point de pivot.
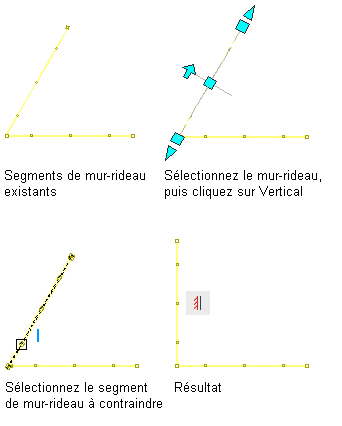
La contrainte de verticalité contraint des lignes ou des paires de points sur des objets AEC à se positionner parallèlement à l'axe Y du SCU courant. Lorsque vous spécifiez deux points à contraindre verticalement, le deuxième point devient vertical par rapport au premier point.
Utilisez une contrainte de verticalité pour réaligner un segment de mur-rideau verticalement.
Utilisation de la contrainte de colinéarité
- Sélectionnez la grille de poteaux.
- Cliquez sur l'


 .
. - Placez le curseur sur la ligne de grille de poteaux.
La ligne de grille est mise en surbrillance avec une ligne rouge.
- Sélectionnez la ligne de grille rouge.
- Placez le curseur sur le bord du segment de mur.
Le bord de segment de mur est mis en surbrillance avec une ligne rouge.
- Appuyez sur la touche Tab pour mettre en surbrillance le trait d'axe du mur.
Le trait d'axe du segment de mur est mis en surbrillance avec une ligne rouge.
- Sélectionnez le segment de mur.
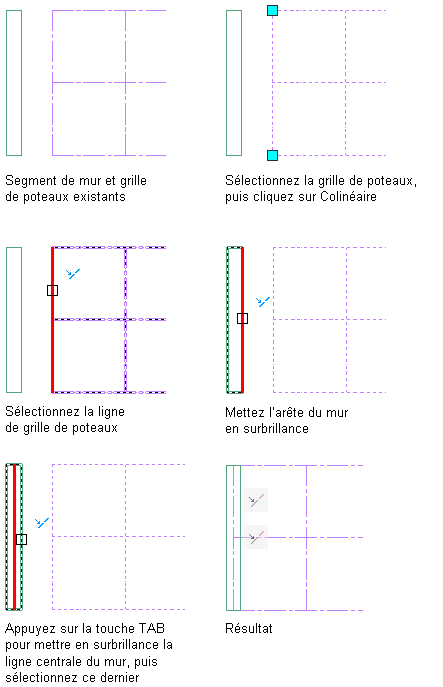
La contrainte de colinéarité aligne un objet AEC à un autre. Le second objet AEC sélectionné devient colinéaire avec le premier objet AEC sélectionné. Vous pouvez aligner les bords ou les traits d'axe des objets AEC si nécessaire. La contrainte de colinéarité fonctionne également entre les objets AEC et les objets AutoCAD appropriés, tels qu'une grille de poteaux et une ligne.
Utilisez une contrainte de colinéarité pour aligner le trait d'axe d'un mur avec une ligne de grille.
- Sélectionnez la masse élémentaire.
- Cliquez sur l'


 .
. - Placez le curseur sur le bord de la masse élémentaire.
Le bord supérieur de la masse élémentaire est mis en surbrillance avec une ligne rouge.
- Appuyez sur la touche Tab pour mettre en surbrillance les axes X et Y de la masse élémentaire.
L'axe X est mis en surbrillance avec une ligne rouge.
- Appuyez sur la touche Tab pour mettre en surbrillance la zone de contour de la masse élémentaire.
La ligne située à droite de la zone de contour est mise en surbrillance avec une ligne rouge.
- Sélectionnez la ligne supérieure de la zone de contour de la masse élémentaire.
- Sélectionnez le bord inférieur du segment de mur.
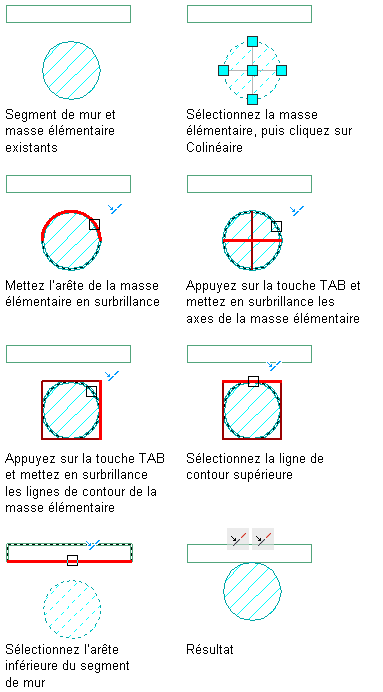
Utilisez une contrainte de colinéarité pour aligner le bord d'une masse élémentaire avec le bord d'un segment de mur.
Utilisation de la contrainte d'horizontalité
- Sélectionnez le segment de mur.
- Cliquez sur l'


 .
. - Spécifiez un point sur le segment de mur à proximité de l'extrémité que vous souhaitez voir rester fixe.
L'extrémité de segment de mur la plus proche du point spécifié devient le point de pivot.
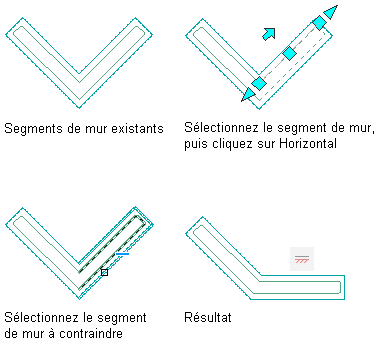
La contrainte d'horizontalité contraint des lignes ou des paires de points sur des objets AEC à se positionner parallèlement à l'axe X du SCU courant. Lorsque vous spécifiez deux points à contraindre horizontalement, le deuxième point devient horizontal par rapport au premier point.
Utilisez une contrainte d'horizontalité pour réaligner un segment de mur horizontalement.
Utilisation de la contrainte fixe
- Sélectionnez le poteau.
- Cliquez sur l'


 .
. - Sélectionnez le poteau à contraindre.
Le poteau est fixe et ne peut pas être déplacé ou pivoté.
La contrainte fixe est une contrainte de point qui conserve la position d'un objet AEC dans votre dessin.
Utilisez une contrainte fixe pour conserver la position d'un élément de structure.
Utilisation de la contrainte alignée
- Sélectionnez le bloc à vues multiples.
- Cliquez sur l'


 .
. - Sélectionnez le bord du bloc à vues multiples.
- Sélectionnez le bord du segment de mur.
- Définissez l'emplacement de la cote.
- Entrez une nouvelle valeur de cote.
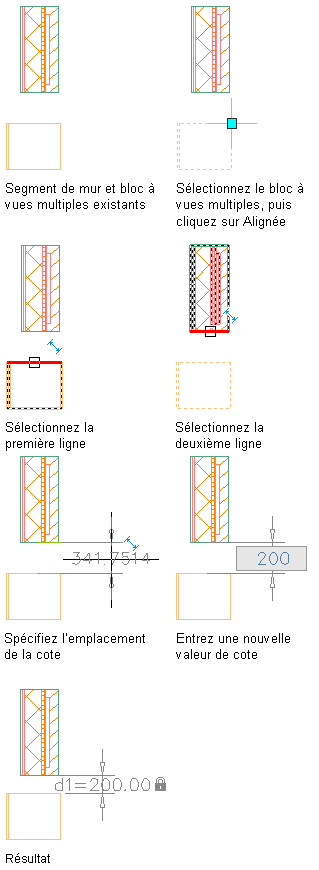
Lorsque vous déplacez l'un des objets AEC, la distance spécifiée entre eux est conservée.
La contrainte alignée conserve la distance entre deux éléments parallèles sur deux objets AEC différents.
Utilisez une contrainte alignée pour conserver une distance spécifique entre un segment de mur et un bloc à vues multiples.
Utilisation avec la contrainte angulaire
- Sélectionnez le segment de mur.
- Cliquez sur l'


 .
. - Sélectionnez le premier bord de segment de mur comme angle de la ligne de base.
- Sélectionnez le deuxième bord du segment de mur à contraindre.
- Définissez l'emplacement de l'angle.
- Entrez une nouvelle valeur d'angle.
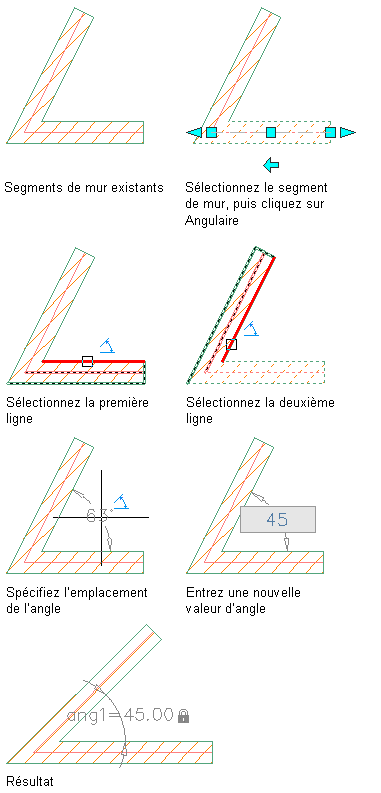
Lorsque vous déplacez l'un des objets AEC, l'angle spécifié entre eux est conservé.
La contrainte angulaire conserve un angle spécifique entre deux objets AEC. La contrainte angulaire fonctionne également entre les objets AEC et les objets AutoCAD appropriés, tels qu'un segment de mur et une ligne.
Utilisez une contrainte angulaire pour conserver un angle entre deux segments de mur attachés.
Utilisation de la contrainte radiale
- Sélectionnez le segment de mur en arc.
- Cliquez sur l'


 .
. - Sélectionnez le bord du segment de mur en arc.
- Définissez l'emplacement du rayon.
- Entrez une nouvelle valeur de rayon.
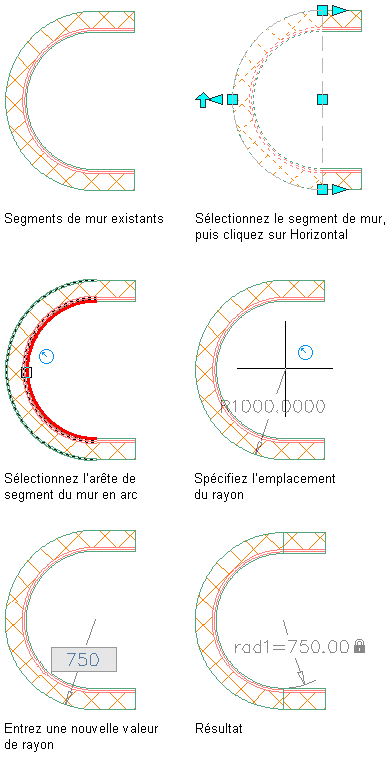
La contrainte radiale conserve un rayon spécifique d'un objet AEC. La contrainte radiale fonctionne également entre les objets AEC et les objets AutoCAD appropriés, tels qu'un segment de mur et une ligne.
Utilisez une contrainte radiale pour conserver le rayon d'un segment de mur en arc.