Les profils affectés à des objets du dessin peuvent être modifiés sur place. Cela vous permet de modifier leur forme (et celle du composant) à l'écran. Le mode d'édition sur place est un mode d'édition spéciale qui permet de modifier les composants d'objets en restreignant l'accès à d'autres fonctions d'édition. Par exemple, en mode d'édition sur place, vous ne pouvez pas enregistrer ni fermer le dessin. Lorsque vous quittez le mode d'édition sur place, vous devez choisir entre ignorer les modifications apportées, remplacer la définition de profil existante ou créer une autre définition de profil.
Activation du mode d'édition sur place
Edition du profil
Arrêt du mode d'édition sur place
- Insérez dans le dessin un objet avec le profil souhaité.
- Sélectionnez l'objet et effectuez l'une des opérations suivantes :
- Dans l'onglet contextuel de l'objet dans le ruban, sélectionnez l'option Modifier sur place. Selon l'objet concerné, l'option Modifier sur place peut se trouver dans un groupe de fonctions différent. De plus, certains objets, les murs ou les murs-rideaux par exemple, peuvent posséder plusieurs composants basés sur des profils. Si tel est le cas, sélectionnez le groupe de fonctions du composant adéquat, puis l'option Modifier sur place associée.

- Dans le menu contextuel de l'objet, choisissez Modifier le profil sur place. Si un objet possède plusieurs composants basés sur des profils, sélectionnez d'abord le sous-menu adéquat, par exemple, Profils de coupe
 Modifier sur place.
Modifier sur place. 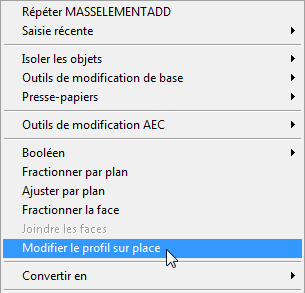
Le mode d'édition sur place se caractérise par une nouvelle interface utilisateur, décrite ci-après :
- Dans le ruban, l'onglet contextuel Modifier sur place du composant sélectionné s'affiche.

Onglet Modifier sur place pour les extrémités de mur
- Les poignées sur les profils modifiables s'affichent en magenta pour indiquer qu'elles sont en mode poignée d'édition sur place.
- En mode d'édition sur place, plusieurs commandes, notamment celles de fermeture et d'enregistrement, sont désactivées. Pour avoir de nouveau accès à ces commandes, vous devez quitter le mode d'édition sur place.
- Dans l'onglet contextuel de l'objet dans le ruban, sélectionnez l'option Modifier sur place. Selon l'objet concerné, l'option Modifier sur place peut se trouver dans un groupe de fonctions différent. De plus, certains objets, les murs ou les murs-rideaux par exemple, peuvent posséder plusieurs composants basés sur des profils. Si tel est le cas, sélectionnez le groupe de fonctions du composant adéquat, puis l'option Modifier sur place associée.
- Sélectionnez le profil que vous souhaitez modifier.
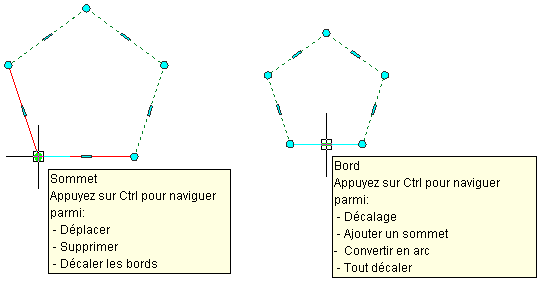
Options d'édition de profil à l'aide des poignées
- Vous pouvez effectuer les modifications suivantes dans le profil à l'aide des poignées, du ruban ou du menu contextuel de l'objet :
Pour... Action... déplacer un sommet sélectionnez la poignée de sommet et déplacez-la. ajouter un sommet - Avec les poignées : sélectionnez la poignée de bord la plus proche de l'emplacement du nouveau sommet. Ensuite, appuyez sur la touche CTRL et utilisez l'image d'aperçu pour placer le nouveau sommet.
- Avec le ruban : dans l'onglet Modifier sur place du profil sélectionné, cliquez sur le groupe de fonctions Profil
 Ajouter un sommet.
Ajouter un sommet.  Ensuite, spécifiez l'emplacement du nouveau sommet à l'écran.
Ensuite, spécifiez l'emplacement du nouveau sommet à l'écran. - Avec le menu contextuel : cliquez sur Ajouter un sommet, puis spécifiez l'emplacement du nouveau sommet à l'écran.
supprimer un sommet - Avec les poignées : sélectionnez le sommet à supprimer. Ensuite, appuyez une fois sur la touche CTRL et cliquez pour supprimer le sommet.
- Avec le ruban : dans l'onglet Modifier sur place du profil sélectionné, cliquez sur le groupe de fonctions Profil
 Supprimer un sommet.
Supprimer un sommet.  Ensuite, sélectionnez le sommet à supprimer.
Ensuite, sélectionnez le sommet à supprimer. - Avec le menu contextuel : cliquez sur Supprimer un sommet et sélectionnez le sommet à supprimer.
décaler un sommet avec ses bords - Avec les poignées : sélectionnez la poignée de sommet à décaler avec ses bords associés. Ensuite, appuyez deux fois sur la touche CTRL et faites glisser le sommet vers le nouvel emplacement.
décaler un bord de profil - Avec les poignées : sélectionnez la poignée du bord à décaler et faites-la glisser vers son nouvel emplacement.
convertir un bord en arc - Avec les poignées : sélectionnez la poignée du bord à convertir et appuyez deux fois sur la touche CTRL. Ensuite, faites glisser la poignée jusqu'à dessiner la forme d'arc souhaitée.
décaler tous les bords du profil - Avec les poignées : sélectionnez une poignée de bord du profil et appuyez trois fois sur la touche CTRL. Ensuite, faites glisser la poignée jusqu'à dessiner la forme entière souhaitée pour le profil.
ajouter un anneau à un profil - Avec le ruban : dans l'onglet Modifier sur place du profil sélectionné, cliquez sur le groupe de fonctions Profil
 Ajouter anneau.
Ajouter anneau.  Ensuite, sélectionnez une polyligne, une spline, une ellipse ou un cercle fermé(e) à convertir.
Ensuite, sélectionnez une polyligne, une spline, une ellipse ou un cercle fermé(e) à convertir. - Avec le menu contextuel : sélectionnez le profil, cliquez dessus avec le bouton droit de la souris, puis choisissez Ajouter anneau. Ensuite, sélectionnez une polyligne, une spline ou une ellipse fermée à convertir.
supprimer un anneau d'un profil - Avec le ruban : dans l'onglet Modifier sur place du profil sélectionné, cliquez sur le groupe de fonctions Profil
 Supprimer un anneau.
Supprimer un anneau.  Ensuite, sélectionnez l'anneau à supprimer du profil et appuyez sur la touche Entrée.
Ensuite, sélectionnez l'anneau à supprimer du profil et appuyez sur la touche Entrée. - Avec le menu contextuel : sélectionnez le profil, cliquez dessus avec le bouton droit de la souris, puis choisissez Supprimer un anneau. Ensuite, sélectionnez l'anneau à supprimer du profil et appuyez sur la touche Entrée.
remplacer un anneau par un autre - Avec le ruban : dans l'onglet Modifier sur place du profil sélectionné, cliquez sur le groupe de fonctions Profil
 Remplacer l'anneau.
Remplacer l'anneau.  Ensuite, sélectionnez l'anneau à remplacer, puis l'anneau de remplacement.
Ensuite, sélectionnez l'anneau à remplacer, puis l'anneau de remplacement. - Avec le menu contextuel : sélectionnez le profil, cliquez dessus avec le bouton droit de la souris, puis choisissez Remplacer l'anneau. Ensuite, sélectionnez l'anneau à remplacer, puis l'anneau de remplacement.
- Une fois que vous avez fait toutes les modifications nécessaires dans le profil, vous pouvez quitter le mode d'édition sur place de l'une des façons suivantes :
Pour... Action... ignorer les modifications et rétablir le profil d'origine - Avec le ruban : dans l'onglet Modifier sur place du profil sélectionné, cliquez sur le groupe de fonctions Edition
 Annuler.
Annuler. 
- Avec le menu contextuel : choisissez Ignorer toutes les modifications.
enregistrer les modifications apportées au profil - Avec le ruban : dans l'onglet Modifier sur place du profil sélectionné, cliquez sur le groupe de fonctions Edition
 Terminer.
Terminer. 
- Avec le menu contextuel : choisissez Enregistrer les modifications.
enregistrer les modifications dans une nouvelle définition de profil - Avec le ruban : dans l'onglet Modifier sur place du profil sélectionné, cliquez sur le groupe de fonctions Edition
 Enregistrer sous.
Enregistrer sous.  Attribuez un nom à la nouvelle définition de profil, puis cliquez sur OK.
Attribuez un nom à la nouvelle définition de profil, puis cliquez sur OK. - Avec le menu contextuel : choisissez Enregistrer comme nouveau profil.
- Avec le ruban : dans l'onglet Modifier sur place du profil sélectionné, cliquez sur le groupe de fonctions Edition