Au cours de la modélisation de pièces dans Autodesk Inventor, vous rencontrerez trois types de fonction de pièce, à savoir les fonctions de construction, les fonctions d'esquisse et les fonctions placées.
Les fonctions de construction sont des outils géométriques abstraits qui permettent, lorsque la géométrie standard ne suffit pas, de créer et de positionner de nouvelles fonctions.
Les fonctions d'esquisse et les fonctions placées ajoutent des détails à la fonction de base, et sont positionnées les unes par rapport aux autres à l'aide de contraintes dimensionnelles ou géométriques. La fonction de base représente la forme la plus simple de la pièce.
Les fonctions de pièce peuvent être partagées, converties en pièces adaptatives et intégrées dans les surfaces et les corps de pièce.
Fonctions de construction
Les fonctions de construction se composent de plans, d'axes et de points pouvant être projetés sur une esquisse en tant que fonction de référence et utilisés en vue de construire de nouvelles fonctions. Vous pouvez incorporer une fonction de construction dans des modèles de cotes et de contraintes, mais vous ne pouvez pas l'utiliser comme géométrie du modèle.
Pour bloquer la position et la forme d'une géométrie de pièce, vous pouvez contraindre des fonctions d'esquisse et des fonctions placées à des fonctions de construction.
Etant donné que les fonctions de construction permettent de positionner une géométrie inaccessible à partir d'un plan du modèle, il est souvent nécessaire de les utiliser dans une esquisse. Dans une esquisse 2D, vous ne pouvez ni créer ni modifier des fonctions de construction, mais vous pouvez les projeter sur l'esquisse à l'aide de la commande de projection.
La géométrie de construction projetée conserve son association à la fonction de construction d'origine. Si vous ne souhaitez pas préserver l'associativité et que vous voulez modifier la géométrie projetée (l'ajuster ou la prolonger par exemple), utilisez l'option Ligne interrompue dans le menu contextuel. Vous pouvez supprimer une géométrie projetée sans modifier son style.
Fonctions d'esquisse
Une fonction d'esquisse est une fonction issue d'une esquisse 2D. L'extrusion, le balayage, la révolution ou le lissage d'un contour d'esquisse créent du volume. Le volume créé par la fonction d'esquisse peut être joint, évidé ou défini au niveau de son intersection avec le volume d'une fonction existante.A propos des fonctions placées
Une fonction placée est une fonction qui consiste en une forme mécanique définie, puis utilisée comme fonction d'ingénierie connue dans une pièce ou un ensemble. Une fonction placée fait référence à une géométrie d'extrusion existante utilisée pour créer des extrusions. Il peut s'agir de perçages, de chanfreins, de congés, de coques, de dépouilles de face, de coupes de plan, etc.
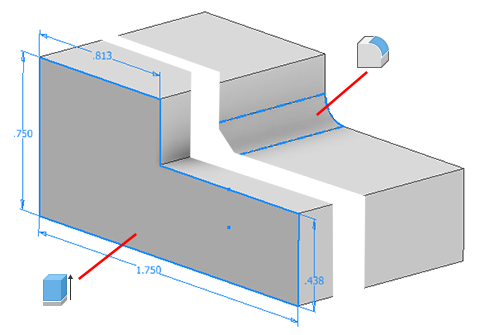
Modification d'une fonction d'esquisse
Après avoir créé une fonction, modifiez-la en changeant ses valeurs.
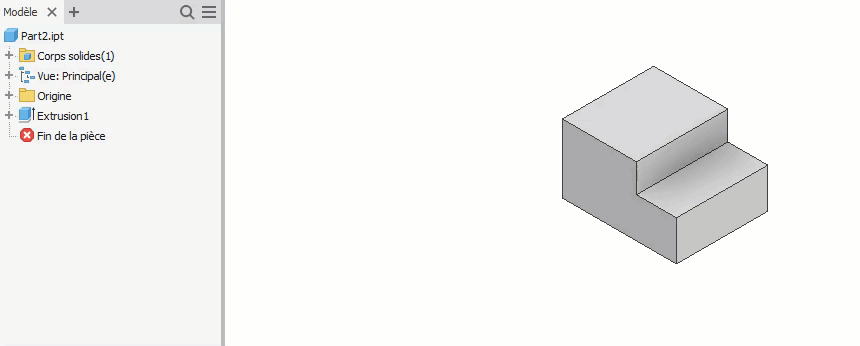
- Dans la fenêtre graphique ou le navigateur, cliquez sur la fonction avec le bouton droit de la souris, puis choisissez Modifier la fonction.
- Dans le panneau ou la boîte de dialogue des propriétés, modifiez les paramètres de la fonction, la méthode à utiliser pour terminer cette dernière, ou indiquez si elle rejoint, coupe ou entre en intersection avec une autre fonction. Si vous cliquez sur Contour pour changer de contour, vous ne pourrez pas sélectionner d'autres valeurs avant d'avoir choisi un contour approprié.
- Cliquez sur OK.
Modifiez le type de fonction de solide à surface.
- Dans le navigateur, cliquez avec le bouton droit sur la fonction et choisissez Supprimer, mais conservez la géométrie de l'esquisse de la fonction
- Utilisez la géométrie de l'esquisse pour recréer une fonction, puis sélectionnez un autre type de fonction.
Certaines fonctions peuvent nécessiter d’être supprimées, puis recrées.
Copier des fonctions
- Par défaut, les fonctions dépendantes ne sont pas copiées. Uniquement les fonctions sélectionnées sont copiées.
- La commande Coller permet également de copier les fonctions dépendantes.
- Autodesk Inventor utilise les références de plan non résolues pour placer les fonctions.
- Les fonctions copiées sont entièrement indépendantes.
- Si vous copiez et collez une fonction de réseau, vous devez également coller la fonction parent.
- Dans le navigateur, sélectionnez les fonctions à copier.
- Cliquez avec le bouton droit de la souris, choisissez Copier, puis appuyez sur Ctrl+C ou cliquez sur l'onglet Outils > le groupe de fonctions Presse-papiers > Copier.
- Dans la fenêtre graphique du même fichier ou d'un autre, cliquez avec le bouton droit de la souris, puis choisissez Coller.
- Dans la fenêtre graphique, cliquez pour coller la fonction sur une face ou spécifiez des options dans la boîte de dialogue Collage de fonctions, puis cliquez sur Terminer :
- Collage de fonctions. Sélectionnez la méthode de collage de la fonction (sélection, dépendante ou indépendante).
- Paramètres. Déterminez si les paramètres doivent être collés de manière dépendante ou indépendante. Ensuite, dans la liste des paramètres, spécifiez une valeur pour chaque paramètre existant.
Par exemple, un paramètre définit l'angle entre la fonction et la face sur laquelle elle se trouve. Dans ce cas, entrez une valeur ou déplacez la souris afin de faire pivoter la fonction de manière dynamique. Dans la boîte de dialogue, la valeur d'angle change au fur et à mesure que vous déplacez le curseur. Cliquez pour valider une valeur.
Remarque : Cliquez sur le symbole X situé sous la fonction, puis déplacez le curseur à une nouvelle position pour la fonction sur la face. Cliquez sur la flèche circulaire pour faire pivoter la fonction de manière dynamique ou entrez une valeur.
Modification de l'apparence d'une fonction d'esquisse ou placée

- Dans le navigateur, cliquez sur une fonction avec le bouton droit de la souris, puis choisissez Propriétés.
- Dans la boîte de dialogue Propriétés de la fonction, choisissez une option dans le menu Apparence de la fonction.
- Cliquez sur OK.
Reconstruction de la géométrie d'une pièce
- Dans un fichier pièce, cliquez sur l'onglet Gérer
 le groupe de fonctions Mettre à jour
le groupe de fonctions Mettre à jour  Reconstruire tout.
Reconstruire tout.
En revanche, la commande Mettre à jour régénère uniquement la géométrie comportant des modifications importantes maintenues en mémoire. Si l'option Différer la mise à jour est sélectionnée (dans l'onglet Assemblage de la boîte de dialogue des options d'application), vous pouvez continuer à travailler sans intégrer vos modifications dans la géométrie tant que vous ne cliquez pas sur Mettre à jour.