Développez une ou plusieurs faces contiguës.
Nouveautés : 2021
Cette commande permet de développer des faces qui ne peuvent pas être aplanies à l'aide de la commande Dépliage ou de mise à plat de tôlerie. Par exemple, des objets en tissus ou poinçonnés. L'option Développer n'utilise pas les calculs de pliage pour aplanir les faces sélectionnées.
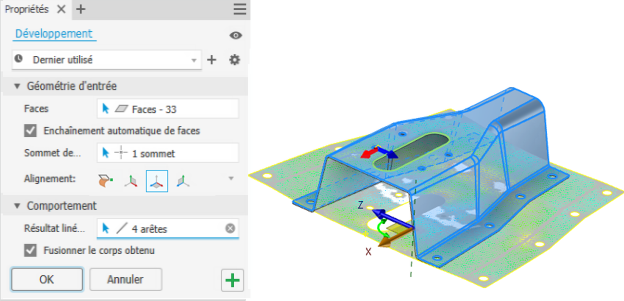
Développer des faces de pièce
- Sur le ruban, dans un fichier pièce
 onglet Modèle 3D
onglet Modèle 3D  groupe de fonctions Créer
groupe de fonctions Créer  Développer.
Développer.
- Cliquez sur le menu Paramètres avancés et activez l'option Créer une représentation de vue dédiée afin de créer une vue qui contient toute la surface aplanie. La représentation de vue est utile pour isoler la surface dans un fichier pièce, ou pour la référence dans un dessin.
- Si vous le souhaitez, indiquez une valeur prédéfinie.
Remarque : Pour définir les paramètres de développement, cliquez sur l'icône en forme d'engrenage.
- Faces : dans la fenêtre graphique, sélectionnez une ou plusieurs faces contiguës.
- Enchaînement automatique de faces : activez cette option afin de sélectionner plusieurs faces d’un coup.
- L’option Alignement… Développer utilise le sommet le plus proche de votre sélection lorsque vous sélectionnez la face à développer. Dans un alignement de plan d’origine, le sommet affecté est positionné au point de centre 0, 0, 0. Effacez la sélection de sommets pour choisir un autre sommet.
- Alignement :
- Aligner sur le modèle : place la surface déroulée dans la même orientation que le modèle.
- Aligner sur le plan XY : place la surface déroulée à l’origine et dans la même orientation que le plan XY.
- Aligner au plan XZ : place la surface déroulée à l’origine et dans la même orientation que le plan XZ.
- Aligner sur le plan YZ : place la surface déroulée à l’origine et dans la même orientation que le plan YZ.
Remarque : Lorsque vous orientez la surface à l’aide d’un plan d’origine, vous pouvez utiliser les manipulateurs à l’écran pour repositionner la surface de sortie et le sommet affiche les indicateurs de direction.
- Le cas échéant, effectuez une des opérations suivantes :
- Résultat linéaire : activez cette option pour sélectionner une ou plusieurs arêtes contiguës afin qu'elles restent rectilignes.
- Résultat rigide : activez cette option pour sélectionner une ou plusieurs arêtes afin qu’elles restent rigides. Par exemple, sélectionnez des perçages coplanaires pour conserver l’espacement lors du développement.
- Fusionner le corps obtenu : activez cette option pour obtenir une seule face de surface. Désactivez-la pour créer une surface unique avec plusieurs faces.
- Pour développer la sélection et commencer un autre développement, cliquez sur le symbole Plus
 .
.
- Cliquez sur OK pour créer le développement et mettre fin à la commande.
Dans l’image suivante, l’option Enchaînement automatique de faces est désactivée. Un gousset raidisseur est sélectionné dans une pièce en tôle. Pour des résultats optimaux, aplatissez le gousset avec une distorsion, puis masquez le gousset et créez une mise à plat de la pièce sans distorsion.
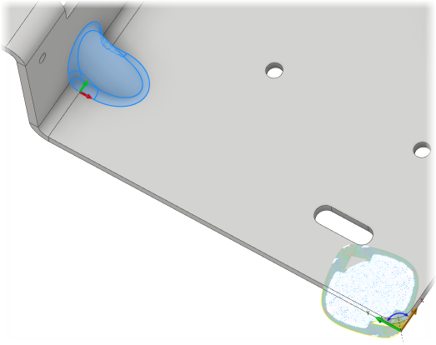
Remarque : L'aperçu de la surface affiche un maillage de surface et une carte thermique. La carte thermique indique les zones avec une faible déformation et tension (en bleu) et les zones avec une haute déformation et tension (en rouge). Une fois la fonction de développement créée, modifiez-la pour afficher la carte thermique.
Pour modifier une fonction de développement :
- Recherchez la fonction dans le navigateur.
- Cliquez avec le bouton droit de la souris, puis choisissez Modifier la fonction.
- Apportez les modifications appropriées à l'aide des sélections dans le panneau de propriétés.
- Cliquez sur OK pour valider vos modifications.
Détailler les surfaces développées dans un dessin
Conseil : Dans le fichier pièce, activez l'option Créer une représentation de vue dédiée. Utilisez cette représentation de vue dans un dessin de manière à détailler la surface développée.
- Dans un dessin, lancez la commande Vue de base.
- Dans la boîte de dialogue Vue de dessin, spécifiez la représentation de vue qui affiche la surface développée.
- Cliquez sur OK pour créer la vue.
- Ajoutez des annotations si nécessaire.
Remarque : Avant de créer la vue, utilisez l'outil ViewCube afin d'afficher une vue normale de la surface. Si vous créez une vue qui affiche l’arête de la surface, elle apparaîtra comme étant vide.