Utilisez la commande Annotation générale pour ajouter des cotes, des notes de perçage et des symboles d’état de surface au modèle 3D.
Nouveautés : 2021.2, 2023, 2024.1
Avant de commencer, définissez les unités dans l’onglet Normes de la boîte de dialogue Paramètres du document, puis sélectionnez la norme souhaitée dans la liste déroulante Norme active de la section Annotations.
Ajout ou modification de cotes
- Sur le ruban, cliquez sur onglet Annoter
 groupe de fonctions Annotation générale
groupe de fonctions Annotation générale  Cote
Cote  .
.
- Sélectionnez la géométrie à coter.
- Le cas échéant, effectuez l'une des opérations suivantes, puis cliquez pour placer la cote :
- Dans le menu contextuel, choisissez Modifier le plan d’annotation ou utilisez la touche de raccourci Maj, puis sélectionnez un autre plan d’annotation.
- Dans le menu contextuel, choisissez Passer au prochain plan possible ou utilisez la touche de raccourci Espace pour naviguer entre les différents plans.
- Cliquez sur la liste déroulante dans la mini-barre d’outils et sélectionnez le style de cote (par exemple, De base).
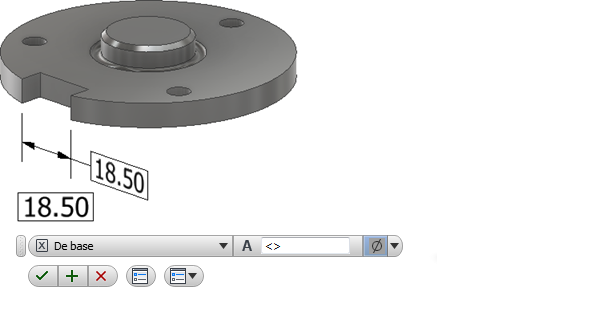
- Le cas échéant, effectuez l’une des opérations suivantes :
- Placez le curseur dans la zone de valeur, puis ajoutez un préfixe ou un suffixe à la valeur.
- Pour accéder à davantage d'options, cliquez sur Modifier une cote dans la mini-barre d'outils pour afficher la boîte de dialogue, puis effectuez les modifications nécessaires.
- Cliquez sur OK pour ajouter la cote.
- Pour modifier une cote :
- Sélectionnez la cote dans la fenêtre d'affichage ou dans le navigateur, cliquez avec le bouton droit de la souris, puis choisissez Modifier dans le menu contextuel.
- Double-cliquez sur la cote dans la fenêtre d'affichage ou dans le navigateur.
Modifiez les valeurs de cote souhaitées, puis cliquez sur OK.
Extraction de cotes existantes
- Dans le navigateur, cliquez avec le bouton droit de la souris sur une fonction et choisissez Afficher les cotes.
- Cliquez sur une cote visible et choisissez l'option Intégrer dans le menu contextuel pour créer une annotation 3D.
Si la cote pilote inclut des informations de tolérance, ces dernières figureront dans la cote intégrée.
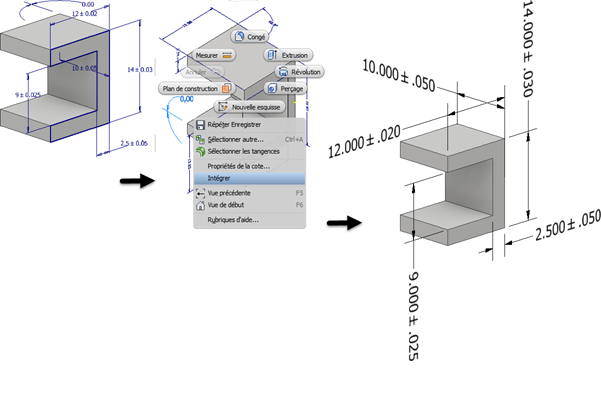
 Si vous modifiez l’annotation 3D intégrée, cochez la case Synchroniser les tolérances de paramètres pour appliquer les modifications de tolérance à la cote d’esquisse. Désactivez cette option pour modifier la tolérance d’annotation 3D sans modifier la cote d’esquisse.
Si vous modifiez l’annotation 3D intégrée, cochez la case Synchroniser les tolérances de paramètres pour appliquer les modifications de tolérance à la cote d’esquisse. Désactivez cette option pour modifier la tolérance d’annotation 3D sans modifier la cote d’esquisse.
Modification des indications d’annotation
- Cliquez avec le bouton droit de la souris sur le nœud du navigateur d’annotations ou sur l’annotation dans la zone de dessin, puis choisissez :
- L’option Ajouter un sommet permet d’augmenter le nombre de sommets et est utilisée pour modifier la forme de la ligne de repère, dans la ligne de repère.
- L’option Supprimer le sommet permet de réduire le nombre de sommets dans la ligne de repère.
- Les sommets ajoutés s’affichent sur la ligne de repère. Cliquez sur les sommets et faites-les glisser pour les repositionner.
- Lorsque vous supprimez un sommet, après avoir sélectionné l’option Supprimer le sommet, cliquez sur le sommet à supprimer.
Ajout ou modification de notes de perçage/taraudage
Les perçages et les filetages annotés par une note de perçage/taraudage sont mis en surbrillance lorsque vous sélectionnez la ligne de repère ou le nœud de navigateur.
- Sur le ruban, cliquez sur l’onglet Annoter
 groupe de fonctions Annotation générale
groupe de fonctions Annotation générale  Note de perçage/taraudage
Note de perçage/taraudage  .
.
- Sélectionnez la fonction de perçage.
- Le cas échéant, effectuez l'une des opérations suivantes, puis cliquez pour placer la note de perçage :
- Dans le menu contextuel, choisissez Aligner sur la géométrie, puis sélectionnez une arête ou un axe pour orienter le texte.
- Dans le menu contextuel, choisissez Modifier le plan d’annotation ou utilisez la touche de raccourci Maj, puis sélectionnez un autre plan d’annotation.
- Dans le menu contextuel, choisissez Passer au prochain plan possible ou utilisez la touche de raccourci Espace pour naviguer entre les différents plans.
- Le cas échéant, effectuez l’une des opérations suivantes :
- Activez ou désactivez la case à cocher Utiliser la précision globale, puis cliquez sur une valeur de la liste déroulante pour modifier la précision.
- Activez ou désactivez la case à cocher Utiliser les tolérances de la pièce, puis cliquez sur une valeur de la liste déroulante pour modifier la tolérance.
- Pour accéder à davantage d’options, cliquez sur Modifier la note de perçage dans la mini-barre d’outils pour afficher la boîte de dialogue, puis effectuez les modifications nécessaires.
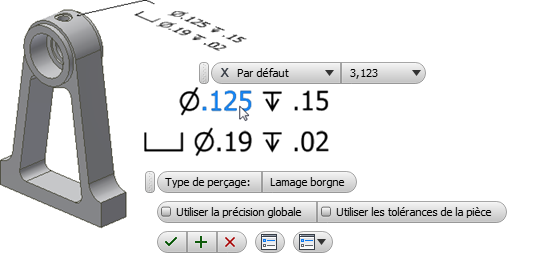
- Cliquez sur OK pour ajouter la note de perçage/taraudage.
- Pour modifier une note de perçage/taraudage :
- Sélectionnez la note de perçage/taraudage dans la fenêtre d'affichage ou dans le navigateur, cliquez avec le bouton droit de la souris, puis choisissez Modifier dans le menu contextuel.
- Double-cliquez sur la note de perçage/taraudage dans la fenêtre d'affichage ou dans le navigateur.
Modifiez les valeurs souhaitées, puis cliquez sur OK.
Ajout ou modification de symboles d'état de surface
Par défaut, les annotations d'état de surface comportent une ligne de repère à segment simple. Pour créer d’autres segments de ligne de repère, lancez la commande, cliquez avec le bouton droit de la souris, puis choisissez Ligne de repère à segment simple pour désélectionner l’option.
- Sur le ruban, cliquez sur l’onglet Annoter
 groupe de fonctions Annotation générale
groupe de fonctions Annotation générale  État de surface
État de surface  .
.
- Sélectionnez une face du modèle.
- Le cas échéant, effectuez l'une des opérations suivantes, puis cliquez pour placer l'annotation d'état de surface :
- Dans le menu contextuel, choisissez Aligner sur la géométrie, puis sélectionnez une arête ou un axe pour orienter le texte.
- Dans le menu contextuel, choisissez Passer au prochain plan possible ou utilisez la touche de raccourci Espace pour naviguer entre les différents plans.
- Le cas échéant, effectuez l’une des opérations suivantes :
- Cliquez sur la liste déroulante et sélectionnez le symbole d'état de surface souhaité.
- Cliquez sur la case associée à l’option Prolonger, Majorité ou Périphérique pour modifier le symbole.
- Pour accéder à davantage d’options et valeurs prédéfinies, cliquez sur Modifier le symbole d’état de surface dans la mini-barre d’outils pour afficher la boîte de dialogue, puis effectuez les modifications nécessaires.
L’option Modifier le symbole d’état de surface se situe ici
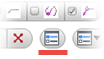 dans la mini-barre d’outils. Pour en savoir plus sur les valeurs prédéfinies, reportez-vous à la rubrique Utilisation des valeurs prédéfinies.
dans la mini-barre d’outils. Pour en savoir plus sur les valeurs prédéfinies, reportez-vous à la rubrique Utilisation des valeurs prédéfinies.
- Cliquez sur une lettre pour afficher une zone de valeur, ajoutez les valeurs de finition souhaitées, puis cliquez sur OK pour créer le symbole.
- Pour modifier un symbole d'état de surface :
- Sélectionnez l'annotation d'état de surface dans la fenêtre d'affichage ou dans le navigateur, cliquez avec le bouton droit de la souris, puis choisissez Modifier dans le menu contextuel.
- Double-cliquez sur l'annotation d'état de surface dans la fenêtre d'affichage ou dans le navigateur.
Modifiez les valeurs souhaitées, puis cliquez sur OK.
Ajout ou modification des symboles de soudure
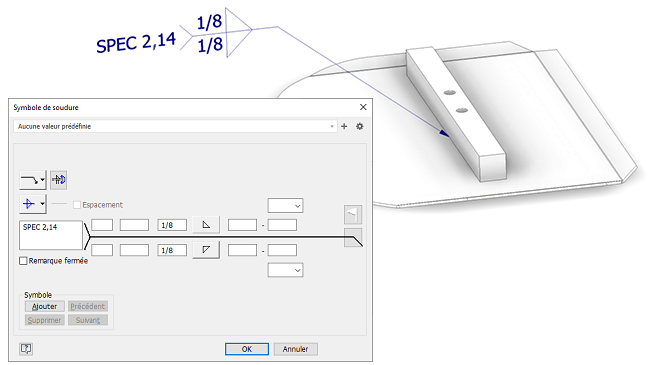
-
Sur le ruban, cliquez sur l’onglet Annoter
 groupe de fonctions Annotation générale
groupe de fonctions Annotation générale  Symbole de soudure
Symbole de soudure 
- Sélectionnez la géométrie sur laquelle vous souhaitez ancrer le symbole de soudure.
- Si une arête est placée, vous pouvez déplacer le point d’ancrage le long de l’arête pour en ajuster la position.
- Si une face est placée, vous pouvez déplacer l’ancrage n’importe où dans la limite de la face.
- Lors de l’aperçu, utilisez la commande Maj pour modifier le plan d’annotation et la tabulation pour modifier l’alignement.
- Cliquez pour positionner la ligne de repère.
- Cliquez avec le bouton droit de la souris et choisissez Continuer pour définir le symbole de soudure.
- Dans la boîte de dialogue Symbole de soudure, définissez les fonctions que vous souhaitez représenter via le symbole.
- Si vous souhaitez inclure des sous-soudures, utilisez les options de symbole suivantes :
- Ajouter : prolonge la ligne de repère et ajoute un jeu de symboles secondaire.
- Supprimer : supprime le jeu de symboles courant, qu’il soit principal, secondaire ou autre.
- Suivant : active le symbole suivant dans le groupe pour le modifier ou le supprimer.
- Précédent : active le symbole précédent dans le groupe pour le modifier ou le supprimer.
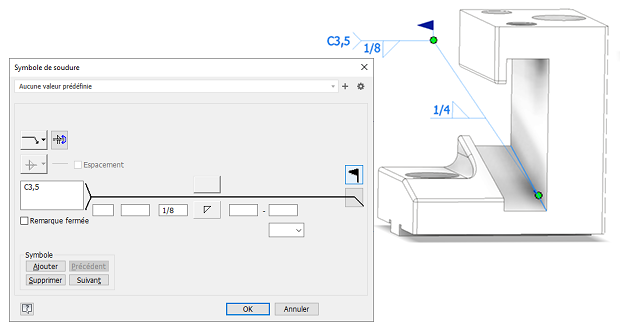
Pour utiliser les annotations de modèle 3D dans un dessin, reportez-vous à la rubrique Extraction des annotations du modèle dans un dessin.
Ajout ou modification de références partielles
- Commencez une esquisse 2D, placez des points d’esquisse, puis ajoutez des cotes de positionnement.
- Créez et positionnez des points de construction.
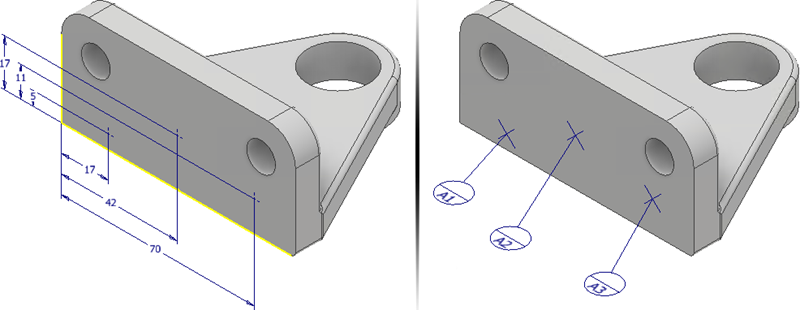
- Si vous le souhaitez, avant de lancer la commande, vous pouvez créer des points d’esquisse 2D ou placer des points de construction.
- Sur le ruban, cliquez sur l’onglet Annoter
 groupe de fonctions Annotation générale
groupe de fonctions Annotation générale  Référence partielle
Référence partielle  .
.
- S’il n’existe aucun point d’esquisse 2D, sélectionnez les points de construction souhaités ou cliquez sur au moins trois emplacements d’une face de modèle plane. Les emplacements sélectionnés ne doivent pas être alignés.
- Si vous le souhaitez, mettez en surbrillance une référence partielle et effectuez l’une des opérations suivantes après avoir placé les annotations de référence partielle correspondantes :
- Cliquez sur Activer/Désactiver l’alignement dans le menu contextuel ou utilisez la touche de tabulation pour parcourir les axes disponibles.
- Cliquez sur Modifier le plan d’annotation dans le menu contextuel, puis sélectionnez une face plane pour orienter le symbole et le texte.
- Cliquez sur Passer au prochain plan possible dans le menu contextuel pour parcourir les différents plans possibles.
- Sélectionnez un type :
- Point permet de définir la zone de référence partielle à l’aide d’emplacements de points.
- Cercle permet d’établir une zone de référence partielle circulaire. Entrez le diamètre de la zone cible. Si vous le souhaitez, désactivez la case Appliquer la taille à toutes les références partielles, puis cliquez sur chaque cible et entrez une valeur de diamètre spécifique pour chacune.
- Rectangle permet d’établir une zone de référence partielle rectangulaire. Entrez la longueur et la largeur de la zone cible. Si vous le souhaitez, désactivez la case Appliquer la taille à toutes les références partielles, puis cliquez sur chaque cible et entrez les valeurs de longueur et de largeur spécifiques de chacune.
- Cliquez sur la liste déroulante pour choisir un libellé de référence. Choisissez Personnalisé pour spécifier un libellé qui n’apparaît pas dans la liste.
- Cliquez sur OK pour créer la référence partielle.
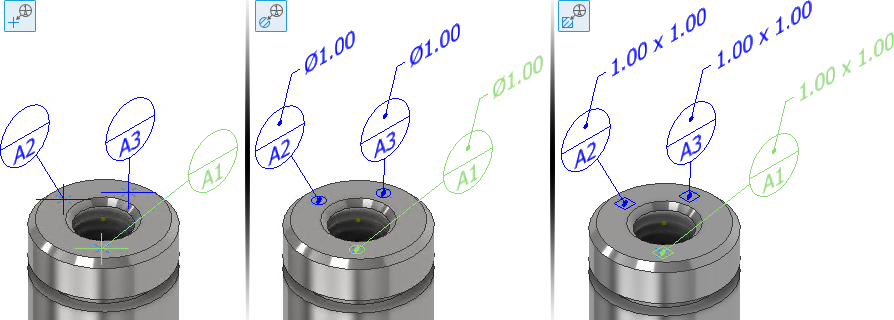
- Sélectionnez l’annotation de référence partielle dans la fenêtre d’affichage ou dans le navigateur, cliquez avec le bouton droit de la souris, puis choisissez Modifier dans le menu contextuel.
- Double-cliquez sur l’annotation de référence partielle dans la fenêtre d’affichage ou dans le navigateur.
Modifiez les valeurs requises dans le panneau de propriétés, puis cliquez sur OK.