Généralement, un ensemble s'ouvre intégralement (Chargement complet), c'est-à-dire que toutes les données de composant sont chargées dans la mémoire. Pour les ensembles de grande taille, Inventor fournit un mode rapide (Charger le mode rapide) qui permet d'ouvrir le modèle plus rapidement en ne chargeant dans la mémoire que les graphiques du composant compris dans le cache.

L'option Mode rapide doit être activée. Le cas échéant, deux options d'ouvertures s'offrent à vous : Chargement complet permet de charger toutes les données de composant et active toutes les commandes. Pour les ensembles de grande taille, cette opération peut avoir une incidence sur les performances et les délais d'exécution. Charger le mode rapide permet de charger uniquement les graphiques contenus dans le cache et exclut certaines commandes.
Charger le mode rapide permet d'ouvrir 3 à 5 fois plus rapidement les ensembles de grande taille. Le mode rapide entraîne l'enregistrement des données d'affichage améliorées (graphiques mis en cache) dans un fichier ensemble (.iam). Ces données supplémentaires, appelées données rapides, permettent à Inventor d'ouvrir plus rapidement l'ensemble.
Les composants sont chargés dans la mémoire au fur et à mesure qu'ils sont utilisés pour réaliser des tâches. Comme ils ne sont pas déchargés de la mémoire, les bonnes performances fournies par le mode rapide diminuent progressivement au fur et à mesure que des composants sont chargés. Pour retrouver les avantages du mode rapide, vous devez enregistrer l'ensemble et le rouvrir en mode rapide.
Pour tirer le meilleur parti du mode rapide en termes de performances lors de la création de nouveaux ensembles, activez-le avant d'insérer des sous-ensembles contenant des données enregistrées dans ce mode.
Activation du mode rapide

- Sur le ruban, cliquez sur l'onglet Outils
 le groupe de fonctions Options
le groupe de fonctions Options  Options d'application
Options d'application
 .
.
- Cliquez sur l'onglet Ensemble.
- Cliquez sur Activer les workflows du mode rapide.
- Spécifiez les Options d'ouverture des fichiers que vous souhaitez utiliser. Pour travailler avec des ensembles de grande taille, sélectionnez Ouvrir le mode rapide lorsque le nombre de fichiers uniques référencés est supérieur à et indiquez la valeur souhaitée. Cette valeur définit le comportement d'ouverture par défaut en fonction de la valeur de seuil de fichier unique. Cela vous permet d'ouvrir des ensembles de très grande taille en mode rapide, tandis que les ensembles de plus petite taille ou moins complexes sont complètement ouverts. Les délais d'ouverture du fichier sont basés sur des facteurs tels que le nombre d'occurrences, la complexité de la géométrie du modèle et les spécifications matérielles du système.
Enregistrement de données rapides dans les ensembles
- Assurez-vous que l'option Activer les workflows du mode rapide est cochée.
- Ouvrez et Enregistrez un ensemble. Les données rapides sont ajoutées à l'ensemble, quel que soit le nombre de fichiers de l'ensemble. Cela permet de s'assurer que les ensembles seront modifiés en même temps que la valeur de fichiers uniques.
Accès au mode rapide
Lorsque vous activez le mode rapide et que vous enregistrez un ensemble, la valeur de seuil est utilisée pour lancer Charger le mode rapide lors de l'ouverture d'un ensemble qui dépasse la valeur de fichiers uniques. Lors de l'ouverture d'un ensemble, vous pouvez remplacer le comportement d'ouverture de fichier par défaut en utilisant l'une des méthodes suivantes :
- Sélectionnez Complète ou Rapide dans la liste déroulante.

- Utiliser les options d'ouverture des fichiers
Vous pouvez également utiliser les options d'ouverture des fichiers pour spécifier si l'ensemble doit être ouvert en mode complet ou rapide. L'accès aux options d'ouverture des fichiers se fait depuis la fenêtre d'accueilou à partir de la boîte de dialogue Ouvrir.
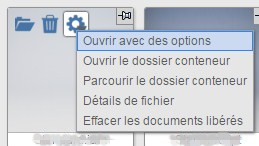
 Remarque : Si la liste déroulante n'est pas activée, l'ensemble n'a pas été enregistré avec les données d'affichage requises et sera complètement ouvert. Reportez-vous à la section Enregistrement de données rapides dans les ensembles ci-dessus.
Remarque : Si la liste déroulante n'est pas activée, l'ensemble n'a pas été enregistré avec les données d'affichage requises et sera complètement ouvert. Reportez-vous à la section Enregistrement de données rapides dans les ensembles ci-dessus.
Commandes disponibles en mode rapide
- Placer des composants
- Ajouter des contraintes ou Ajouter des liaisons
- Créer un composant
- Modifier un composant depuis l'assemblage
- Utiliser une vue en coupe
- Créer/Modifier les fonctions de construction
- Visibilité des fonctions de construction
- Mettre en réseau un composant
- Copier les composants/Symétrie de composants
- Assembler
- États du modèle
- Changer de membre d’état du modèle
- Représentations
- Changer de membre d’iEnsemble
- Résoudre les fichiers lors de leur ouverture
- Créer et modifier des esquisses 2D et 3D
- Visibilité des esquisses partagées et non utilisées
- Prise en charge de la priorité de sélection : Sélectionner les fonctions d'esquisse
- Pilotage des contraintes
- Bloquer et définir en tant que racine
Mode rapide et dessins
Si vous travaillez dans un dessin et placez des vues précises d'un ensemble ouvert en mode rapide, l'ensemble chargera tous les composants requis pour créer la vue.