Vous pouvez créer des fonctions de construction dans des pièces ou des ensembles.
- Dans les fichiers pièce, les fonctions de construction de pièce sont imbriquées sous les fonctions de construction utilisatrices dans le navigateur. Dans les fichiers ensemble, les fonctions de construction sont dépendantes des composants à partir desquels elles ont été créées. Les fonctions de construction d'ensemble sont répertoriées au bas du navigateur.
- Il est impossible de créer des fonctions de construction automatique dans les fichiers ensemble.
- Il est impossible d'utiliser une géométrie projetée dans les fichiers ensemble, car aucune contrainte d'ensemble n'est disponible pour définir la position de la fonction de construction.
- Il est impossible de sélectionner des milieux dans les fichiers ensemble.
- L'outil Déplacement/Rotation 3D n'est pas disponible dans les fichiers ensemble.
- Il est impossible de positionner le système de coordonnées utilisateur par rapport à la géométrie existante dans les fichiers ensemble.
- Lorsque vous créez une pièce depuis l'assemblage en utilisant une autre pièce pour positionner une fonction de construction, des contraintes d'ensemble sont également créées.
- Vous pouvez définir la priorité de sélection sur Sélectionner les fonctions lorsque vous sélectionnez les fonctions de construction d'ensemble.
Créer des plans de construction
Dans une pièce, un plan de construction est un plan infini qui est attaché de manière paramétrique à une fonction. Dans un ensemble, un plan de construction est contraint à un composant existant.
- Sur le ruban, cliquez sur l'onglet Modèle 3D
 le groupe de fonctions Fonctions de construction. Ensuite, choisissez le type de plan que vous souhaitez créer, puis sélectionnez la géométrie appropriée :
le groupe de fonctions Fonctions de construction. Ensuite, choisissez le type de plan que vous souhaitez créer, puis sélectionnez la géométrie appropriée :
-
 Plan. Crée un plan de construction passant par les objets sélectionnés. Sélectionnez des sommets, des arêtes ou des faces pour définir le plan.
Plan. Crée un plan de construction passant par les objets sélectionnés. Sélectionnez des sommets, des arêtes ou des faces pour définir le plan.
 Décalé d'un plan. Crée un plan de construction parallèle à la face sélectionnée, à la distance de décalage spécifiée. Sélectionnez une face plane et faites-la glisser dans la direction du décalage. Entrez une valeur dans la zone de modification pour définir la distance du décalage.
Décalé d'un plan. Crée un plan de construction parallèle à la face sélectionnée, à la distance de décalage spécifiée. Sélectionnez une face plane et faites-la glisser dans la direction du décalage. Entrez une valeur dans la zone de modification pour définir la distance du décalage.
 Parallèle à un plan et par un point. Crée un plan de construction parallèle au point, à la face ou au plan sélectionné à l'aide d'un point. Sélectionnez une face plane ou un plan de construction et un point, dans un ordre indifférent. Le système de coordonnées du plan de construction est déduit du plan sélectionné.
Parallèle à un plan et par un point. Crée un plan de construction parallèle au point, à la face ou au plan sélectionné à l'aide d'un point. Sélectionnez une face plane ou un plan de construction et un point, dans un ordre indifférent. Le système de coordonnées du plan de construction est déduit du plan sélectionné.
 Plan médian entre deux plans. Crée un plan de construction au milieu de deux faces planes ou plans. Sélectionnez deux plans de construction ou faces planes parallèles. Le nouveau plan de construction est orienté selon le système de coordonnées et sa normale extérieure est identique à celle du premier plan sélectionné.
Plan médian entre deux plans. Crée un plan de construction au milieu de deux faces planes ou plans. Sélectionnez deux plans de construction ou faces planes parallèles. Le nouveau plan de construction est orienté selon le système de coordonnées et sa normale extérieure est identique à celle du premier plan sélectionné.
 Plan médian d'un tore. Crée un plan de construction passant par le centre ou le plan médian d'un tore. Sélectionnez un tore.
Plan médian d'un tore. Crée un plan de construction passant par le centre ou le plan médian d'un tore. Sélectionnez un tore.
 Angle avec un plan autour d'une arête. Crée un plan de construction formant un angle de 90 degrés avec la face ou le plan d'une pièce. Sélectionnez une face ou un plan de pièce et une arête ou une ligne parallèle à la face. Entrez l'angle souhaité dans la zone d'édition.
Angle avec un plan autour d'une arête. Crée un plan de construction formant un angle de 90 degrés avec la face ou le plan d'une pièce. Sélectionnez une face ou un plan de pièce et une arête ou une ligne parallèle à la face. Entrez l'angle souhaité dans la zone d'édition.
 Par trois points. Crée un plan de construction passant par trois extrémités, intersections, milieux ou points de construction. Sélectionnez trois extrémités, milieux, intersections ou points de construction. L'axe X positif se dirige du premier point vers le deuxième point. L'axe Y positif est perpendiculaire à l'axe X positif à travers le troisième point.
Par trois points. Crée un plan de construction passant par trois extrémités, intersections, milieux ou points de construction. Sélectionnez trois extrémités, milieux, intersections ou points de construction. L'axe X positif se dirige du premier point vers le deuxième point. L'axe Y positif est perpendiculaire à l'axe X positif à travers le troisième point.
 Par deux arêtes coplanaires. Crée un plan de construction passant par deux axes de construction, arêtes ou lignes coplanaires. Sélectionnez deux axes de construction, arêtes ou lignes coplanaires. L'axe X positif est orienté sur la première arête sélectionnée.
Par deux arêtes coplanaires. Crée un plan de construction passant par deux axes de construction, arêtes ou lignes coplanaires. Sélectionnez deux axes de construction, arêtes ou lignes coplanaires. L'axe X positif est orienté sur la première arête sélectionnée.
 Tangent à une surface et par une arête. Crée un plan de construction à partir d'une arête et d'une tangente à une surface courbe. Sélectionnez une face incurvée et une arête linéaire, dans un ordre indifférent. L'axe X est défini par la ligne de tangence à la face, et l'axe Y positif est compris entre l'axe X et l'arête.
Tangent à une surface et par une arête. Crée un plan de construction à partir d'une arête et d'une tangente à une surface courbe. Sélectionnez une face incurvée et une arête linéaire, dans un ordre indifférent. L'axe X est défini par la ligne de tangence à la face, et l'axe Y positif est compris entre l'axe X et l'arête.
 Tangent à une surface et par un point. (Fichiers pièce uniquement.) Crée un plan de construction à partir d'une extrémité, d'un milieu ou d'un point de construction et d'une tangente à une surface courbe. Sélectionnez une face incurvée et une extrémité, un milieu ou un point de construction. L'axe X est défini par la ligne de tangence à la face, et l'axe Y positif par l'axe X relié au point.
Tangent à une surface et par un point. (Fichiers pièce uniquement.) Crée un plan de construction à partir d'une extrémité, d'un milieu ou d'un point de construction et d'une tangente à une surface courbe. Sélectionnez une face incurvée et une extrémité, un milieu ou un point de construction. L'axe X est défini par la ligne de tangence à la face, et l'axe Y positif par l'axe X relié au point.
 Tangent à une surface et parallèle à un plan. Crée un plan de construction tangent à une surface courbe et parallèle à un plan. Sélectionnez une face incurvée et une face plane ou un plan de construction, dans un ordre indifférent. Le système de coordonnées du nouveau plan de construction est déduit du plan sélectionné. Cette méthode permet également de créer un plan de construction tangent à une face ou un plan normal à un autre plan.
Tangent à une surface et parallèle à un plan. Crée un plan de construction tangent à une surface courbe et parallèle à un plan. Sélectionnez une face incurvée et une face plane ou un plan de construction, dans un ordre indifférent. Le système de coordonnées du nouveau plan de construction est déduit du plan sélectionné. Cette méthode permet également de créer un plan de construction tangent à une face ou un plan normal à un autre plan.
 Normal à un axe et par un point. Crée un plan de construction perpendiculaire à une arête ou un axe de construction à partir d'une extrémité, d'un milieu ou d'un point de construction. Sélectionnez une arête linéaire ou un axe et un point, dans un ordre indifférent. L'axe X positif est orienté de l'intersection formée par le plan et l'axe vers le point. Indiquez la direction de l'axe Y positif.
Normal à un axe et par un point. Crée un plan de construction perpendiculaire à une arête ou un axe de construction à partir d'une extrémité, d'un milieu ou d'un point de construction. Sélectionnez une arête linéaire ou un axe et un point, dans un ordre indifférent. L'axe X positif est orienté de l'intersection formée par le plan et l'axe vers le point. Indiquez la direction de l'axe Y positif.
 Normal à une courbe au point. (Fichiers pièce uniquement.) Crée un plan de construction perpendiculaire à une courbe à l'aide d'un sommet, du milieu d'une arête, d'un point d'esquisse ou d'un point de construction. Sélectionnez une arête non linéaire ou une courbe d'esquisse (arc, cercle, ellipse ou spline) et un sommet, un milieu d'arête, un point d'esquisse ou un point de construction sur la courbe. Le nouveau plan de construction est normal à la courbe et passe par le point sélectionné.
Normal à une courbe au point. (Fichiers pièce uniquement.) Crée un plan de construction perpendiculaire à une courbe à l'aide d'un sommet, du milieu d'une arête, d'un point d'esquisse ou d'un point de construction. Sélectionnez une arête non linéaire ou une courbe d'esquisse (arc, cercle, ellipse ou spline) et un sommet, un milieu d'arête, un point d'esquisse ou un point de construction sur la courbe. Le nouveau plan de construction est normal à la courbe et passe par le point sélectionné.
-
- Le cas échéant, cliquez sur la coche dans la zone d'édition pour valider l'aperçu et créer le plan.
Créer un plan de construction passant par un axe
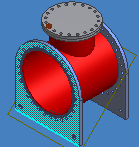
- Dans un fichier pièce, sélectionnez Plan de construction
 ou, dans un fichier ensemble, cliquez sur l’onglet Modèle 3D
ou, dans un fichier ensemble, cliquez sur l’onglet Modèle 3D  le groupe de fonctions Fonctions de construction
le groupe de fonctions Fonctions de construction  Plan.
Plan.
- Sélectionnez un plan et une ligne.
Remarque : l'ordre de sélection n'a pas d'importance. Le plan et la ligne doivent être parallèles.
Le plan peut être :
- Une face dans la fenêtre graphique
- Un plan de construction dans la fenêtre graphique ou le navigateur
- Une esquisse dans le navigateur
La ligne peut être :
- Une arête linéaire dans la fenêtre graphique
- Un axe de construction dans la fenêtre graphique ou le navigateur
- Une ligne d'esquisse 2D dans la fenêtre graphique
- Une ligne d'esquisse 3D dans la fenêtre graphique
- Entrez un angle dans la boîte de dialogue Angle. Au fur et à mesure que vous modifiez l'angle, l'aperçu se met automatiquement à jour.
- Cliquez ensuite sur la coche dans la boîte de dialogue Angle ou appuyez sur Entrée.
Créer des axes de construction
- Sur le ruban, cliquez sur l'onglet Modèle 3D
 le groupe de fonctions Fonctions de construction. Ensuite, choisissez le type d'axe que vous souhaitez créer, puis sélectionnez la géométrie appropriée.
le groupe de fonctions Fonctions de construction. Ensuite, choisissez le type d'axe que vous souhaitez créer, puis sélectionnez la géométrie appropriée.
 Axe. Crée une ligne de construction attachée de manière paramétrique à d'autres objets. Sélectionnez des arêtes, des lignes, des plans ou des points pour créer un axe de construction passant par les objets sélectionnés.
Axe. Crée une ligne de construction attachée de manière paramétrique à d'autres objets. Sélectionnez des arêtes, des lignes, des plans ou des points pour créer un axe de construction passant par les objets sélectionnés.
 Par une ligne ou une arête. Crée un axe de construction colinéaire avec une arête linéaire ou sur une ligne d'esquisse. Sélectionnez une arête linéaire ou une ligne d'esquisse 2D ou 3D.
Par une ligne ou une arête. Crée un axe de construction colinéaire avec une arête linéaire ou sur une ligne d'esquisse. Sélectionnez une arête linéaire ou une ligne d'esquisse 2D ou 3D.
 Parallèle à une ligne et par un point. Crée un axe de construction passant par un point, parallèle à une arête linéaire. Sélectionnez une extrémité, un milieu, un point d'esquisse ou un point de construction. Sélectionnez ensuite une arête linéaire ou une ligne d'esquisse.
Parallèle à une ligne et par un point. Crée un axe de construction passant par un point, parallèle à une arête linéaire. Sélectionnez une extrémité, un milieu, un point d'esquisse ou un point de construction. Sélectionnez ensuite une arête linéaire ou une ligne d'esquisse.
 Via deux points. Crée un axe de construction passant par deux extrémités, intersections, milieux, points d'esquisse ou points de construction. Sélectionnez deux extrémités, intersections, milieux, points d'esquisse ou points de construction. (Vous ne pouvez pas sélectionner de milieux dans un ensemble.) La direction positive du nouvel axe de construction est orientée du premier point vers le second point.
Via deux points. Crée un axe de construction passant par deux extrémités, intersections, milieux, points d'esquisse ou points de construction. Sélectionnez deux extrémités, intersections, milieux, points d'esquisse ou points de construction. (Vous ne pouvez pas sélectionner de milieux dans un ensemble.) La direction positive du nouvel axe de construction est orientée du premier point vers le second point.
 Intersection de deux plans. Crée un axe de construction coïncidant avec l'intersection de deux plans. Sélectionnez deux plans de construction ou faces planes non parallèles.
Intersection de deux plans. Crée un axe de construction coïncidant avec l'intersection de deux plans. Sélectionnez deux plans de construction ou faces planes non parallèles.
 Normal à un plan et par un point. (Fichiers pièce uniquement.) Crée un axe de construction passant par un point, perpendiculaire à un plan. Sélectionnez une face plane ou un plan de construction et un point.
Normal à un plan et par un point. (Fichiers pièce uniquement.) Crée un axe de construction passant par un point, perpendiculaire à un plan. Sélectionnez une face plane ou un plan de construction et un point.
 Par le centre d'une arête circulaire ou elliptique. Crée un axe de construction coïncidant avec l'axe d'un cercle, d'une ellipse ou d'un congé. Sélectionnez l'arête d'un cercle, d'une ellipse ou d'un congé.
Par le centre d'une arête circulaire ou elliptique. Crée un axe de construction coïncidant avec l'axe d'un cercle, d'une ellipse ou d'un congé. Sélectionnez l'arête d'un cercle, d'une ellipse ou d'un congé.
 Par une face ou fonction de révolution. Crée un axe de construction coïncidant avec l'axe de face ou de fonction. Sélectionnez une face ou une fonction de révolution.
Par une face ou fonction de révolution. Crée un axe de construction coïncidant avec l'axe de face ou de fonction. Sélectionnez une face ou une fonction de révolution.
Créer des points de construction
- Sur le ruban, cliquez sur l'onglet Modèle 3D
 le groupe de fonctions Fonctions de construction. Ensuite, choisissez le type de point que vous souhaitez créer, puis cliquez sur la géométrie appropriée ou sélectionnez-la.
le groupe de fonctions Fonctions de construction. Ensuite, choisissez le type de point que vous souhaitez créer, puis cliquez sur la géométrie appropriée ou sélectionnez-la.
 Point. Crée un point de construction attaché de manière paramétrique à d'autres objets. Sélectionnez des sommets, des intersections d'arêtes et d'axes ou des intersections de trois faces ou plans non parallèles du modèle pour créer un point de construction. Dans un ensemble, les fonctions de construction automatique ne sont pas disponibles et les milieux ne peuvent pas être sélectionnés.
Point. Crée un point de construction attaché de manière paramétrique à d'autres objets. Sélectionnez des sommets, des intersections d'arêtes et d'axes ou des intersections de trois faces ou plans non parallèles du modèle pour créer un point de construction. Dans un ensemble, les fonctions de construction automatique ne sont pas disponibles et les milieux ne peuvent pas être sélectionnés.
 Sur un sommet, un point d'esquisse ou un milieu. Crée un point de construction sur une esquisse 2D ou 3D, un sommet ou l'extrémité ou le milieu d'une ligne ou d'une arête linéaire. Sélectionnez un point d'esquisse 2D ou 3D, un sommet, l'extrémité ou le milieu d'une ligne ou d'une arête linéaire.
Sur un sommet, un point d'esquisse ou un milieu. Crée un point de construction sur une esquisse 2D ou 3D, un sommet ou l'extrémité ou le milieu d'une ligne ou d'une arête linéaire. Sélectionnez un point d'esquisse 2D ou 3D, un sommet, l'extrémité ou le milieu d'une ligne ou d'une arête linéaire.
 Intersection de trois plans. Crée un point de construction à l'intersection de trois plans de construction ou faces planes. Sélectionnez trois plans de construction ou faces planes.
Intersection de trois plans. Crée un point de construction à l'intersection de trois plans de construction ou faces planes. Sélectionnez trois plans de construction ou faces planes.
 Intersection de deux lignes. Crée un point de construction à l'intersection de deux lignes. Sélectionnez deux lignes, qui peuvent être des arêtes linéaires, des lignes d'esquisse 2D ou 3D ou des axes de construction.
Intersection de deux lignes. Crée un point de construction à l'intersection de deux lignes. Sélectionnez deux lignes, qui peuvent être des arêtes linéaires, des lignes d'esquisse 2D ou 3D ou des axes de construction.
 Intersection du plan/d'une surface et d'une ligne. (Fichiers pièce uniquement.) Crée un point de construction à l'intersection d'une face plane ou d'un plan de construction et d'un axe de construction ou d'une ligne. Sélectionnez une face plane ou un plan de construction, ainsi qu'un axe de construction ou une ligne. Sinon, sélectionnez une surface et une ligne d'esquisse, une arête droite ou un axe de construction.
Intersection du plan/d'une surface et d'une ligne. (Fichiers pièce uniquement.) Crée un point de construction à l'intersection d'une face plane ou d'un plan de construction et d'un axe de construction ou d'une ligne. Sélectionnez une face plane ou un plan de construction, ainsi qu'un axe de construction ou une ligne. Sinon, sélectionnez une surface et une ligne d'esquisse, une arête droite ou un axe de construction.
 Point de centre d'un contour fermé d'arêtes. (Fichiers pièce uniquement.) Crée un point de construction sur un contour fermé lorsque l'option de sélection du contour fermé est active. Tout d'abord, cliquez avec le bouton droit et choisissez Sélection du contour fermé dans le menu contextuel. Sélectionnez une arête d'un contour fermé d'arêtes.
Point de centre d'un contour fermé d'arêtes. (Fichiers pièce uniquement.) Crée un point de construction sur un contour fermé lorsque l'option de sélection du contour fermé est active. Tout d'abord, cliquez avec le bouton droit et choisissez Sélection du contour fermé dans le menu contextuel. Sélectionnez une arête d'un contour fermé d'arêtes.
 Point de centre d'un tore. Crée un plan de construction à partir du centre ou du plan médian d'un tore. Sélectionnez un tore.
Point de centre d'un tore. Crée un plan de construction à partir du centre ou du plan médian d'un tore. Sélectionnez un tore.
 Point de centre de la sphère. Crée un point de construction au centre d'une sphère. Sélectionnez une sphère.
Point de centre de la sphère. Crée un point de construction au centre d'une sphère. Sélectionnez une sphère.
Créer un point de construction bloqué dans une pièce
Pour créer un point de construction bloqué, vous devez spécifier les coordonnées X, Y et Z du point. Le point est fixé dans l'espace indépendamment des modifications apportées à la géométrie du modèle. Les fonctions de construction automatique ne sont pas disponibles pour les points de construction bloqués.
- Sur le ruban, cliquez sur l'onglet Modèle 3D
 le groupe de fonctions Fonctions de construction
le groupe de fonctions Fonctions de construction  Point bloqué
Point bloqué
 .
.
- Cliquez sur un point de construction, un milieu ou un sommet.
Le curseur prend la forme d'une punaise pour indiquer que la sélection est bloquée et l'outil Déplacement/Rotation 3D s'affiche avec ses axes alignés sur les axes principaux de la pièce.
- Cliquez ou faites glisser un axe ou le centre de l'outil, puis entrez les valeurs dans la boîte de dialogue Déplacement/Rotation 3D et cliquez sur Appliquer. Répétez l'opération jusqu'à obtenir la définition des coordonnées X, Y et Z.
Remarque : Vous pouvez bloquer un point de construction associatif, puis le débloquer si le point ne doit pas être déplacé. Si vous déplacez le point à l'aide du trièdre, vous ne pouvez plus annuler son blocage pour qu'il redevienne associatif.
Créer un point de construction bloqué dans un ensemble
- Sur le ruban, cliquez sur l'onglet Modèle 3D
 le groupe de fonctions Fonctions de construction
le groupe de fonctions Fonctions de construction  Point
Point
 .
.
- Cliquez sur une géométrie pour positionner le point de construction.
- Dans le navigateur, cliquez sur le symbole du point de construction avec le bouton droit de la souris et choisissez Bloqué.