Définit les filtres de mode de sélection dans la barre d'outils d'accès rapide.
Pièces
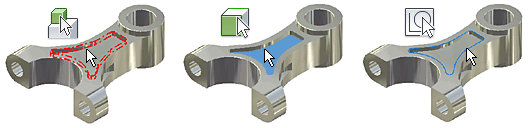
- Sélectionner les corps

-
Permet de sélectionner des corps surfaciques ou solides sur la pièce.
- Sélectionner les fonctions

-
Permet de sélectionner des fonctions sur la pièce. Vous pouvez mettre en évidence et sélectionner des fonctions ou des courbes individuelles définissant des fonctions.
- Sélectionner les faces et arêtes

-
Définit la commande de manière à sélectionner des faces et des arêtes de la pièce.
- Sélectionner les fonctions d'esquisse

-
Permet de sélectionner la géométrie d'esquisse utilisée pour créer des fonctions. Vous pouvez également mettre en évidence et sélectionner des esquisses ou des courbes individuelles définissant des esquisses.
- Sélectionner les annotations

-
Sélectionne les annotations 3D d'une pièce. Vous pouvez utiliser ce filtre pour sélectionner plusieurs annotation 3D afin de contrôler leur visibilité dans chaque vue.
Jeu de sélection des faces ou arêtes tangentes aux faces ou arêtes présélectionnées
Créez un jeu de sélection de toutes les arêtes tangentes à chaque face, ou inversement, dans une pièce, un ensemble ou une esquisse. Dans la fenêtre graphique :
- Avec le bouton gauche de la souris, cliquez deux fois sur une face ou une arête.
- Dans l'environnement de pièce ou d'ensemble :
- Sélectionnez une ou plusieurs faces ou arêtes, cliquez avec le bouton droit de la souris, puis choisissez Sélectionner les tangences dans le menu contextuel.
Remarque : Tout en maintenant la touche Ctrl enfoncée, sélectionnez plusieurs faces ou arêtes.
- Sélectionnez une ou plusieurs faces ou arêtes, cliquez avec le bouton droit de la souris, puis choisissez Sélectionner les tangences dans le menu contextuel.
- Dans l'environnement d'esquisse :
- Sélectionnez une face ou une arête, cliquez avec le bouton droit de la souris et choisissez Sélectionner les tangences dans le menu contextuel.
OU
Modes de sélection de dessin
Définit le mode de sélection et le jeu de filtres, et sélectionne les éléments des dessins à utiliser.
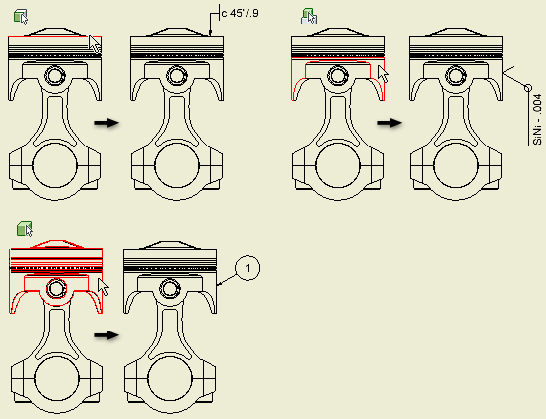
Mode d'accès
Dans la barre d'outils d'accès rapide, cliquez sur la flèche en regard de la commande Sélectionner.
Modes de sélection
Définit le mode de sélection des éléments de pièces et d'ensembles dans des vues de dessin.
- Sélectionner avec priorité à l'arête

-
Permet de sélectionner des arêtes sur les pièces.
- Sélectionner avec priorité à la fonction

-
Permet de sélectionner des fonctions sur les pièces.
- Sélectionner avec priorité à la pièce

-
Permet de sélectionner des pièces.
- Sélectionner toutes les cotes Inventor

-
Permet de sélectionner toutes les cotes dans la feuille active et de les placer dans un nouveau jeu de sélection.
- Sélectionner toutes les cotes pilotes

-
Permet de sélectionner toutes les cotes pilotes dans la feuille active et de les placer dans un nouveau jeu de sélection.
- Sélectionner toutes les cotes remplacées

-
Permet de sélectionner toutes les cotes remplacées dans la feuille active et de les placer dans un nouveau jeu de sélection.
Remarque : Les cotes remplacées sont des cotes dont vous avez modifié ou masqué les valeurs. - Sélectionner toutes les cotes AutoCAD

-
(option disponible pour les fichiers DWG uniquement) Permet de sélectionner toutes les cotes AutoCAD dans la feuille active et de les placer dans un nouveau jeu de sélection.
Sélectionner des filtres
Indique le jeu de filtres qui détermine les éléments pouvant être sélectionnés lors de la manipulation d'un dessin. Vous pouvez personnaliser les jeux de filtres à l'aide de l'option Sélectionner des filtres. Cliquez sur un jeu de filtres pour l'appliquer.
- Modifier la sélection des filtres

-
Ouvre la boîte de dialogue de sélection des filtres dans laquelle vous pouvez spécifier les filtres à activer pour chaque type de filtre. Vous pouvez sélectionner ou effacer les filtres dans la liste des filtres.
- Sélectionner tout

-
Applique tous les filtres sélectionnés dans tous les types de filtres aux éléments d'un dessin.
- Type de filtre Mise en forme

-
Active les types de filtres spécifiés à appliquer aux vues de dessin.
- Type de filtre Détail

-
Applique un jeu de filtres afin de sélectionner des détails tels que les cotes, les traits d'axe, les marques de centre et le texte. Annule la sélection des autres éléments tels que les symboles.
- Type de filtre personnalisé

-
Applique un jeu de filtres personnalisé.
Filtre de dessin
Spécifie les éléments pouvant être sélectionnés lors de l'utilisation des jeux de filtres de la commande de sélection dans des dessins.
Mode d'accès
Dans la barre d'outils d'accès rapide, cliquez sur la flèche de la commande Sélectionner, puis choisissez Modifier la sélection des filtres.
- Jeu de filtres
-
Spécifie le jeu de filtres personnalisés, de détails ou de schémas à modifier. Cliquez sur la flèche et sélectionnez le jeu de filtres voulu dans la liste déroulante.
- Filtres
-
Répertorie les filtres disponibles pour le type de filtre sélectionné. Vous pouvez sélectionner les filtres dans le dessin. Cliquez pour ajouter un filtre ou désactivez la case d'un filtre pour l'exclure du jeu.
- Sélectionner tout
- Permet de sélectionner la liste complète et d'activer tous les filtres dans le dessin.
- Aucun(e)
- Désactive tous les types de filtres.
- Inverser la sélection
- Bascule entre les filtres sélectionnés et non sélectionnés.
Ensembles
Définit le mode de sélection et sélectionne les éléments à utiliser dans les ensembles.
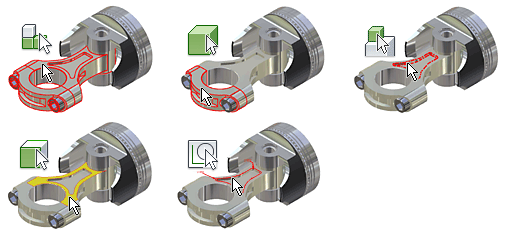
Mode d'accès
Dans la barre d'outils d'accès rapide, cliquez sur la flèche en regard de la commande Sélectionner.
- Priorité au composant

-
Définit la commande de manière à sélectionner des composants entiers. Il peut s'agir d'une pièce ou d'un sous-ensemble. Vous ne pouvez sélectionner ni pièce enfant, ni composant d'un sous-ensemble.
- Priorité à la pièce

-
Définit la commande de manière à sélectionner des pièces ajoutées à l'ensemble en tant que pièces uniques ou en tant que composants d'un sous-ensemble. Vous ne pouvez sélectionner ni fonction, ni géométrie d'esquisse pour une pièce.
- Priorité à la fonction

-
Définit la commande de manière à sélectionner des fonctions (y compris les fonctions de construction) sur toute pièce de l'ensemble.
- Sélectionner les faces et arêtes

-
Définit la commande de manière à sélectionner des faces sur toute pièce de l'ensemble. Vous pouvez également mettre en évidence et sélectionner des faces ou des courbes individuelles définissant des faces.
- Sélectionner les fonctions d'esquisse

-
Définit la commande de manière à sélectionner la géométrie d'esquisse utilisée pour créer des fonctions. Vous pouvez également mettre en évidence et sélectionner des esquisses ou des courbes individuelles définissant des esquisses.
- Composants visibles uniquement

-
N'inclut que les composants visibles dans un jeu de sélections. Composants visibles uniquement s'applique à toutes les méthodes de sélection.
- Activer la pré-surbrillance

-
Affiche la surbrillance préalable dès que vous positionnez le curseur sur un objet. Cette commande est activée par défaut. Dans les environnements d'ensemble et de construction soudée, lorsque cette option est désactivée, la mise en surbrillance préalable ne fonctionne pas en mode de priorité de sélection de pièce ou de composant.
Ce paramètre n'a aucune incidence sur la commande Sélectionner autre, laquelle affiche toujours la surbrillance préalable.
La commande Activer la pré-surbrillance est également disponible dans l'onglet Générales de la boîte de dialogue Options d'application.
Les options de sélection de composants créent un jeu en fonction de critères spécifiques. Vous pouvez utiliser le jeu sélectionné dans d'autres opérations, telles que l'ajustement de la visibilité.
- Sélectionner toutes les occurrences

-
Sélectionne toutes les occurrences du modèle sélectionné dans le fichier actif.
- Contraint à

-
Sélectionne et met en surbrillance les composants contraints à un ou plusieurs composants présélectionnés.
- Taille du composant

-
Sélectionne et met en surbrillance les composants de la taille définie dans la boîte de dialogue Sélectionner par taille. La diagonale de la zone de délimitation des composants sélectionnés détermine la taille. Vous pouvez cliquer sur la flèche pour sélectionner un composant et mesurer sa taille. Utilisez l'option Sélectionner pour sélectionner des composants d'une taille supérieure ou inférieure à la taille du composant. Vous pouvez utiliser le pourcentage, avec 100 % comme taille maximale du composant.
- Décalage du composant

-
Sélectionne et met en surbrillance les composants contenus dans la zone de délimitation des composants sélectionnés plus une distance de décalage. Définissez la distance de décalage dans Sélectionner en fonction du décalage, ou cliquez sur une face et faites-la glisser pour la redimensionner. Si nécessaire, cliquez sur la flèche pour accéder à la commande de mesure. Cochez cette case pour mettre en surbrillance les composants partiellement inclus.
- Décalage de la sphère

-
Sélectionne et met en surbrillance les composants contenus dans une sphère entourant les composants sélectionnés. Définissez la taille de la sphère dans Sélectionner par sphère, ou cliquez sur l'arête de la sphère et faites-la glisser pour la redimensionner. Si nécessaire, cliquez sur la flèche pour accéder à la commande de mesure. Cochez cette case pour mettre en surbrillance les composants partiellement inclus.
- Sélectionner par plan

-
Sélectionne et met en surbrillance les composants sur le côté spécifié d'un plan. Sélectionnez le plan de délimitation et le côté (direction) dans Sélectionner par plan. Cochez cette case pour mettre en surbrillance les composants partiellement inclus.
- Composants externes

-
Sélectionne et met en surbrillance les composants externes. Définissez l'option Pourcentage visible pour définir le niveau de sensibilité.
- Composants internes

-
Sélectionne et met en surbrillance les composants masqués (internes). Définissez l'option Pourcentage visible pour définir le niveau de sensibilité.
- Tout dans la caméra

-
Sélectionne et met en surbrillance tous les composants "visibles" dans le plan de vue actif. Définissez l'option Pourcentage visible pour définir le niveau de sensibilité.
- Inverser la sélection

- Sélection précédente

-
Permet de rétablir le jeu de sélection précédent, mais pas de revenir plus loin en arrière.
Présentations
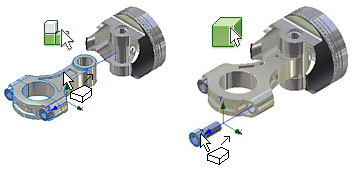
Paramètres de commande
- Priorité au composant

-
Permet de sélectionner des composants entiers. Il peut s'agir d'une pièce ou d'un sous-ensemble. Vous ne pouvez sélectionner ni pièce enfant, ni composant d'un sous-ensemble.
- Priorité à la pièce individuelle

-
Permet de sélectionner les pièces, qu'elles soient ajoutées à l'ensemble en pièce unique ou à un composant dans un sous-ensemble. Vous ne pouvez sélectionner ni fonction, ni géométrie d'esquisse pour une pièce.