Création d'un carreau délimité à partir d'une esquisse 2D

- Cliquez sur l'onglet Modèle 3D
 le groupe de fonctions Surface
le groupe de fonctions Surface  Face de fermeture
Face de fermeture
 .
.
- Dans la fenêtre graphique, sélectionnez le contour pour la création d'un carreau délimité. Si nécessaire, choisissez l'option Sélectionner autre pour passer en revue les éléments géométriques disponibles, puis cliquez pour sélectionner l'élément voulu.
Conseil : Si l'esquisse contient des contours fermés qui se chevauchent, vous pouvez choisir la zone située à l'extérieure du contour fermé imbriqué.Remarque : Vous ne pouvez pas appliquer de conditions aux limites à des esquisses.
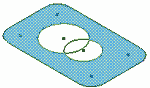
Création d'un carreau délimité à partir d'un chaînage d'arêtes
Générer un carreau délimité à partir d'un contour fermé.
- Cliquez sur l'onglet Modèle 3D
 le groupe de fonctions Surface
le groupe de fonctions Surface  Face de fermeture
Face de fermeture
 .
.
- Cliquez dans la fenêtre graphique pour sélectionner une chaîne d'arêtes continues ou tangentes qui définit un contour fermé.
Remarque : La sélection de zones est limitée aux zones planes. Dans le cas de zones non planes, sélectionnez le premier contour fermé. Choisissez l'option Sélectionner autre dans le menu contextuel pour passer en revue les éléments géométriques disponibles, puis cliquez pour sélectionner l'élément voulu.
- Dans la boîte de dialogue Carreau délimité, sous Condition, spécifiez une condition aux limites pour chaque arête ou jeu d'arêtes sélectionnées.
Remarque : Les arêtes continues doivent avoir le même état. Ainsi, toutes les arêtes de surface sélectionnées, continues ou tangentes par rapport à l'arête précédente, fusionnent et s'affichent sous la forme d'une arête unique. Les arêtes sélectionnées avec l'option Enchaînement automatique des arêtes activée s'affichent également en tant qu'arête unique dans le groupe de fonctions Condition. Pour appliquer une condition spécifique à chaque arête, désactivez l'option Enchaînement automatique des arêtes.
 Contact (G0). Définie par défaut.
Contact (G0). Définie par défaut.
 Tangence (G1).
Tangence (G1).
 Lisse (G2).
Lisse (G2).

- Pour les conditions d'arête G1 et G2, spécifiez un poids.
Le poids est un facteur sans unité qui influe sur la forme du carreau délimité. Les facteurs de poids typiques sont généralement compris entre 0 et 1.
- Si vous le souhaitez, vous pouvez sélectionner l'option Rails de guidage, puis sélectionner une ou plusieurs courbes ou un ou plusieurs points pour former la face de remplissage.

- Vous pouvez éventuellement sélectionner un autre contour fermé.
- Cliquez sur OK.
Couture des surfaces
Utilisez la fonction Coudre dans l'environnement de pièce pour coudre des surfaces et former une surface composée.
- Cliquez sur l'onglet Modèle 3D
 le groupe de fonctions Surface
le groupe de fonctions Surface  Coudre
Coudre
 .
.
- À l'aide du sélecteur de surfaces de la boîte de dialogue Coudre, choisissez les surfaces via l'une des méthodes suivantes :
- Pour sélectionner toutes les surfaces simultanément, cliquez avec le bouton droit de la souris et choisissez Sélectionner tout.
- Pour sélectionner une ou plusieurs surfaces individuelles, cliquez dessus dans la fenêtre graphique.
- Cliquez sur l'onglet Analyser de la boîte de dialogue Coudre pour activer l'affichage des conditions d'arête et évaluer les arêtes avant de les coudre :
- Afficher les conditions d'arête. Lorsque cette option est sélectionnée, le noir indique les arêtes de surface qui sont cousues à une surface adjacente. Le rouge indique les arêtes de surface qui ne sont pas cousues.
- Afficher la surface quasi tangentes. Lorsque cette option est sélectionnée, les conditions quasi-tangentes sont affichées en magenta. Ces arêtes quasi-tangentes peuvent provoquer des erreurs lors des opérations de conception ultérieures, telles que la création d'une coque. Cependant, si vous activez l'analyse des arêtes tangentes, les performances du système en pâtissent.
- Cliquez sur l'onglet Coudre et spécifiez la tolérance maximale autorisée entre les arêtes isolées.
- Sélectionnez l'option Conserver en tant que surface pour conserver un volume fermé comme surface. Sans cette option, les volumes fermés générés après une opération de couture deviennent des solides.
- Pour joindre des surfaces afin de former une surface composée ou un solide, cliquez sur Appliquer.
Après la couture, la liste Rechercher les arêtes isolées restantes affiche les autres arêtes isolées et le jeu maximal qui existe entre elles. Les paires d'arêtes isolées dépassant partiellement la tolérance maximale affichent le jeu minimal en rouge (ce qui signifie que le jeu se trouve dans l'échelle de tolérance, mais n'est pas fixé). Des arêtes isolées sans paires n'affichent aucune valeur de jeu.
- Ajustez la tolérance aux surfaces de couture qui ont échoué la première fois : dans la liste Tolérance maximale, sélectionnez ou entrez une valeur. Examinez les paires d'arêtes restantes que vous voulez coudre et identifiez la plus petite valeur de jeu maximal associée. Cette valeur correspond au jeu maximal dont la commande Coudre tient compte pour la création d'une arête de tolérance. Servez-vous en comme d'une ligne directrice pour la saisie d'une valeur de tolérance maximale. Par exemple, pour un jeu maximal de 0.00362, entrez 0.004 comme tolérance maximale afin d'obtenir une couture correcte.
- Sélectionnez un élément de ligne, cliquez avec le bouton droit de la souris, puis choisissez Rechercher dans la fenêtre pour effectuer un zoom avant sur l'arête.
- Sélectionnez une ligne, cliquez avec le bouton droit, puis choisissez Définir comme tolérance pour définir cette valeur en tant que tolérance maximale.
- Cliquez sur Appliquer.
Toutes les arêtes nouvellement cousues s'affichent en noir.
- Répétez les étapes 7 et 8 jusqu'à ce que la couture soit terminée, puis cliquez sur Terminer. Les arêtes retrouvent leur couleur d'origine, celle qu'elles avaient avant l'activation de la commande Coudre.
Remarque : par défaut, les fonctions de couture utilisent les fonctions de surface d'entrée telles que les surfaces de révolution ou d'extrusion. Les fonctions utilisées sont imbriquées et mises en retrait sous la fonction utilisatrice pour mettre en évidence leur dépendance envers cette dernière. Si vous ne souhaitez pas que l'utilisation ait lieu, vous pouvez cliquer avec le bouton droit de la souris dans le navigateur, puis choisir Utiliser les entrées dans le menu contextuel afin de modifier l'état d'utilisation.
Création d'une surface réglée
Créez une surface réglée pour ajouter des extensions aux surfaces complexes, créer des plans de joint ou ajouter une face dessinée qui suit un vecteur de direction.
- Cliquez sur l'onglet Modèle 3D
 le groupe de fonctions Surface
le groupe de fonctions Surface  Surface réglée
Surface réglée
 .
.
- Dans la boîte de dialogue, effectuez l'une des opérations suivantes :
- Sélectionnez Normal pour créer une normale de surface par rapport à l'arête sélectionnée.

- Sélectionnez Tangence pour créer une surface tangente à l'arête sélectionnée.

- Sélectionnez Vecteur pour créer une surface qui suit une face, un plan de construction, une arête ou un axe sélectionné.

- Sélectionnez Normal pour créer une normale de surface par rapport à l'arête sélectionnée.
- Dans la fenêtre graphique, sélectionnez les arêtes pour créer une surface réglée. Si nécessaire, choisissez l'option Sélectionner autre pour passer en revue les éléments géométriques disponibles, puis cliquez pour sélectionner l'élément voulu.
Remarque : Les arêtes d'esquisse ne sont pas valides pour une sélection d'arête de surface réglée.
- Vous pouvez également désélectionner la case à cocher pour désactiver l'option Enchaînement automatique des arêtes.
- Vous pouvez également effectuer les opérations suivantes :
- Dans le groupe de fonctions Sélection, sélectionnez l'autre icône de face pour modifier la face de référence source de l'arête.
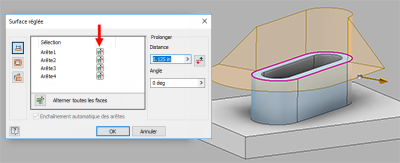
- Pour modifier la face de référence source de toutes les arêtes sélectionnées, cliquez sur Alterner toutes les faces.

Remarque : L'option d'alternance des faces est valide pour les arêtes sélectionnées qui partagent deux faces. - Dans le groupe de fonctions Sélection, sélectionnez l'autre icône de face pour modifier la face de référence source de l'arête.
- Le cas échéant, cliquez sur Inverser pour modifier la direction de la surface.
- Pour l'option Balayage, cliquez sur une face, une arête ou un axe pour spécifier le vecteur de direction.
- Définissez la distance de prolongement de la surface.
- Le cas échéant, spécifiez un angle pour la surface.
- Cliquez sur OK pour terminer.