Sélectionnez une apparence existante ou définissez la vôtre, telle qu'un fil rayé, à l'aide des éditeurs de matières et d'apparences.
Le programme vous offre un jeu d'apparences standard pour les fils et les segments. Si vous souhaitez utiliser des apparences supplémentaires, vous pouvez définir vos propres apparences personnalisées en cliquant sur l'onglet Outils  le groupe de fonctions Matière et apparence
le groupe de fonctions Matière et apparence  Matière.
Matière.
Définir l'apparence du fil
Si vous modifiez une apparence (appliquée à un fil de bibliothèque) au sein d'un ensemble de câbles et faisceaux, le gabarit de l'ensemble devrait être mis à jour automatiquement afin de refléter ce changement. Une fois le gabarit actualisé, tous les ensembles de câbles et faisceaux ultérieurs comportent la nouvelle apparence ou l'apparence que vous avez modifiée.
- Ouvrez ou créez un fichier ensemble de câbles et faisceaux comportant au moins un fil ou segment.
- Sur le ruban, cliquez sur l'onglet Outils
 le groupe de fonctions Matière et apparence
le groupe de fonctions Matière et apparence  Matière.
Matière. - Dans le volet des matières de document, cliquez deux fois sur la matière du fil pour la modifier.
- Dans l'Editeur de matières, sélectionnez l'apparence et cliquez sur Remplacer
 .
. - Dans le navigateur d'archives, sélectionnez l'apparence souhaitée et cliquez sur Remplacer
 . Vous pouvez également cliquer deux fois pour la remplacer. Fermez le navigateur d'archives pour revenir à l'Editeur de matières.
. Vous pouvez également cliquer deux fois pour la remplacer. Fermez le navigateur d'archives pour revenir à l'Editeur de matières. - Pour appliquer immédiatement les modifications au fil, cliquez sur Appliquer dans l'Editeur de matières. Sinon, cliquez sur OK pour fermer l'Editeur de matières.
Créer un fil rayé
- Créez une image (formats d'image pris en charge) pour l'apparence du fil. La taille de l'image ne doit pas être trop importante. Une taille de 75 x 75 pixels, par exemple, est suffisante. Remarque : Si nécessaire, utilisez les exemples de fichiers bitmap bicolores dans le répertoire Tutorial Files. Les emplacements par défaut sont les suivants :
Système d'exploitation Microsoft Windows 7 et Windows 8 :
- Utilisateurs\Public\Documents publics\Autodesk\Inventor [version]\Tutorial Files\Cable & Harness\Two Color Bitmaps.
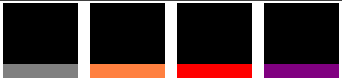
- Enregistrez l'image dans :
Système d'exploitation Microsoft Windows 7 et Windows 8 :
- Utilisateurs\Public\Documents publics\Autodesk\Inventor [version]\Textures\Surfaces.
- Dans l'onglet Outils
 Matière et apparence
Matière et apparence  , cliquez sur Apparence
, cliquez sur Apparence  . Le navigateur d'apparences s'affiche.
. Le navigateur d'apparences s'affiche. Vous pouvez créer des apparences sans modèle ou dupliquer un élément proche de ce que vous souhaitez et modifier la nouvelle apparence.
- Dans la zone de bibliothèque Navigateur d'apparences, section inférieure, localisez l'apparence Plastique - Noir. Cliquez sur l'apparence avec le bouton droit de la souris et sélectionnez Dupliquer. La nouvelle matière est ajoutée au document. Cliquez deux fois sur la matière afin de la modifier.
- Dans l'Editeur d'apparence, dans les propriétés génériques, spécifiez un nouveau nom pour l'apparence.
- Cliquez sur la miniature de l'image. La boîte de dialogue Modifier l'image s'affiche.
- Dans la boîte de dialogue Modifier l'image, dans les propriétés de l'image, cliquez sur le nom source. La boîte de dialogue Ouvrir le fichier s'affiche.
- Accédez à la boîte de dialogue et sélectionnez la nouvelle image du fil créée à l'étape 1.
- Ajustez les propriétés de l'image afin de refléter ce que vous souhaitez et fermez l'éditeur d'image.
- Ajustez les propriétés dans l'Editeur d'apparence, puis fermez l'éditeur.
- Fermez le navigateur d'apparence.
- Pour créer le fil, ouvrez la bibliothèque Câble et faisceau, puis cliquez sur Créer.
- Entrez les propriétés propres au nouveau fil bicolore.
- Dans la liste Apparence, sélectionnez l'apparence du fil que vous avez créée.
- Cliquez sur Enregistrer, puis sur Fermer.
- Ajoutez le fil au faisceau. Remarque : Vérifiez que le fil est affiché tel qu'il apparaît ici pour que les deux couleurs soient visibles.
- Pour ajuster l'image de texture sur le fil, sur l'onglet Outils
 Matière et apparence
Matière et apparence  , cliquez sur Ajuster
, cliquez sur Ajuster  .
. - Sélectionnez le fil et, à l'aide du manipulateur de texture, ajustez l'apparence en fonction de vos besoins.