Créer un insert à l'aide d'une forme
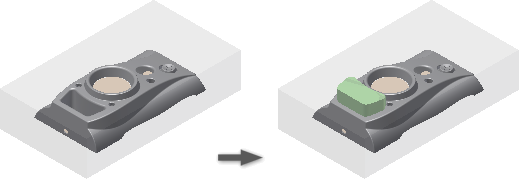
Utilisez un contour.
- Dans l'onglet Noyau/Empreinte, cliquez sur Créer un insert.
- Dans la fenêtre graphique, sélectionnez les faces sur lesquelles modéliser l'insert. Remarque : Sélectionnez uniquement des faces du produit, du noyau, de l'empreinte, des inserts et des broches.
- Dans la boîte de dialogue, cliquez sur Boucles de profil.
- Dans la fenêtre graphique, sélectionnez les boucles de profil utilisées pour lisser l'insert. Remarque : Sélectionnez uniquement des faces du produit, du noyau, de l'empreinte, des inserts et des broches.
- Dans le groupe Limite, définissez la longueur de l'insert selon l'une des méthodes suivantes :
-
Moulage
Dans la fenêtre graphique, sélectionnez un plan.
-
Distance
Dans la fenêtre graphique, sélectionnez un plan ou une arête, puis spécifiez la distance. Si nécessaire, cliquez sur Direction pour inverser la direction de l'insert.
-
Moulage
- Développez la boîte de dialogue Insert pour définir les paramètres supplémentaires suivants :
-
Décalage
Insert
Entrez la distance entre le plan de départ et le plan d'esquisse de l'insert.
-
Dépouille
Entrez l'angle de dépouille de l'insert prolongé.
-
Décalage
Insert
- Sélectionnez Dégagement pour activer l'onglet Dégagement et y spécifier les cotes du dégagement.
- Cliquez sur OK.
Utilisez l'outil du jeu de faces.
- Dans l'onglet Noyau/Empreinte, cliquez sur Créer un insert.
- Pour créer les boucles de contour sans sélectionner manuellement les arêtes, cochez la case Boucles automatiques de contour. Les faces de limite doivent être adjacentes pour pouvoir générer les boucles.
- Cliquez sur la flèche de sélection Sélectionnez la face de départ.
- Sélectionnez une face de départ dans la fenêtre graphique.
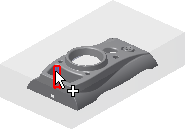 Conseil : Activez la commande Boucles automatiques de contour avant de sélectionner la face de départ pour générer les boucles des faces adjacentes automatiquement.
Conseil : Activez la commande Boucles automatiques de contour avant de sélectionner la face de départ pour générer les boucles des faces adjacentes automatiquement. - Cliquez sur la flèche de sélection Sélectionnez les faces de limite.
- Sélectionnez une face de limite dans la fenêtre graphique.

- Dans la boîte de dialogue, cliquez sur Générer/Mettre à jour le jeu de sélection.
- Cliquez sur Ajouter le jeu de sélection dans la sélection de faces pour générer la géométrie.
- Dans le groupe de fonctions Limite, cliquez sur l'option Moulage ou Distance. L'illustration suivante utilise l'option Moulage.
- Dans la fenêtre graphique, cliquez sur le plan limite.
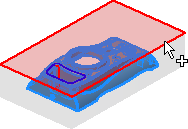
- Cliquez sur OK pour créer l'insert.

Créer un insert à l'aide d'un gabarit
- Dans l'onglet Noyau/Empreinte, cliquez sur Créer un insert.
- Dans la boîte de dialogue Insert, sélectionnez la méthode Gabarit, puis choisissez un gabarit de l'un des types suivants :
- Rectangle
- Carré
- Cercle
- 1 plat clé
- 2 plats clé
- Rainure
- Rectangle arrondi
- Dans le groupe Placement, sélectionnez un type de placement :
Option Description Valeur linéaire Dans la fenêtre graphique, sélectionnez un plan sur lequel se trouve le gabarit d'esquisse, ainsi que deux arêtes de référence pour localiser le gabarit. Concentricité Dans la fenêtre graphique, sélectionnez un plan sur lequel se trouve le gabarit d'esquisse, ainsi qu'un cercle, une arête arc ou une face cylindrique pour localiser le gabarit. Valeurs UV Dans la fenêtre graphique, sélectionnez un plan sur lequel repose le gabarit d'esquisse. - Dans le groupe Limite, définissez la longueur de l'insert selon l'une des méthodes suivantes :
-
Moulage
Dans la fenêtre graphique, sélectionnez les surfaces de référence ou le composant de sorte à ce qu'ils correspondent à la face frontale de l'insert.
-
Distance
Dans la fenêtre graphique, sélectionnez le composant de référence de sorte à ce qu'il permette d'ajuster le solide d'insert.
-
Moulage
- Pour faire pivoter le gabarit d'esquisse, entrez un angle de rotation.
- Développez la boîte de dialogue Insert pour définir les paramètres supplémentaires suivants :
-
Décalage
Entrez la distance entre le plan de départ et le plan d'esquisse de l'insert.
-
Dépouille
Entrez l'angle de dépouille de l'insert prolongé.
-
Décalage
- Dans l'onglet Dégagement, spécifiez les cotes du dégagement.
- Cliquez sur OK.
Créer un insert à partir d'une esquisse
- Dans l'onglet Noyau/Empreinte, cliquez sur Créer un insert.
- Dans la boîte de dialogue Insert, sélectionnez la méthode Depuis l'esquisse. Remarque : Cette méthode ne s'affiche dans la liste que si une esquisse d'insert existe.
- Dans la fenêtre graphique, sélectionnez une esquisse d'insert à extruder.
- Dans le groupe Limite, définissez la longueur de l'insert selon l'une des méthodes suivantes :
-
Moulage
Dans la fenêtre graphique, sélectionnez les surfaces de référence ou le composant définissant la face frontale de l'insert.
-
Distance
Dans la fenêtre graphique, sélectionnez le composant de référence de sorte à ce qu'il permette d'ajuster le solide d'insert.
-
Moulage
- Développez la boîte de dialogue Insert pour définir les paramètres supplémentaires suivants :
-
Décalage
Entrez la distance entre le plan de départ et le plan d'esquisse de l'insert.
-
Dépouille
Entrez l'angle de dépouille de l'insert prolongé.
-
Décalage
- Dans l'onglet Dégagement, spécifiez les cotes du dégagement.
- Cliquez sur OK.
Modifier un insert
- Dans le navigateur Mold Design, sous Inserts, cliquez avec le bouton droit sur un noeud Insert et choisissez Modifier la fonction.
- Dans la boîte de dialogue Insert, modifiez les paramètres.
- Cliquez sur OK.
Supprimer un insert
- Dans le navigateur Mold Design, sous Inserts, cliquez avec le bouton droit sur un noeud Insert et choisissez Supprimer.
Ajouter un participant à l'ajustement pour un insert
- Dans le navigateur Mold Design, sous Inserts, cliquez avec le bouton droit sur un noeud Insert et choisissez Ajouter un participant.
- Dans la fenêtre graphique, sélectionnez un insert ou une broche. L'insert associé au noeud Insert ajuste immédiatement la broche ou l'insert.
Supprimer un participant à l'ajustement pour un insert
- Dans le navigateur Mold Design, sous Inserts, cliquez avec le bouton droit sur un noeud Participant à l'ajustement d'un noeud Insert et choisissez Supprimer le participant.