Créez une boîte, un plan, un cylindre, une sphère, un tore, un quadball ou une face de forme libre. Vous pouvez également convertir une géométrie BREP.
Important : Le groupe de fonctions Forme libre devient un onglet de ruban lorsque vous accédez à l'environnement de forme libre. Le chemin de ruban pour les commandes indiquées dans les sections suivantes est le point d'entrée pour l'environnement de forme libre. Une fois que vous avez accédé à l'environnement de forme libre, toutes les commandes de création de géométrie de forme libre sont disponibles ici : onglet Forme libre  groupe de fonctions Créer
groupe de fonctions Créer  nom de la commande.
nom de la commande.
 groupe de fonctions Créer
groupe de fonctions Créer  nom de la commande.
nom de la commande. Création d'une boîte de forme libre
La commande Boîte de forme libre crée un corps rectangulaire sur un plan de construction ou une face plane.
- Cliquez sur l'onglet Modèle 3D
 le groupe de fonctions Forme libre
le groupe de fonctions Forme libre  Boîte
Boîte  .
. - Cliquez sur un plan de construction, une face plane ou une esquisse 2D.
- Cliquez dans la fenêtre graphique pour indiquer le point de base de la boîte.
- Modifiez et ajustez la forme à l'aide de l'une des méthodes suivantes :
- Utilisez les manipulateurs pour ajuster la longueur, la largeur et la hauteur dans la fenêtre graphique.
- Modification de la longueur, de la largeur et de la hauteur dans la boîte de dialogue Boîte.
- Modification du nombre de faces pour la longueur, la largeur ou la hauteur dans la boîte de dialogue Boîte.
Conseil : Plus le nombre de faces est élevé, plus vous pouvez manipuler la forme. - Pour ajouter une symétrie, sélectionnez l'une des options suivantes :
- Symétrie de longueur. Active la symétrie sur la longueur de la boîte.
- Symétrie de largeur. Active la symétrie sur la largeur de la boîte.
- Symétrie de hauteur. Active la symétrie sur la hauteur de la boîte.
- Modifiez la taille et la direction à l'aide de l'une des méthodes suivantes :
- Sélectionnez et déplacez les flèches dans la fenêtre graphique.
- Modifiez la direction dans la boîte de dialogue Boîte.
Création d'un plan de forme libre
La commande Plan de forme libre permet de créer un plan de forme libre rectangulaire sur un plan d'origine, un plan de construction ou une face plane.
- Cliquez sur l'onglet Modèle 3D
 le groupe de fonctions Forme libre
le groupe de fonctions Forme libre  Plan
Plan  .
. - Cliquez sur un plan d'origine, un plan de construction, une face plane ou une esquisse 2D.
- Cliquez dans la fenêtre graphique pour indiquer le point de base du plan.
- Modifiez et ajustez la forme à l'aide de l'une des méthodes suivantes :
- Utilisez les manipulateurs pour ajuster la longueur et la largeur.
- Modifiez les valeurs de longueur et de largeur dans les champs de saisie.
- Modifiez le nombre de faces dans la direction de la longueur et de la largeur. Conseil : Plus le nombre de faces est élevé, plus vous pouvez manipuler la forme.
- Ajoutez une symétrie dans la direction de la longueur et de la largeur en sélectionnant la case correspondante dans la boîte de dialogue Plan.
- Modifiez la taille en entrant une valeur de longueur ou de largeur, ou en déplaçant les flèches situées dans la fenêtre graphique.
- Cliquez sur OK.
Création d'un cylindre de forme libre
La commande Cylindre de forme libre définit un corps cylindrique en ajoutant de la profondeur à une région circulaire.
- Cliquez sur l'onglet Modèle 3D
 le groupe de fonctions Forme libre
le groupe de fonctions Forme libre  Cylindre
Cylindre  .
. - Cliquez sur un plan de construction, une face plane ou une esquisse 2D.
- Cliquez dans la fenêtre graphique pour indiquer le point de base du cylindre.
- Modifiez et ajustez la forme à l'aide de l'une des méthodes suivantes :
- Utilisez les manipulateurs pour ajuster le rayon et la hauteur dans la fenêtre graphique.
- Modifiez le rayon et la hauteur dans la boîte de dialogue Cylindre.
- Modifiez le nombre de faces pour le rayon ou la hauteur dans la boîte de dialogue Cylindre.
Conseil : Plus le nombre de faces est élevé, plus vous pouvez manipuler la forme. - Pour ajouter une symétrie, sélectionnez l'une des options suivantes :
- Symétrie d'axe X. Permet d'appliquer une symétrie le long de l'axe X.
- Symétrie d'axe Y. Permet d'appliquer une symétrie le long de l'axe Y.
- Symétrie d'axe Z. Permet d'appliquer une symétrie le long de l'axe Z.
- Cochez la case Fermé pour créer un corps de cylindre fermé. Désactivez cette case pour créer un corps de cylindre ouvert.
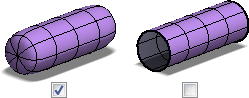
- Modifiez la taille et la direction à l'aide de l'une des méthodes suivantes :
- Sélectionnez et déplacez les flèches dans la fenêtre graphique.
- Modifiez la direction dans la boîte de dialogue Cylindre.
- Cliquez sur OK.
Création d'une sphère de forme libre
- Cliquez sur l'onglet Modèle 3D
 le groupe de fonctions Forme libre
le groupe de fonctions Forme libre  Sphère
Sphère  .
. - Cliquez sur un plan de construction, une face plane ou une esquisse 2D.
- Cliquez dans la fenêtre graphique pour indiquer le point de centre de la sphère.
- Modifiez et ajustez la forme à l'aide de l'une des méthodes suivantes :
- Utilisez les manipulateurs pour ajuster le rayon dans la fenêtre graphique.
- Modifiez le rayon dans la boîte de dialogue Sphère.
- Modifiez le nombre de faces pour la longitude (autour de la sphère) et la latitude (vers le haut et vers le bas de la sphère) dans la boîte de dialogue Sphère.
Conseil : Plus le nombre de faces est élevé, plus vous pouvez manipuler la forme. - Pour ajouter une symétrie, sélectionnez l'une des options suivantes :
- Symétrie d'axe X. Permet d'appliquer une symétrie le long de l'axe X.
- Symétrie d'axe Y. Permet d'appliquer une symétrie le long de l'axe Y.
- Symétrie d'axe Z. Permet d'appliquer une symétrie le long de l'axe Z.
- Cliquez sur OK.
Création d'un tore de forme libre
- Cliquez sur l'onglet Modèle 3D
 le groupe de fonctions Forme libre
le groupe de fonctions Forme libre  Tore
Tore .
. - Cliquez sur un plan de construction, une face plane ou une esquisse 2D.
- Cliquez dans la fenêtre graphique pour indiquer le point de centre du tore.
- Modifiez et ajustez la forme à l'aide de l'une des méthodes suivantes :
- Utilisez les manipulateurs pour ajuster le rayon dans la fenêtre graphique.
- Modifiez le rayon du cercle intérieur du tore et de la taille de l'anneau du tore dans la boîte de dialogue Tore.
- Modifiez le nombre de faces pour la longitude (autour du tore) et la latitude (vers le haut et vers le bas du tore) dans la boîte de dialogue Tore.
Conseil : Plus le nombre de faces est élevé, plus vous pouvez manipuler la forme. - Pour ajouter une symétrie, sélectionnez l'une des options suivantes :
- Symétrie d'axe X. Permet d'appliquer une symétrie le long de l'axe X.
- Symétrie d'axe Y. Permet d'appliquer une symétrie le long de l'axe Y.
- Symétrie d'axe Z. Permet d'appliquer une symétrie le long de l'axe Z.
- Cliquez sur OK.
Création d'un quadball de forme libre
- Cliquez sur l'onglet Modèle 3D
 le groupe de fonctions Forme libre
le groupe de fonctions Forme libre  Quadball
Quadball .
. - Cliquez sur un plan de construction, une face plane ou une esquisse 2D.
- Cliquez dans la fenêtre graphique pour indiquer le point de centre du quadball.
- Modifiez et ajustez la forme à l'aide de l'une des méthodes suivantes :
- Utilisez les manipulateurs dans la fenêtre graphique.
- Modifiez le rayon dans la boîte de dialogue Quadball.
- Modifiez le nombre de faces sur une arête étendue dans la boîte de dialogue Quadball.
Conseil : Plus le nombre de faces est élevé, plus vous pouvez manipuler la forme. - Pour ajouter une symétrie, sélectionnez l'une des options suivantes :
- Symétrie d'axe X. Permet d'appliquer une symétrie le long de l'axe X.
- Symétrie d'axe Y. Permet d'appliquer une symétrie le long de l'axe Y.
- Symétrie d'axe Z. Permet d'appliquer une symétrie le long de l'axe Z.
- Cliquez sur OK.
Conversion d'une géométrie BREP en objet de forme libre
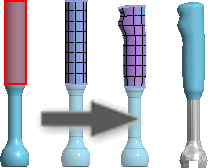
Convertit une géométrie BREP normale (représentation de limite) en objet de forme libre et conserve la géométrie d'origine.
- Ouvrez un modèle solide ou une surface 3D.
- Cliquez sur l'onglet Modèle 3D
 le groupe de fonctions Forme libre
le groupe de fonctions Forme libre  Convertir
Convertir .
. - Sélectionnez les faces à convertir en forme libre.
- Spécifiez le nombre de faces sur la longueur et la largeur. Si l'aperçu de l'image indique que la forme libre est différente de celle d'origine, augmentez le nombre de faces.
- Cliquez sur OK.
- Utilisez les outils de modification de l'environnement de forme libre pour manipuler la forme.
Remarque : Les faces planes ajustées sont converties en faces non ajustées.
Création d'une face de forme libre
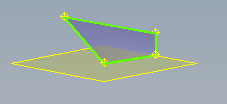
Une face peut être créée en tant que jeu de surfaces ou utilisée pour éliminer les jeux dans un corps existant. Lorsque vous créez une face, les sélections de sommets sont planes, sauf si vous sélectionnez une géométrie de référence, telle que des sommets ou des points de construction existants.
Remarque : Le mode Lisse est désactivé lorsque vous sélectionnez des points pour créer une face. 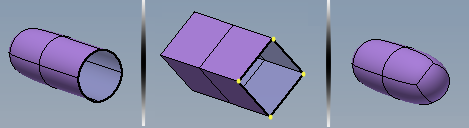
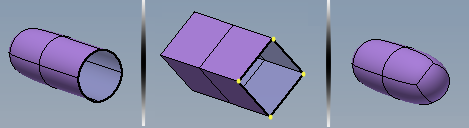
- Cliquez sur l'onglet Modèle 3D
 le groupe de fonctions Forme libre
le groupe de fonctions Forme libre  Face
Face  .
. - Spécifiez l'option Mode. Sélectionnez Simple pour sélectionner chaque sommet. Choisissez Arête pour sélectionner une arête, puis indiquez deux points pour terminer la face.
- Spécifiez l'option Côtés. Sélectionnez Quatre côtés pour définir une face avec quatre coins. Sélectionnez Multiple pour définir une face avec plus de trois points. Pour fermer la face, sélectionnez le premier point indiqué.
- Cliquez sur Terminer pour terminer.
Conseil : Vous pouvez utiliser une face de forme libre pour éliminer les jeux d'un corps.