Ouvrez les fenêtres en cascade et en mosaïque, et affichez le modèle actif dans une fenêtre distincte.
Nouveautés : 2020, 2021, 2021.2, 2022, 2023.1
Utiliser les fenêtres de document
Les documents peuvent être affichés dans plusieurs fenêtres ou écrans. Lorsque Inventor démarre, la fenêtre par défaut est Ma page d'accueil et l'onglet affiche cette icône  . Vous pouvez désactiver l'affichage par défaut dans Options d'application, sous l'onglet Général. Le menu à onglets des documents affiche les options de présentation de fenêtre et le document actif.
. Vous pouvez désactiver l'affichage par défaut dans Options d'application, sous l'onglet Général. Le menu à onglets des documents affiche les options de présentation de fenêtre et le document actif.
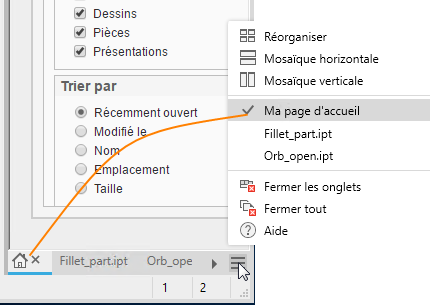
Lorsque vous positionnez le curseur sur un nom de fichier dans la partie inférieure de la fenêtre graphique d'Inventor, une info-bulle s'ouvre et affiche une image miniature et les informations du document, comme illustré ci-dessous :
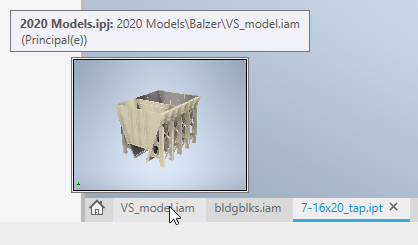
Comportements des onglets
-
Ajoutez un document à la fenêtre en faisant glisser un onglet de document dans la barre d'onglets et en attendant qu'un aperçu du cadre bleu de la fenêtre s'affiche sous les onglets, puis relâchez le clic. La fenêtre de document ne représente qu'un seul type de document.
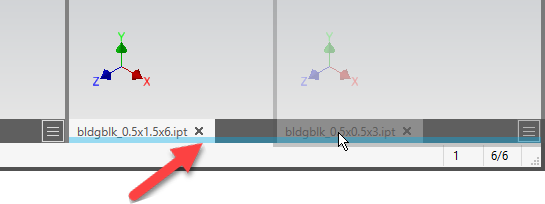
-
Créez un groupe d'onglets en faisant glisser un onglet de document dans la barre d'onglets à côté d'un autre document et en attendant qu'un aperçu du cadre bleu de la fenêtre s'affiche sous les onglets, puis relâchez le clic. Les documents partagent la même fenêtre.
 Conseil : Si le cadre bleu de la fenêtre se met en surbrillance, déplacez légèrement le curseur jusqu'au milieu de l'onglet, et l'aperçu de l'onglet s'affiche.
Conseil : Si le cadre bleu de la fenêtre se met en surbrillance, déplacez légèrement le curseur jusqu'au milieu de l'onglet, et l'aperçu de l'onglet s'affiche. -
Créez une fenêtre d'application en faisant glisser un onglet de document et en le déposant dans la zone graphique, le Bureau ou un autre écran.
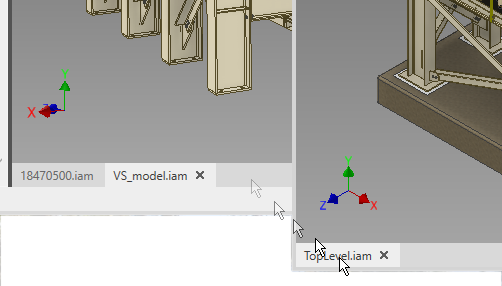
-
Créez un ensemble de fenêtres d'application
en faisant glisser la barre d'ensemble d'onglets hors de la fenêtre principale vers la fenêtre graphique, le Bureau ou un autre écran.

-
Conseil : Pour fermer les fenêtres inactives, placez le curseur sur l’onglet de document et cliquez sur le bouton central de la souris.
Comportements de la fenêtre
Dans le coin supérieur droit de la zone d'affichage de chaque fenêtre de modèle, vous avez le choix entre deux options :
 Fermer la fenêtre : ferme la fenêtre du document.
Fermer la fenêtre : ferme la fenêtre du document.
- _ Réduire : les fichiers réduits ne sont pas pris en compte dans les opérations d’organisation. Activez un fichier réduit en sélectionnant l’onglet ou dans le menu de l’onglet. L’onglet ne s’active pas automatiquement lorsque d’autres fenêtres sont fermées. Le fichier non réduit suivant de la liste est activé. Pour restaurer un document réduit, faites glisser l’onglet correspondant et cliquez. Pour poursuivre, utilisez le glisser-déposer. Si vous fermez les onglets, les documents réduits se ferment. Pour restaurer le document, cliquez sur l’onglet ou utilisez l’option Tout restaurer du menu Documents.
 Restaurer la présentation précédente : cette option apparaît après avoir utilisé des options d'organisation des fenêtres, puis avoir développé une fenêtre. Cliquez sur l'icône pour restaurer la présentation précédente. Cette option est uniquement disponible quand les fenêtres sont développées.
Conseil : S'il n'existe aucune présentation précédente, cliquez sur Restaurer la présentation précédente pour organiser les documents ouverts. Après avoir utilisé l'option, vous pouvez basculer entre la vue Organiser et chacun des documents.
Restaurer la présentation précédente : cette option apparaît après avoir utilisé des options d'organisation des fenêtres, puis avoir développé une fenêtre. Cliquez sur l'icône pour restaurer la présentation précédente. Cette option est uniquement disponible quand les fenêtres sont développées.
Conseil : S'il n'existe aucune présentation précédente, cliquez sur Restaurer la présentation précédente pour organiser les documents ouverts. Après avoir utilisé l'option, vous pouvez basculer entre la vue Organiser et chacun des documents. Agrandir la fenêtre : remplit toute la zone d'affichage avec la fenêtre active. Affiche des onglets de documents pour tous les autres documents dans la barre de l'application active. Cette option est disponible lorsque les fenêtres de document sont arrangées et non agrandies. Vous pouvez également agrandir une fenêtre en double-cliquant dans la barre d'onglets du document.
Agrandir la fenêtre : remplit toute la zone d'affichage avec la fenêtre active. Affiche des onglets de documents pour tous les autres documents dans la barre de l'application active. Cette option est disponible lorsque les fenêtres de document sont arrangées et non agrandies. Vous pouvez également agrandir une fenêtre en double-cliquant dans la barre d'onglets du document.
- La fenêtre active affiche le ViewCube.
- Lors de l'utilisation de la commande d'affichage Créer, la fenêtre de document s'ouvre dans le cadre de l'application active.
- Lorsque vous passez en mode un écran, les fenêtres de document fusionnent dans l'écran actif, mais elles ne sont plus ancrées dans la fenêtre d'Inventor.
- Si vous fermez une fenêtre secondaire contenue dans un autre écran, tous les documents de cet écran sont fermés. Si un document a été modifié, un message vous demandera si vous souhaitez enregistrer ou annuler les modifications.
- Si vous souhaitez travailler sans navigateur et sans ruban et agrandir votre espace de travail, utilisez l'option Nettoyer écran. Vous pouvez y accéder à partir de l'onglet Afficher
 groupe de fonctions Fenêtres. Pour restaurer le ruban et le navigateur, cliquez sur l'onglet Afficher et, dans le groupe de fonctions Fenêtre, cliquez sur Nettoyer écran.
groupe de fonctions Fenêtres. Pour restaurer le ruban et le navigateur, cliquez sur l'onglet Afficher et, dans le groupe de fonctions Fenêtre, cliquez sur Nettoyer écran.

Menu Documents
Vous pouvez créer des présentations de fenêtres à l'aide du menu Documents situé à l'extrémité droite de la barre d'onglets de la fenêtre.

-
Réorganiser : réorganise tous les documents dans une grille dans la fenêtre courante. Les groupes d’onglets sont répartis dans des documents individuels. L’onglet Début et tous les documents réduits sont ignorés.
- Mosaïque horizontale : réorganise tous les documents horizontalement dans une grille dans la fenêtre courante. Les groupes d'onglets sont répartis dans des documents individuels.
- Mosaïque verticale : réorganise tous les documents verticalement dans une grille dans la fenêtre courante. Les groupes d'onglets sont répartis dans des documents individuels.
- Liste des documents : affiche les miniatures et les noms de fichiers des documents ouverts dans cette fenêtre Inventor. Sélectionnez un document dans la liste pour l'activer.
- Fermer les onglets : la fermeture d'une fenêtre secondaire ferme tous les documents dans cette fenêtre. Si un document a été modifié, un message vous demandera si vous souhaitez enregistrer ou annuler les modifications. La fermeture des onglets dans la fenêtre principale entraîne la fermeture de tous les documents. Des messages demandent si vous souhaitez enregistrer les modifications apportées et la session Inventor active se ferme.
- Fermer tout : ferme tous les documents Inventor en gardant ouverte la session Inventor.
Redimensionnement des fenêtres
Si les fenêtres sont disposées en mosaïque, le redimensionnement a une incidence sur toutes les fenêtres.
Pour redimensionner des fenêtres en mosaïque adjacentes, faites glisser le cadre entre les deux fenêtres de document. Les deux fenêtres sont redimensionnées simultanément.
Vous pouvez afficher le modèle actif dans une fenêtre distincte, mais avec un facteur de zoom ou une orientation de la vue différente.
- Cliquez sur l'onglet Afficher
 groupe de fonctions Fenêtres
groupe de fonctions Fenêtres  Nouveau.
Nouveau.
La nouvelle fenêtre affiche le fichier actif dans la fenêtre actuelle en rajoutant un onglet. Les outils de navigation dans la vue et les outils de fenêtre permettent d'ajuster votre espace de travail.
Commande Réinitialiser disposition IU
- Onglet Afficher
 groupe de fonctions Fenêtres, puis cliquez sur Réinitialiser disposition IU.
groupe de fonctions Fenêtres, puis cliquez sur Réinitialiser disposition IU.
- Outils
 Options
Options  liste déroulante, puis cliquez sur Réinitialiser disposition IU.
liste déroulante, puis cliquez sur Réinitialiser disposition IU.