Cette section explique les fonctions et les comportements des fenêtres qui contiennent des fichiers Inventor.
Nouveautés : 2020
Lorsqu'un fichier est ouvert, il s'affiche dans une fenêtre graphique par défaut. Si plusieurs fichiers sont ouverts simultanément, chacun d'eux est affiché dans une fenêtre graphique distincte. Le même document peut être ouvert dans plusieurs fenêtres. Vous pouvez faire glisser des documents afin d'ouvrir une fenêtre distincte ou dans une autre fenêtre. Les documents ouverts sont mis à jour en temps réel, quelle que soit la fenêtre dans laquelle ils sont affichés.
Plusieurs écrans
Une même session d'Inventor peuvent s'étendre sur plusieurs écrans et plusieurs fenêtres.
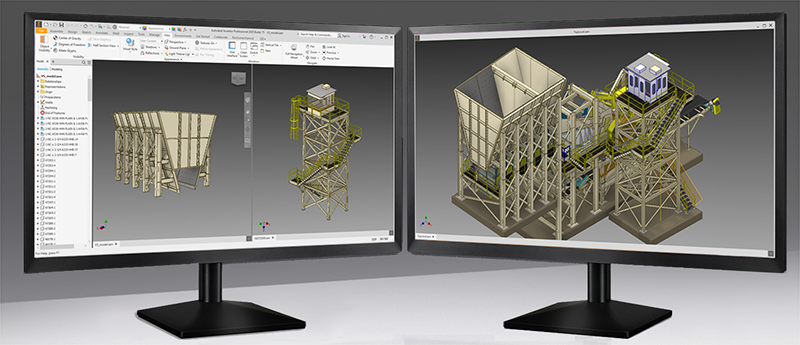
Fenêtres d'application
La fenêtre de l'application Inventor est la fenêtre contenant un ou plusieurs documents Inventor.
Fenêtre principale

- Barre d'outils d'accès rapide : fournit un accès rapide à un petit jeu de commandes personnalisable.
- Onglets du ruban : contient des commandes et des environnements.
- Commandes du ruban : des commandes qui varient selon le type de document actif.
- Onglets du panneau : les panneaux affichent du contenu qui varie en fonction du document actif. Le panneau peut être ancré dans n'importe quelle fenêtre de l'application.
- Menu Paramètres avancés : permet d'accéder aux paramètres avancés pour le panneau actif.
-
Navigateur Modèle : un panneau qui contient le composant, le dessin ou la présentation ouvert dans la fenêtre active. Le navigateur peut être ancré dans n'importe quelle fenêtre ou flotter dans l'affichage.
Quel que soit le type de document, lorsque le navigateur Modèle n'est pas visible, l'icône s'affiche dans la partie supérieure gauche de la fenêtre graphique. Cliquez sur l'icône pour afficher les panneaux de navigateur disponibles pour le document actif. Vous pouvez également utiliser la méthode suivante :
s'affiche dans la partie supérieure gauche de la fenêtre graphique. Cliquez sur l'icône pour afficher les panneaux de navigateur disponibles pour le document actif. Vous pouvez également utiliser la méthode suivante :
-
Sur le ruban, sélectionnez le groupe de fonctions Vue
 groupe de fonctions Fenêtres
groupe de fonctions Fenêtres  Interface utilisateur.
Interface utilisateur.
- Sélectionnez/désélectionnez l'option Navigateur Modèle pour afficher/fermer le navigateur Modèle.
Le navigateur Modèle peut être ancré à n'importe quelle fenêtre Inventor.
Pour en savoir plus sur les différents navigateurs, consultez Navigateur d'Inventor.
-
- Barre d'état : apparaît en bas de la fenêtre principale. Elle indique l'action suivante requise par la commande active.
- Fenêtre d'accueil : un onglet compact qui permet d'accéder à la fenêtre d'accueil.
- Onglet Document : s'affiche pour chaque document ouvert.
- Barre d'onglets : contient les onglets des documents ouverts. S'affiche dans la fenêtre principale ou dans la fenêtre secondaire.
- Menu Documents : donne accès aux commandes Réorganiser, Mosaïque et Basculer. Vous pouvez fermer plusieurs documents depuis cet emplacement.
- Affichage graphique : détermine où s'affiche le modèle, la présentation ou le dessin.
- Barre de navigation : donne accès aux outils pour naviguer entre les fenêtres de l'application.
- ViewCube : fournit des options additionnelles d'orientation de la vue.
Fenêtre secondaire
Elle est créée lorsqu'un onglet est glissé de la barre d'onglet et déposé ailleurs. Vous pouvez ouvrir plusieurs fenêtres secondaires. Le navigateur Modèle, le panneau de propriétés et d'autres documents peuvent être ancrés dans ces fenêtres. Si un ensemble est ouvert dans une fenêtre secondaire et que vous ouvrez un document contenu dans cet ensemble, le document s'ouvre dans cette fenêtre.
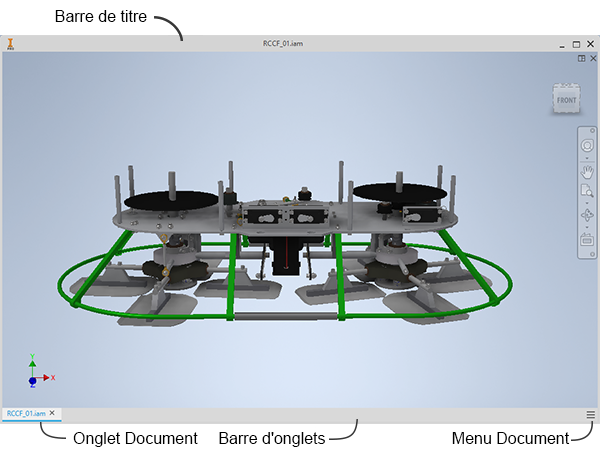
- Le panneau ancrable, qui contient le navigateur Modèle, les panneaux de propriétés et le panneau de mesure, peut être glissé et ancré dans la fenêtre secondaire.
- Barre d'onglets : située en base de la fenêtre. Dans la fenêtre principale, elle est affichée au-dessus de la barre d'état.
- Barre d'état : située dans la partie inférieure la fenêtre principale. Elle affiche les messages des commandes contextuelles, le cas échéant.
Fenêtre active
- cliquant à l'intérieur de la fenêtre graphique d'un document ;
- cliquant sur l'onglet d'un document cible.
- Dans le ruban
 onglet Afficher
onglet Afficher  groupe de fonctions Fenêtres, cliquez sur Basculer et sélectionnez un document dans la liste. Lorsque plus de neuf fichiers sont ouverts, l'option Plus de fenêtres apparaît en bas de la liste déroulante Basculer. Cliquez sur Plus de fenêtres pour ouvrir la boîte de dialogue Fenêtre à partir de laquelle vous pouvez activer un autre fichier.
groupe de fonctions Fenêtres, cliquez sur Basculer et sélectionnez un document dans la liste. Lorsque plus de neuf fichiers sont ouverts, l'option Plus de fenêtres apparaît en bas de la liste déroulante Basculer. Cliquez sur Plus de fenêtres pour ouvrir la boîte de dialogue Fenêtre à partir de laquelle vous pouvez activer un autre fichier.
Réinitialisation de l’interface utilisateur

Lorsque vous travaillez sur plusieurs écrans et fenêtres, vous pouvez ancrer des éléments d’interface, tels que des panneaux de propriétés ou le navigateur Modèle, dans différentes fenêtres. Vous pouvez regrouper les fenêtres et les éléments d’interface dans la fenêtre principale d’Inventor. Accédez à l’onglet Afficher  Fenêtres, puis cliquez sur Réinitialiser disposition IU ou accédez à Outils
Fenêtres, puis cliquez sur Réinitialiser disposition IU ou accédez à Outils  Options
Options  liste déroulante, puis cliquez sur Réinitialiser disposition IU.
liste déroulante, puis cliquez sur Réinitialiser disposition IU.
Pour en savoir plus sur l’exportation et l’importation des personnalisations, reportez-vous à la rubrique Personnalisation des commandes utilisateur.
Barre d'état
- Lorsqu'une commande est active, elle indique l'action suivante exigée par la commande. Le message est contextuel. Il dépend de l'environnement et de la commande utilisés.
- Lorsqu’un document est ouvert, qu’aucune commande n’est active et que le curseur se trouve sur le navigateur ou dans la zone graphique, le message Prêt s’affiche dans la barre d’état.
- Si la fenêtre Ma page d’accueil est active ou qu’aucun document n’est ouvert, le message Appuyez sur F1 pour afficher l’aide s’affiche. Le même message s'affiche quand le curseur est sur la barre d'onglets ou la barre d'état.
Vous pouvez activer et désactiver la visibilité de la barre d’état. Sur le ruban, cliquez sur l'onglet Afficher  groupe de fonctions Fenêtres
groupe de fonctions Fenêtres  liste déroulante Interface utilisateur, puis sélectionnez ou désélectionnez la case à cocher Barre d'état.
liste déroulante Interface utilisateur, puis sélectionnez ou désélectionnez la case à cocher Barre d'état.
Informations sur le document et sur l'application
- Le nombre d'occurrences dans le document actif.
- Le nombre de documents ouverts dans la session.
Si vous travaillez sur des modèles de grande taille, des modèles avec de nombreuses pièces uniques et des pièces en réseau, il peut s'avérer utile de consulter la page Meilleures pratiques concernant les ensembles de grande taille et d'ajuster les paramètres selon vos besoins.