Insérez une géométrie DWG associative, gérez la visibilité des calques et créez des modèles 3D de schémas 2D.
Nouveautés : 2020.2
Créer des pièces ou des ensembles Inventor 3D associés à la géométrie 2D source créée dans AutoCAD :
- La pièce ou l'ensemble 3D créé dans Inventor de manière associative est mis à jour lorsque la géométrie 2D est modifiée dans AutoCAD.
- La position d'un calque sous-jacent DWG se met à jour de manière associative lorsque l'emplacement du plan du calque sous-jacent DWG ou le point d'insertion est modifié. Par exemple, si vous placez un calque sous-jacent DWG sur le coin d'un modèle, puis modifiez l'emplacement de ce coin, l'emplacement du calque sous-jacent DWG est mis à jour en conséquence. Les modifications que vous apportez à l'aide de la commande Convertir sont associatives.
- Utilisez la commande Projeter la géométrie DWG pour projeter la géométrie DWG, des polylignes, des boucles ouvertes ou fermées et des blocs DWG, puis utilisez les éléments d'esquisse projetés pour créer des fonctions de modélisation. Vos modèles 3D Inventor reposant sur la géométrie DWG se mettent à jour à chaque modification apportée à la géométrie 2D dans AutoCAD.
Icônes d'état du navigateur
 Le calque sous-jacent DWG est associé au modèle.
Le calque sous-jacent DWG est associé au modèle.
 Le calque sous-jacent DWG n'est pas associé au modèle.
Le calque sous-jacent DWG n'est pas associé au modèle.
Insertion d'un fichier DWG AutoCAD comme fichier DWG associatif
Après l'importation ou le placement d'un fichier DWG AutoCAD dans un fichier pièce ou ensemble, vous pouvez créer des esquisses en faisant référence à la géométrie DWG.
-
l'onglet Gérer
 le groupe de fonctions Insérer
le groupe de fonctions Insérer  Importer
Importer
L'onglet Modèle 3D
 le groupe de fonctions Créer
le groupe de fonctions Créer  Importer (optionnel)
Importer (optionnel)
- Dans la boîte de dialogue Importation, sélectionnez le fichier DWG et cliquez sur Ouvrir.
Dans des ensembles
- l'onglet Ensemble
 le groupe de fonctions Composant
le groupe de fonctions Composant  Placer
Placer
- Dans la boîte de dialogue Placer un composant, sélectionnez un fichier DWG et cliquez sur Ouvrir.
- Sélectionnez un plan, une face plane, une esquisse ou une courbe d'esquisse. La sélection d'une esquisse ou d'une courbe d'esquisse place le fichier DWG sur le même plan/la même face que l'esquisse.
- Spécifiez l'origine en sélectionnant un point dans le plan sélectionné. Sélectionnez l'un des points suivants en tant que point d'insertion pour associer le fichier DWG :
- Point d'esquisse 2D, point de départ/centre/extrémité des courbes d'esquisse 2D
- Point de départ/centre/extrémité des arêtes
- Points sur une face
- Point de construction
- Sommet
Le fichier DWG est inséré à cet emplacement, par mappage des coordonnées XY(+z) du fichier DWG avec le plan sélectionné et mappage du point d'origine du fichier DWG avec le point spécifié. Le calque sous-jacent DWG associatif inséré s'affiche dans le navigateur .
.

Modification du point d'insertion d'un calque sous-jacent DWG dans une pièce
Utilisez Translation pour modifier le point d'insertion du point d'origine d'un calque sous-jacent DWG par déplacement, rotation ou accrochage sur un plan localisé.
- Dans le navigateur, cliquez sur le fichier DWG avec le bouton droit de la souris, puis choisissez Translation dans le menu contextuel.
Un trièdre apparaît sur le point d'origine existant du fichier DWG.
- Utilisez l'une des méthodes suivantes pour modifier le point d'insertion et conserver l'associativité au modèle :
- Sélectionnez Rechercher pour déplacer le trièdre, puis spécifiez un nouveau point d'origine sur le fichier DWG.
- Cliquez sur la flèche du menu déroulant et sélectionnez Localiser à l'origine pour sélectionner l'origine du fichier DWG comme nouveau point d'origine.
- Sélectionnez l'option Accrocher à pour déplacer le trièdre en choisissant un point existant du modèle.
- Sélectionnez l'option Accrocher à pour définir un nouvel angle de rotation : faites pivoter l'angle pour définir un nouvel angle, puis redéfinissez le point d'origine à l'aide de la commande Accrocher à. Le fichier DWG est déplacé parallèlement au point d'accrochage et le nouvel angle de rotation est conservé.
Important : Faites glisser la poignée de rotation avant de sélectionner l'option Accrocher à. Lorsque vous faites glisser la poignée de rotation après avoir effectué l'accrochage au nouveau point, l'associativité entre le point d'insertion du calque sous-jacent DWG et le modèle est supprimée.
Important : Lorsque vous faites glisser la poignée de rotation alors que l'option Rechercher est activée, l'associativité entre le point d'insertion du calque sous-jacent DWG et le modèle est supprimée.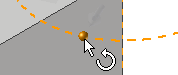 . Pour définir un nouvel angle de rotation et conserver l'associativité, vous devez utiliser la commande Accrocher à. Si vous faites pivoter l'angle alors que l'option Rechercher est activée, l'associativité au calque sous-jacent DWG est supprimée et l'icône DWG du navigateur change pour refléter l'état non associatif
. Pour définir un nouvel angle de rotation et conserver l'associativité, vous devez utiliser la commande Accrocher à. Si vous faites pivoter l'angle alors que l'option Rechercher est activée, l'associativité au calque sous-jacent DWG est supprimée et l'icône DWG du navigateur change pour refléter l'état non associatif  .
.
La géométrie DWG est déplacée vers le point d'insertion nouvellement défini avec le point sélectionné.
- Sélectionnez OK pour terminer l'opération
 .
.
Suppression de l'association entre le calque sous-jacent DWG et le fichier DWG d'origine
Utilisez Supprimer le lien pour supprimer l'association entre le fichier DWG importé et le fichier DWG d'origine.
- Dans le navigateur ou la fenêtre graphique, cliquez sur le fichier importé avec le bouton droit de la souris, puis choisissez Supprimer le lien dans le menu contextuel.
Gestion de la visibilité des calques
- Dans le navigateur, cliquez sur le fichier DWG avec le bouton droit de la souris, puis choisissez Visibilité des calques dans le menu contextuel.
- La boîte de dialogue Visibilité des calques fournit des commandes permettant de gérer la visibilité des calques :
- Le bouton Sélectionner tout active tous les calques.
- Le bouton Tout déselectionner désélectionne tous les calques.
- L'option Inverser la sélection inverse la sélection.
Vous pouvez également sélectionner et désélectionner les cases à cocher pour gérer la visibilité des calques.
Pour activer ou désactiver la visibilité de l'intégralité des graphiques DWG, cliquez avec le bouton droit de la souris sur le fichier DWG dans le navigateur, puis choisissez Visibilité dans le menu contextuel.
Modification et rétablissement du plan associatif et du point d'origine dans une pièce
- Utilisez l'option du menu contextuel du navigateur Redéfinir pour :
- Déplacer le calque sous-jacent DWG vers un autre plan associatif et point d'origine.
- Reconnecter le plan/point d'associativité du calque sous-jacent DWG en cas de suppression du plan dépendant et du point d'origine.
- Rétablir l’associativité avec les fichiers hérités : l’associativité qui existe dans un ensemble ou une pièce Inventor d’un calque sous-jacent DWG hérité n’est pas toujours conservée lorsque vous ouvrez le fichier. Utilisez la commande Redéfinir pour rétablir l'associativité.
- Dans le navigateur, cliquez sur le fichier DWG avec le bouton droit de la souris, puis choisissez Redéfinir dans le menu contextuel.
- Sélectionnez un plan, une face plane, une esquisse ou une courbe d'esquisse pour placer le fichier DWG, puis sélectionnez l'origine.
Pour cadrer la géométrie de fond de plan DWG
- Dans le navigateur, cliquez sur le fichier DWG avec le bouton droit de la souris, puis choisissez Cadrer dans le menu contextuel.
- Cliquez dans la fenêtre graphique et sélectionnez la surface que vous souhaitez conserver.
- Cliquez avec le bouton droit de la souris dans la fenêtre graphique, puis faites glisser une fenêtre jusqu'à la zone que vous souhaitez conserver.
- Sélectionnez OK pour terminer le cadrage. Toute géométrie non incluse dans la zone sélectionnée est supprimée.
- Pour supprimer le cadrage et restaurer la géométrie cadrée : dans le navigateur, développez l'icône DWG. Cliquez avec le bouton droit de la souris sur l'icône de cadrage
 et choisissez Supprimer.
et choisissez Supprimer.
La géométrie de fond de plan cadrée dans un fichier pièce ou ensemble s'affiche sous la forme d'une géométrie cadrée dans une vue de dessin du fichier.