Créez des conceptions liées à une table avec des propriétés et des valeurs de paramètres uniques.
Nouveautés : 2022
Dans les fichiers pièce et ensemble, utilisez les états du modèle pour représenter vos conceptions dans différents états, selon divers niveaux de simplification et avec plusieurs tailles, dans un même fichier.
Aussi bien pour les pièces que pour les ensembles, la première entrée d’état du modèle est appelée [Principal]. Vous pouvez modifier cet état particulier, comme tout autre état du modèle, mais vous ne pouvez pas le renommer, le réorganiser ou le supprimer.
Les iPropriétés de l’état du modèle [Principal] apparaissent dans d’autres programmes.
À tout moment, vous pouvez passer à un autre état du modèle. Il vous suffit de cliquer deux fois sur son nom dans le navigateur pour l'activer ou de cliquer avec le bouton droit de la souris sur son nom, puis de choisir Activer.
Lorsque vous créez des états du modèle, il est important de savoir comment sont définies les options d’étendue des modifications. Si l’option Étendue des modifications aux membres est activée, toutes les modifications, y compris celles qui sont apportées aux iPropriétés, sont appliquées uniquement au membre actif. Si l’option Étendue des modifications à la famille est activée, toutes les modifications, y compris les modifications apportées aux iPropriétés, sont appliquées à tous les membres.
Pour basculer entre les options Étendue des modifications aux membres et Étendue des modifications à la famille, dans le navigateur, cliquez sur Activer/désactiver l’étendue des modifications (icône en forme de crayon) en haut de l’entrée États du modèle.
Dans l’illustration ci-dessous, l’option Étendue des modifications aux membres est activée dans le navigateur de gauche. La chape est ajoutée uniquement à l’état du modèle avec trait de 35 mm. Dans le navigateur de droite, l’option Étendue des modifications à la famille est activée, donc la chape est ajoutée à tous les membres.
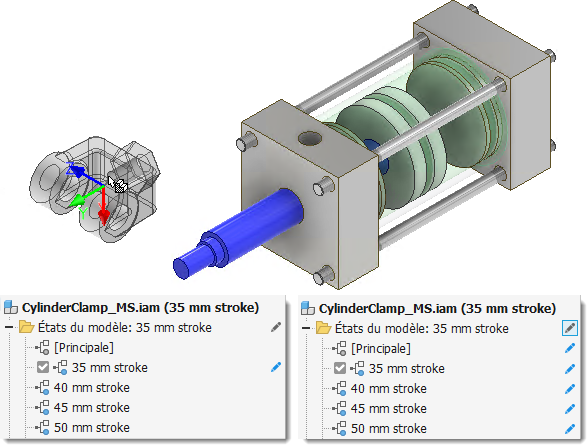
Création d’un état du modèle de pièce
Vous pouvez utiliser les états du modèle d’une pièce pour capturer les processus de fabrication, créer des versions simplifiées d’une pièce ou développer des familles de pièces.
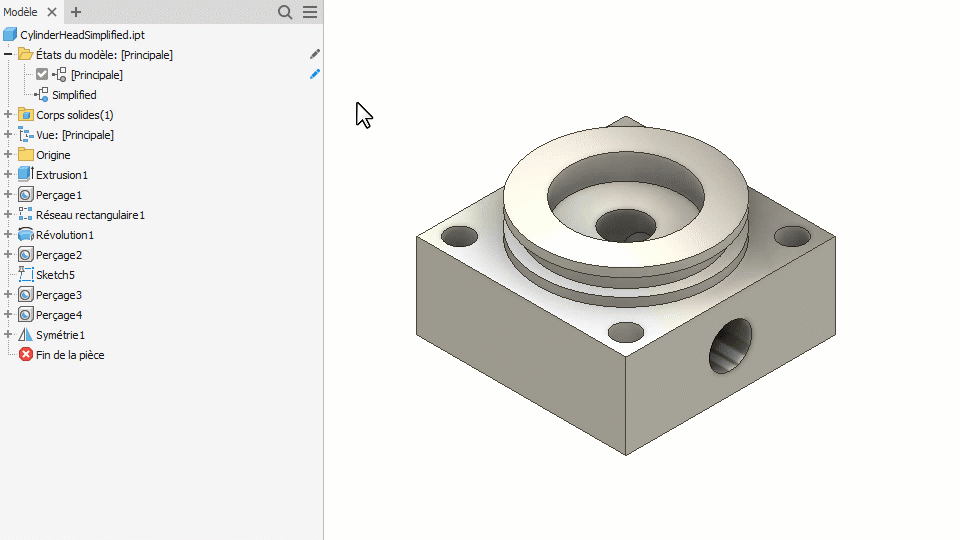
- Créez un fichier pièce contenant les fonctions communes du modèle.
- Dans le navigateur, cliquez avec le bouton droit de la souris sur le dossier États du modèle, puis choisissez Nouveau.
L’état du modèle actif est copié.
- Attribuez un nom unique à l’état du modèle.
- Définissez les options d’étendue des modifications de manière appropriée et continuez à ajouter, modifier et masquer les fonctions, selon vos besoins.
- Si vous le souhaitez, modifiez les iPropriétés pour affecter des attributs uniques.
- Pour ajouter un état du modèle, procédez de l’une des manières suivantes :
- Cliquez avec le bouton droit de la souris sur le dossier États du modèle, puis choisissez Nouveau.
- Cliquez avec le bouton droit de la souris sur un état du modèle et choisissez Copier.
- Attribuez un nom unique à chaque état du modèle.
- Ajoutez, masquez ou modifiez des fonctions selon vos besoins.
- Si vous le souhaitez, modifiez les iPropriétés pour affecter des attributs uniques.
- Double-cliquez sur un état du modèle dans le navigateur pour l’activer.
- Enregistrez le fichier.
Création d’un état du modèle d’ensemble
Vous pouvez utiliser les états du modèle d’un ensemble pour capturer les processus de fabrication ou les fonctions définies au niveau de l’ensemble, ou encore pour créer des versions simplifiées d’un ensemble ou des familles de composants.
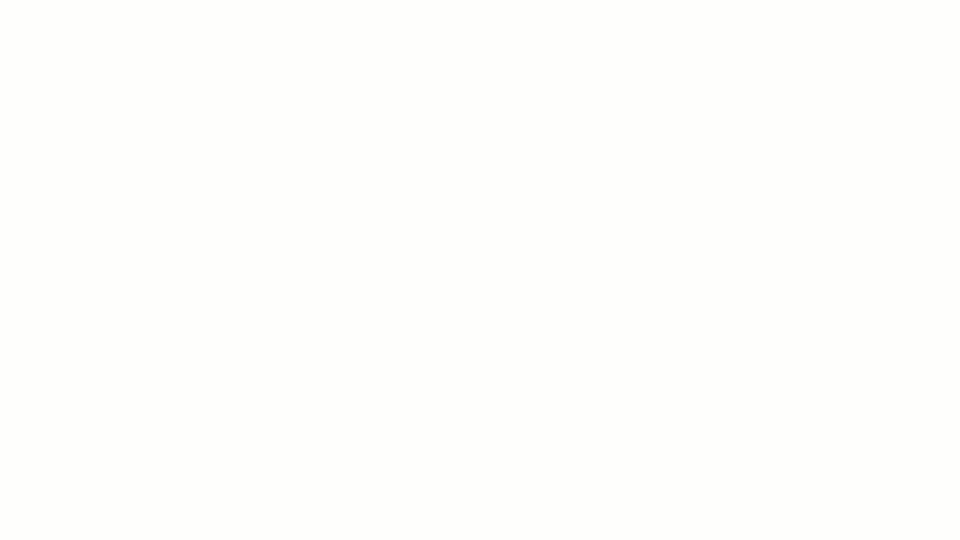
- Créez un fichier ensemble contenant les composants communs du modèle.
- Dans le navigateur, cliquez avec le bouton droit de la souris sur le dossier États du modèle, puis choisissez Nouveau.
L’état du modèle actif est copié.
- Attribuez un nom unique à l’état du modèle.
- Définissez les options d’étendue des modifications de manière appropriée et continuez à ajouter, modifier et masquer les fonctions, selon vos besoins.
- Si vous le souhaitez, modifiez les iPropriétés pour affecter des attributs uniques.
- Pour ajouter un état du modèle, effectuez l’une des opérations suivantes :
- Cliquez avec le bouton droit de la souris sur le dossier États du modèle, puis choisissez Nouveau.
- Cliquez avec le bouton droit de la souris sur un état du modèle et choisissez Copier.
- Attribuez un nom unique à chaque état du modèle.
- Ajoutez, masquez ou modifiez des fonctions et des composants selon vos besoins.
- Si vous le souhaitez, modifiez les iPropriétés pour affecter des attributs uniques.
- Double-cliquez sur un état du modèle dans le navigateur pour l’activer.
- Enregistrez le fichier.
Création d’un état du modèle de substitution à l’aide de la commande Dériver
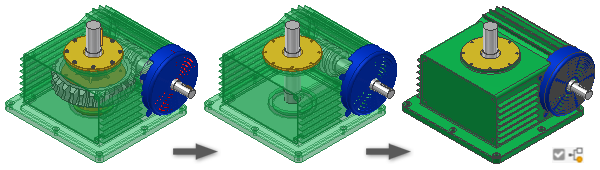
- Développez le dossier États de modèle et cliquez avec le bouton droit de la souris sur Substituts. Développez Nouveau substitut, puis cliquez sur Dériver l’ensemble.
- Dans la boîte de dialogue Nouvelle pièce de substitution dérivée, attribuez un nom au composant, sélectionnez un modèle à utiliser si besoin est, puis indiquez le nouvel emplacement du fichier. Cliquez sur OK pour continuer.
- Sous l’onglet Corps, sélectionnez Style de dérivé et État.
- Sélectionnez l’onglet Autre et définissez l’état d’inclusion ou d’exclusion requis.
- Sélectionnez l’onglet Représentations et définissez l’état du modèle, la vue de conception et la vue en positionnement.
- Sélectionnez l’onglet Options et définissez les paramètres souhaités : simplification, visibilité, remplissage de perçage, etc.
Remarque : Le mode de mémoire réduite est activé par défaut. Une pièce dérivée créée à l'aide de ce mode utilise moins de mémoire car aucun corps source n'est mis en mémoire tampon. Il est recommandé de laisser cette option activée.
- Cliquez sur OK pour créer la pièce dérivée, marquer la nouvelle pièce comme étant un substitut, fermer la fenêtre et revenir à l’ensemble source.
Création d’un état du modèle de substitution à l’aide de la commande Simplifier
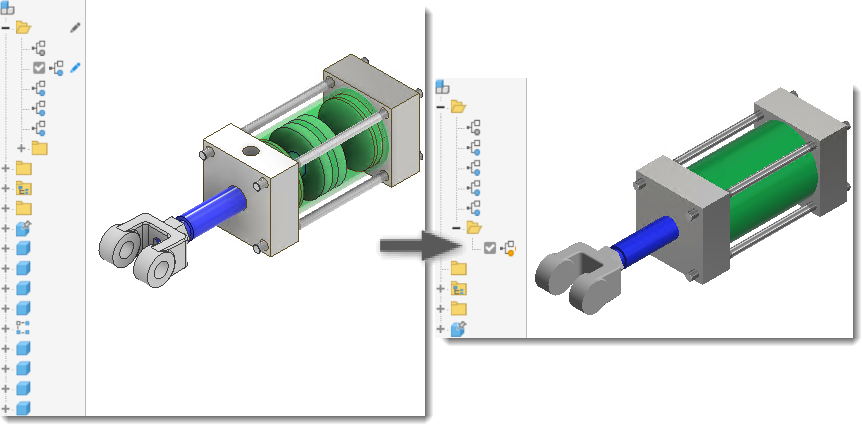
- (Facultatif) Calculez les propriétés physiques de l'ensemble pour les inclure dans le substitut.
- (Facultatif) Créez une représentation de vue de dessin contenant uniquement les composants nécessaires.
- (Facultatif) Activez la représentation.
- Développez le dossier États de modèle et cliquez avec le bouton droit de la souris sur Substituts. Développez Nouveau substitut et cliquez sur Simplifier.
Pour en savoir plus sur l’utilisation de la commande Simplifier, reportez-vous à la rubrique Création d’une pièce simplifiée à partir d’un ensemble.
Création d’un état du modèle de substitution à l’aide d’un fichier pièce sur le disque

- Créez une représentation simplifiée de l'ensemble en modélisant une pièce ou en créant une pièce dérivée à partir d'un ensemble. Enregistrez le fichier sur le disque.
- Dans le navigateur États du modèle du fichier ensemble, cliquez avec le bouton droit de la souris sur Substituts et choisissez Nouveau substitut, puis Sélectionner le fichier pièce.
- Dans la boîte de dialogue Placer un composant, sélectionnez le fichier de pièce simplifiée à utiliser comme substitut, puis cliquez sur Ouvrir.
- Le nœud de navigateur des substituts d’états du modèle affiche l’icône Substitut
 et le nom Substitut1. Comme pour les autres entrées du navigateur, vous pouvez renommer l’entrée Substitut.
et le nom Substitut1. Comme pour les autres entrées du navigateur, vous pouvez renommer l’entrée Substitut.
Pour plus d’informations sur l’utilisation des états du modèle avec Vault, reportez-vous à la rubrique Utilisation des états du modèle et des fichiers Vault.