Nouveautés : 2022
Lorsque vous utilisez la commande Exporter vers RVT, la première étape consiste à supprimer les composants et les fonctions inutiles de l’ensemble à l’aide de la commande Simplifier intégrée.


Exportation d’un modèle RVT
- Dans le menu Fichier, sélectionnez
 Exporter
Exporter  , puis Exporter vers RVT. Le panneau de propriétés Simplifier s’affiche.
, puis Exporter vers RVT. Le panneau de propriétés Simplifier s’affiche.
La commande Simplifier sert à créer et à modifier des pièces simplifiées. Pour modifier les pièces simplifiées ou enveloppées héritées, utilisez le panneau de propriétés Simplifier.
- Si vous le souhaitez, sélectionnez une valeur prédéfinie intégrée à utiliser. Quatre valeurs prédéfinies intégrées sont à votre disposition. Vous pouvez aussi créer des valeurs prédéfinies personnalisées.
- Supprimer le moins de détails (petites pièces et fonctions) : les paramètres sont conçus pour supprimer seulement les petites pièces et les fonctions, ce qui permet d’obtenir le modèle le plus détaillé.
- Supprimer les détails modérés (pièces de taille moyenne et toutes les fonctions répertoriées) : les paramètres sont conçus pour supprimer un nombre modéré de détails.
- Supprimer le plus de détails (remplacer les composants de premier niveau par des enveloppes) : les paramètres sont conçus pour supprimer le plus grand nombre de détails, ce qui permet d’obtenir des formes très simples.
- Pas de simplification : la version simplifiée reflète fidèlement le modèle d’ensemble. Tous les détails sont visibles dans le modèle.
Conseil : Choisissez une valeur prédéfinie offrant un niveau de détail proche de celui que vous souhaitez obtenir, puis utilisez les options Afficher inclus et Afficher exclus pour sélectionner les autres pièces de votre choix. Cela accélère le processus.Cette méthode permet également de créer des valeurs prédéfinies personnalisées. Pour en savoir plus, reportez-vous à la rubrique Utilisation des valeurs prédéfinies.
- Pour générer une sortie RVT, suivez les étapes ci-dessous.
- Les champs du groupe Entrée sont définis sur l’état actuel de l’ensemble. Si nécessaire, modifiez-les.
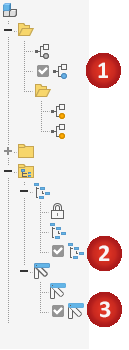
- État du modèle. Définit la taille de l’enveloppe. Les modifications apportées à un état du modèle ont un impact sur la taille de l’enveloppe.
- Vue de conception. La vue de conception active s’affiche. Les modifications apportées dans les vues de conception n’ont pas d’incidence sur la taille de l’enveloppe.
Cliquez sur l’option
 Associativité pour lier la vue de conception au modèle simplifié. Cette option n’est pas disponible pour la vue de conception principale.
Remarque : Lorsque l’option Associativité est sélectionnée, le groupe Composants n’est pas disponible. Les modifications apportées aux composants proviennent de la vue de conception.
Associativité pour lier la vue de conception au modèle simplifié. Cette option n’est pas disponible pour la vue de conception principale.
Remarque : Lorsque l’option Associativité est sélectionnée, le groupe Composants n’est pas disponible. Les modifications apportées aux composants proviennent de la vue de conception. - Vue en positionnement. Permet de définir la taille de l’enveloppe. Les modifications apportées dans la vue en positionnement peuvent avoir un impact sur la taille de l’enveloppe.
- L’option Remplacer par des enveloppes permet de remplacer des composants par des formes rectangulaires simples. Lorsque vous cliquez sur une option, l’aperçu affiche les pièces représentées sous forme d’enveloppes.

 Aucun : sélectionnez cette option lorsque vous n’utilisez pas d’enveloppes pour la simplification. Les groupes de composants et de fonctions sont à votre disposition.
Aucun : sélectionnez cette option lorsque vous n’utilisez pas d’enveloppes pour la simplification. Les groupes de composants et de fonctions sont à votre disposition.
 Racine de l’ensemble : crée une enveloppe autour de l’ensemble racine. Le résultat est imprécis, mais permet de définir une « zone de garde » pour la conception. Quand cette option est sélectionnée, les groupes de composants et de fonctions sont masqués.
Racine de l’ensemble : crée une enveloppe autour de l’ensemble racine. Le résultat est imprécis, mais permet de définir une « zone de garde » pour la conception. Quand cette option est sélectionnée, les groupes de composants et de fonctions sont masqués.
 Composants de premier niveau : crée une enveloppe autour des composants de premier niveau de l’ensemble. Les outils de sélection de composants s’affichent. Les outils de sélection de fonctions sont masqués.
Composants de premier niveau : crée une enveloppe autour des composants de premier niveau de l’ensemble. Les outils de sélection de composants s’affichent. Les outils de sélection de fonctions sont masqués.
 Toutes les pièces : crée des enveloppes pour toutes les pièces de l’ensemble. Les outils de sélection de fonctions sont masqués.
Toutes les pièces : crée des enveloppes pour toutes les pièces de l’ensemble. Les outils de sélection de fonctions sont masqués.
Les sélections possibles sont les suivantes :
- Exclure des composants : fournit des outils permettant de sélectionner les pièces et composants à inclure ou à exclure dans la pièce simplifiée. Vous pouvez effectuer les opérations suivantes :

- Supprimez les pièces par sélection (par défaut). L’option Supprimer les pièces par taille est désactivée.
- Supprimez les pièces par sélection (par défaut). L’option Supprimer les pièces par taille est désactivée.
- Cliquez sur la priorité de sélection à utiliser. Choisissez
 Priorité à la pièce ou
Priorité à la pièce ou  Priorité au composant.
Priorité au composant.
- Pour sélectionner toutes les occurrences de l’élément sélectionné, activez l’option
 Toutes les occurrences.
Toutes les occurrences.
- Cliquez sur le sélecteur et commencez à sélectionner des pièces ou des composants dans la zone de dessin. Lorsque le sélecteur est actif, la partie inférieure du celui-ci est mis en surbrillance en bleu.
- Cliquez sur la priorité de sélection à utiliser. Choisissez
- Cliquez sur le sélecteur et commencez à sélectionner des pièces ou des composants dans la zone de dessin.
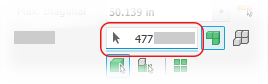
- Supprimez les pièces par sélection (par défaut). L’option Supprimer les pièces par taille est désactivée.
- Exclure les pièces par taille

- Sélectionnez l’option Exclure les pièces par taille.
- Spécifiez la longueur maximale de la diagonale d’une zone de délimitation. Les pièces ou composants inclus dans la zone de délimitation sont supprimés. Pour spécifier la taille, appliquez l’une des méthodes ci-dessous :
- Saisissez la valeur dans le champ Diagonale max.
- Cliquez sur la flèche à la fin du champ de valeur pour sélectionner une valeur utilisée récemment.
- Cliquez sur le bouton de mesure de la diagonale de la zone de délimitation
 , puis sélectionnez une pièce ou un composant pour indiquer la valeur de la diagonale.
, puis sélectionnez une pièce ou un composant pour indiquer la valeur de la diagonale.
- Cliquez sur la priorité de sélection à utiliser. Les choix possibles sont :
 Priorité à la pièce
Priorité à la pièce
 Priorité au composant
Priorité au composant
Pour sélectionner toutes les occurrences de l’élément sélectionné, activez l’option
 Toutes les occurrences.
Toutes les occurrences.
- Grâce à la détection automatique, les composants sont localisés et mis en surbrillance.
- Sélectionnez tout autre composant à exclure de la pièce simplifiée.
- Cliquez sur
 Afficher exclus pour afficher les composants supprimés ou sur
Afficher exclus pour afficher les composants supprimés ou sur  Afficher inclus pour afficher les composants inclus dans le modèle simplifié.
Afficher inclus pour afficher les composants inclus dans le modèle simplifié.
- Supprimez les pièces par sélection (par défaut). L’option Supprimer les pièces par taille est désactivée.
- Supprimer les fonctions fournit des options qui permettent de sélectionner des fonctions par type ou par taille, afin de les inclure ou les exclure dans la pièce simplifiée. La liste des fonctions comprend les perçages, les congés, les chanfreins, les poches (fonctions soustractives), les gravures (fonctions additives) et les tunnels (à entrée unique et à plusieurs entrées). Les vides internes sont automatiquement supprimés.
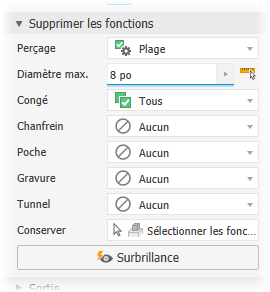 Pour chaque type de fonction répertorié, spécifiez ce que vous voulez retirer et la façon dont vous voulez procéder :
Pour chaque type de fonction répertorié, spécifiez ce que vous voulez retirer et la façon dont vous voulez procéder : Aucun (par défaut) : aucune fonction de ce type n’est supprimée.
Aucun (par défaut) : aucune fonction de ce type n’est supprimée.
 Tout : toutes les fonctions de ce type sont supprimées.
Tout : toutes les fonctions de ce type sont supprimées.
 Intervalle : toutes les fonctions égales ou inférieures au paramètre spécifié sont supprimées. Spécifiez la valeur qui définit la taille maximale des fonctions à supprimer.
Intervalle : toutes les fonctions égales ou inférieures au paramètre spécifié sont supprimées. Spécifiez la valeur qui définit la taille maximale des fonctions à supprimer.
- Conserver : cliquez sur le sélecteur et sélectionnez les fonctions que vous souhaitez conserver parmi celles qui sont supprimées.
Remarque : Les règles de reconnaissance de fonction étant minimales, elles peuvent se chevaucher. Par exemple, les perçages respectent également la définition des tunnels. Certains perçages dont la valeur est située en dehors d’un intervalle peuvent donc être supprimés en tant que tunnels. Pour résoudre ce problème, cliquez sur Conserver et sélectionnez toute fonction que vous souhaitez conserver dans la pièce simplifiée.
 Mettre en surbrillance applique une couleur aux fonctions à supprimer.
Mettre en surbrillance applique une couleur aux fonctions à supprimer.
- Sortie fournit des options permettant de définir le type de sortie et la structure, selon l’utilisation prévue.
- Type
- Fichier de modèle Revit (RVT) : génère la conception Inventor sous forme de modèle Revit, ce qui vous permet de la fournir aux concepteurs de bâtiments ou de la transférer à toute autre fin en aval.
Orientation du modèle : lors du processus d’exportation, le modèle est observé depuis le haut du ViewCube d’Inventor et en direction de l’axe Y d’Inventor. Si l’axe Y est perpendiculaire au plan supérieur, le modèle pivote de manière à ce que l’axe Z d’Inventor devienne perpendiculaire au plan supérieur du ViewCube.
- Fichier de modèle Revit (RVT) : génère la conception Inventor sous forme de modèle Revit, ce qui vous permet de la fournir aux concepteurs de bâtiments ou de la transférer à toute autre fin en aval.
- Nom : utilisez le nom de fichier par défaut ou spécifiez un autre nom. Le nom par défaut se base sur le nom de l’ensemble, auquel un suffixe est ajouté.
- Emplacement : définit l’emplacement du nouveau fichier. Pour éviter que la nouvelle pièce ne soit introuvable à la prochaine ouverture de l'ensemble, spécifiez un dossier dont le chemin d'accès figure dans le projet actif.
- Structure : disponible pour RVT uniquement. Sélectionnez les options de structure souhaitées :
- Tout dans un élément : génération d’un modèle Revit contenant un élément représentant l’ensemble simplifié.

- Chaque composant de niveau supérieur : modèle Revit contenant plusieurs éléments représentant les composants de premier niveau du modèle simplifié.
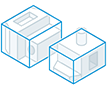
- Autoriser les mises à jour : crée un nœud de navigateur qui vous permet de modifier la simplification et de mettre à jour le fichier RVT exporté. Cette option est sélectionnée par défaut. Si vous la désactivez, aucun nœud de navigateur n’est créé et les critères d’exportation ne sont pas conservés. Toute mise à jour du fichier exporté nécessite une nouvelle exportation du modèle.
Remarque : Sélectionnez Autoriser les mises à jour si vous prévoyez de modifier la conception Inventor. Ainsi, vous pourrez mettre à jour le fichier RVT exporté en modifiant le modèle simplifié.
- Tout dans un élément : génération d’un modèle Revit contenant un élément représentant l’ensemble simplifié.
- Type
- Propriétés avancées fournit d’autres paramètres qui facilitent la gestion de la sortie de la commande Simplifier.
- Supprimer le lien permet de désactiver définitivement les mises à jour et de supprimer l’associativité entre l’ensemble parent et la pièce simplifiée.
Remarque : Non disponible pour la sortie RVT.
- Renommer permet de renommer les composants simplifiés. Les éléments suivants sont renommés :
Remarque : Non disponible pour la sortie RVT.
- Le nœud sélectionné et tous les nœuds enfants dans le navigateur. La structure suivante est appliquée en cas d'attribution d'un nouveau nom à une pièce : "Pièce[numéro de séquence]:[numéro d'occurrence]", ce qui permet d'obtenir "Pièce1:1", "Pièce2:1", etc. Pour les occurrences de pièce, le numéro d'occurrence est itéré, ce qui permet d'obtenir Pièce1:1", "Pièce1:2", et ainsi de suite.
- Les éléments situés sous les dossiers Corps solides ou Corps surfaciques. L’attribution de nouveaux noms aux éléments s’effectue de la manière suivante : les nœuds de corps surfacique sont renommés « Srf1 », « Srf2 », etc. Les nœuds de fonction de surface sont renommés « Surface1 », « Surface2 », etc.
- Le nœud Ensemble est renommé Ensemble1.
- L’option Supprimer les pièces internes est sélectionnée par défaut. Inventor observe le modèle dans 14 directions standard (six orthogonales et huit isométriques) pour déterminer l'état de visibilité des pièces. Les pièces considérées comme non visibles sont supprimées.
- Utiliser le remplacement des couleurs des composants source permet d’associer la couleur du composant de base à la pièce cible. Si cette option est désactivée, l’apparence est définie sur l’apparence par défaut de la pièce cible.
- Créer des corps indépendants sur des booléens en échec permet de créer une pièce de plusieurs corps lorsqu’une opération booléenne échoue avec l’une des options de style de corps solide unique. Disponible uniquement lorsque le style est défini sur Corps unique sans arêtes visibles entre les faces planes ou sur Corps unique avec arêtes visibles entre les faces planes.
Remarque : Il est possible de générer des espacements lors de la suppression des petites faces. S’il existe des espacements, le résultat est un corps non multiple.Remarque : Non disponible pour la sortie RVT.
Les paramètres généraux sont les suivants :
- Supprimer le lien permet de désactiver définitivement les mises à jour et de supprimer l’associativité entre l’ensemble parent et la pièce simplifiée.
- Cliquez sur OK pour créer le modèle RVT à partir des critères spécifiés. Un dossier appelé Exportations Revit apparaît dans le navigateur du modèle Inventor. Un nœud lié au fichier exporté apparaît dans le dossier.
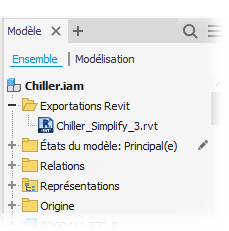 Remarque : La définition de la commande Simplifier est conservée dans l’ensemble Inventor. Elle inclut notamment l’emplacement d’exportation spécifié lors de la création du fichier RVT. Si le fichier RVT a été déplacé ou supprimé, la définition de la commande Simplifier est utilisée pour recréer le modèle RVT exporté, à l’emplacement d’exportation désigné initialement. Le fichier déplacé n’est PAS mis à jour.Important : Il est possible de ne rien exporter et d’obtenir un message indiquant que l’exportation a réussi. Cela peut se produire si tous les éléments ont été simplifiés en dehors du modèle ou si les données exportées correspondent à des maillages (et non à des solides). Dans ce cas, un fichier RVT vide est créé.
Remarque : La définition de la commande Simplifier est conservée dans l’ensemble Inventor. Elle inclut notamment l’emplacement d’exportation spécifié lors de la création du fichier RVT. Si le fichier RVT a été déplacé ou supprimé, la définition de la commande Simplifier est utilisée pour recréer le modèle RVT exporté, à l’emplacement d’exportation désigné initialement. Le fichier déplacé n’est PAS mis à jour.Important : Il est possible de ne rien exporter et d’obtenir un message indiquant que l’exportation a réussi. Cela peut se produire si tous les éléments ont été simplifiés en dehors du modèle ou si les données exportées correspondent à des maillages (et non à des solides). Dans ce cas, un fichier RVT vide est créé.
Remarque : Tous les vides internes sont automatiquement remplis.Les données Revit importées ne sont pas incluses dans le modèle RVT exporté.
- Les champs du groupe Entrée sont définis sur l’état actuel de l’ensemble. Si nécessaire, modifiez-les.
Commandes du menu contextuel pour le nœud du modèle RVT
- Cliquez avec le bouton droit de la souris sur le nœud RVT et choisissez Supprimer.
Important : Seul le nœud est supprimé de l’ensemble. Le fichier existe toujours dans le dossier de l’emplacement. Si vous supprimez un nœud, toute modification ultérieure apportée au modèle Inventor nécessitera l’exportation vers un nouveau modèle RVT.
Mettre à jour
La mise à jour est une opération à la demande que vous lancez manuellement. Lorsque vous l’exécutez, les modifications apportées au modèle Inventor sont transférées vers le modèle RVT et une modification incrémentielle est effectuée. L’aperçu n’est pas disponible pour les mises à jour, mais la progression de l’opération s’affiche.
- Développez le dossier Exportations Revit.
- Cliquez avec le bouton droit de la souris sur le modèle RVT à modifier, puis choisissez Modifier la simplification pour activer la commande Simplifier.
- Dans le panneau de propriétés Simplifier, apportez les modifications nécessaires.
- Cliquez sur OK.
Erreurs d’exportation RVT associées
- Message d’erreur : « Ce modèle Revit a été créé à l’aide d’une valeur non prise en charge pour l’option Structure. » Ce message s’affiche lorsque, dans Inventor, vous exécutez la commande Modifier à partir du menu contextuel d’un nœud de navigateur RVT. Le fichier RVT exporté a été généré avec une version plus récente d’Inventor. Le fichier RVT exporté utilise une option de structure de simplification qui n’existe pas dans la version d’Inventor dans laquelle vous avez ouvert le fichier. Pour en savoir plus sur le message concernant un fichier « futur », reportez-vous à la rubrique Résolution des erreurs et des messages concernant la conception.
- Message d’exportation réussie d’Inventor et message d’échec de l’exportation dans Revit. Il est possible de simplifier toutes les pièces d’un ensemble et d’obtenir un fichier vide. Les objets maillés ne sont pas exportés au format RVT. Si seuls les objets maillés sont exportés, le fichier RVT est vide.