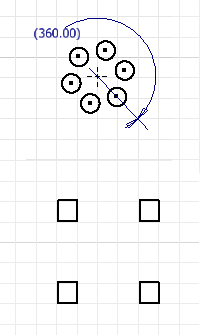
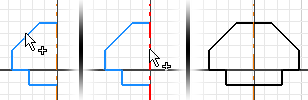
Utilisez les commandes Réseau pour créer des réseaux de géométrie d'esquisse. La géométrie mise en réseau est entièrement contrainte, et les contraintes sont conservées sous la forme d'un groupe. La suppression de la contrainte de réseau entraîne celle de toutes les contraintes associées à la géométrie de réseau.
Si vous supprimez le rapport associatif entre les éléments d'un réseau, la géométrie ne constitue plus un réseau, mais des éléments géométriques que vous pouvez modifier individuellement.
Création de réseaux rectangulaires (esquisses 2D)
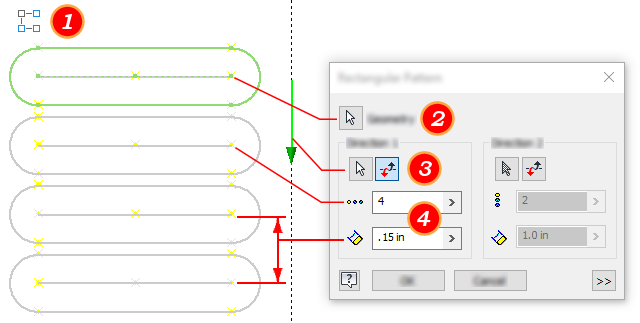
- Dans une esquisse, cliquez sur l'onglet Esquisse
 le groupe de fonctions Réseau, puis sur Rectangulaire
le groupe de fonctions Réseau, puis sur Rectangulaire
 .
.
La boîte de dialogue Réseau rectangulaire s'ouvre et le mode Sélection est activé par défaut.
- Choisissez la géométrie à mettre en réseau dans la fenêtre graphique.
- Dans la boîte de dialogue Réseau rectangulaire, cliquez sur l'outil de sélection sous Direction 1, puis sélectionnez la géométrie devant définir la première direction du réseau.
Dans la fenêtre graphique, une flèche verte indique la direction.
- Pour Direction 1, saisissez le nombre d'éléments à créer dans le champ Nombre, ainsi que l'espacement souhaité dans le champ Espacement.
Remarque : l'espacement peut être une équation paramétrique.
- Répétez les étapes 3 et 4 pour Direction 2.
- (Facultatif) Développez la boîte de dialogue et sélectionnez les options avancées suivantes :
- Masquer. Masque les éléments sélectionnés. Les éléments masqués ne sont pas inclus dans les contours ou les esquisses de dessin. Dans les fonctions utilisant la géométrie, vous devez masquer les éléments manuellement. Les éléments masqués s'affichent en lignes discontinues dans la fenêtre graphique.
- Associativité. Si cette option est sélectionnée, le réseau se met à jour lorsque des modifications sont apportées à la pièce. Si cette option n'est pas sélectionnée, les contraintes sont supprimées et le réseau n'est pas mis à jour lorsque vous modifiez un élément.
- Encombrement total. Spécifie si les éléments du réseau sont ajustés de manière égale dans les distances spécifiées. Si cette option est désactivée, l'espacement du réseau mesure la distance séparant les éléments au lieu de la distance globale du réseau.
- Cliquez sur OK pour créer le réseau.
Création de réseaux circulaires (esquisses 2D)
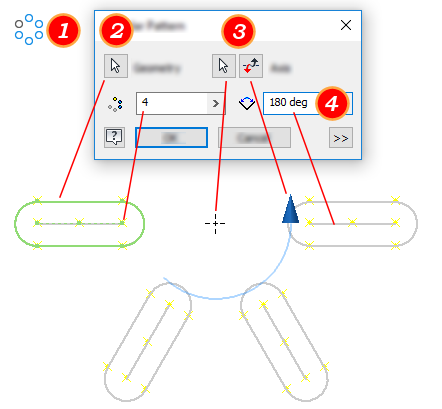
- Dans une esquisse, cliquez sur l'onglet Esquisse
 le groupe de fonctions Réseau, puis sur Circulaire
le groupe de fonctions Réseau, puis sur Circulaire
 .
.
La boîte de dialogue Réseau circulaire s'ouvre et le mode Sélection est activé par défaut.
- Choisissez la géométrie à mettre en réseau dans la fenêtre graphique.
- Dans la boîte de dialogue Réseau circulaire, cliquez sur l'outil de sélection sous Axe, puis choisissez un point, un sommet ou un axe de construction à définir comme motif de l'axe.
Dans la fenêtre graphique, une flèche bleue indique l'axe.
- Saisissez le nombre d'éléments à créer dans le champ Nombre, et le nombre de degrés compris entre le premier et le dernier élément du réseau dans le champ Angle.
Remarque : L'angle peut être une équation paramétrique.
- (Facultatif) Développez la boîte de dialogue et sélectionnez les options avancées suivantes :
- Masquer. Masque les éléments sélectionnés. Les éléments masqués ne sont pas inclus dans les contours ou les esquisses de dessin. Dans les fonctions utilisant la géométrie, vous devez masquer les éléments manuellement. Les éléments masqués s'affichent en lignes discontinues dans la fenêtre graphique.
- Associativité. Si cette option est sélectionnée, le réseau se met à jour lorsque des modifications sont apportées à la pièce. Si cette option n'est pas sélectionnée, les contraintes sont supprimées et le réseau n'est pas mis à jour lorsque vous modifiez un élément.
- Encombrement total. Spécifie si les éléments du réseau sont ajustés de manière égale dans l'angle spécifié. Si cette option est désactivée, l'espacement du réseau mesure l'angle séparant les éléments au lieu de l'angle global du réseau.
- Cliquez sur OK pour créer le réseau.
Modification de réseaux rectangulaires et circulaires
- Utilisez une des méthodes suivantes :
- Dans la fenêtre graphique, cliquez sur un élément du réseau avec le bouton droit de la souris, puis choisissez Modifier le réseau. Modifiez les valeurs dans la boîte de dialogue Réseau rectangulaire ou Réseau circulaire, puis cliquez sur OK.
- Dans la fenêtre graphique, cliquez deux fois sur une cote du réseau afin de la modifier.
- Sélectionnez un réseau ou un élément du réseau dans la fenêtre graphique, cliquez avec le bouton droit de la souris et choisissez l'une des options suivantes, selon ce qui sélectionné :
- Supprimer. Supprime de l'esquisse la géométrie non incluse dans un réseau.
- Supprimer le réseau. Supprime l'ensemble du réseau de l'esquisse.
- Masquer les éléments. Rend les éléments indisponibles dans l'esquisse. Conserve les relations entre les éléments restants du réseau. Les éléments masqués s'affichent en lignes discontinues dans la fenêtre graphique.
Création de réseaux symétriques
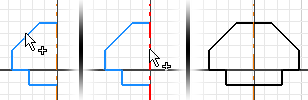
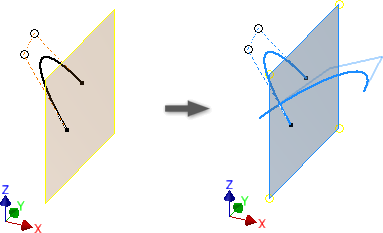
- 1. Dans une esquisse, cliquez sur l'onglet Esquisse
 le groupe de fonctions Réseau
le groupe de fonctions Réseau  Symétrie
Symétrie
 (2D), ou sur l'onglet Esquisse 3D
(2D), ou sur l'onglet Esquisse 3D  le groupe de fonctions Réseau
le groupe de fonctions Réseau  Symétrie
Symétrie
 (3D).
(3D).
La boîte de dialogue Réseau symétrique s'ouvre et le mode de sélection est activé par défaut.
- Choisissez la géométrie à mettre en réseau dans la fenêtre graphique.
- Dans la boîte de dialogue Réseau symétrique, cliquez sur l'outil de sélection sous Axe de symétrie (2D) ou Plan de symétrie (3D), puis sélectionnez une ligne ou un plan servant d'axe de symétrie pour la géométrie.
Dans la fenêtre graphique, une flèche bleue indique la ligne ou le plan.
- (Facultatif, 2D) Si vous projetez symétriquement une spline qui forme une intersection avec l'axe de symétrie, sélectionnez Autosymétrie pour créer une seule spline symétrique par rapport à l'axe de symétrie.
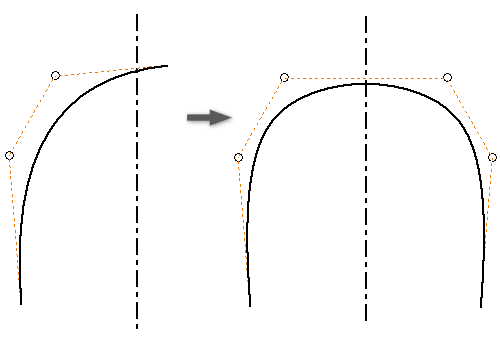
- Cliquez sur Appliquer pour terminer le réseau et en créer plus, ou cliquez sur Terminer pour créer le réseau et quitter la commande.