Créez des éléments rectangulaires, circulaires, symétriques et des réseaux le long d’une trajectoire.
Nouveautés : 2020.1 , 2023.2, 2024
Réorganisation des corps ou des fonctions de pièces dans un réseau rectangulaire ou autre
L’outil Réseau rectangulaire permet de dupliquer des fonctions ou des corps et de réorganiser les résultats dans un réseau rectangulaire, le long d’une trajectoire ou de manière bidirectionnelle à partir de la fonction d’origine.
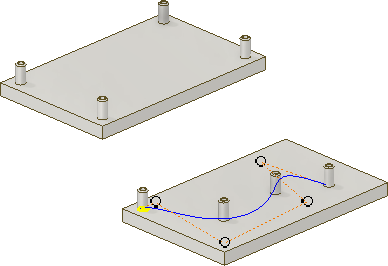
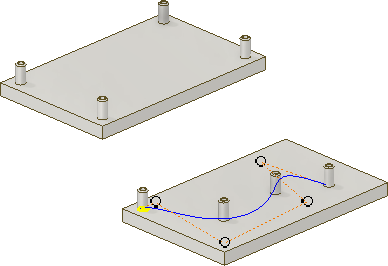
- Sélectionnez les options suivantes : onglet Modèle 3D
 groupe de fonctions Réseau
groupe de fonctions Réseau  Réseau rectangulaire
Réseau rectangulaire  .
.
- Dans la boîte de dialogue Réseau rectangulaire, indiquez ce que vous souhaitez disposer en réseau :
- Réseau des fonctions individuelles
 . Met en réseau des fonctions de solide, de construction ou de surface individuelles. Impossible de mettre en réseau des fonctions de construction d'ensembles.
. Met en réseau des fonctions de solide, de construction ou de surface individuelles. Impossible de mettre en réseau des fonctions de construction d'ensembles.
- Réseau d'un solide
 . Réseau d'un corps solide, y compris des fonctions qui ne peuvent pas être mises en réseau individuellement. Le réseau peut aussi comprendre des fonctions de surface et de construction. Non disponible dans un ensemble.
. Réseau d'un corps solide, y compris des fonctions qui ne peuvent pas être mises en réseau individuellement. Le réseau peut aussi comprendre des fonctions de surface et de construction. Non disponible dans un ensemble.
- Réseau des fonctions individuelles
- Dans la fenêtre graphique ou dans le navigateur, sélectionnez des corps ou fonctions à inclure dans le réseau. Pour les pièces, vous pouvez également sélectionner les fonctions de construction et de surface à inclure dans le réseau.
- Dans une pièce de plusieurs corps, utilisez le sélecteur de solides
 pour choisir le corps solide sur lequel appliquer le réseau.
pour choisir le corps solide sur lequel appliquer le réseau.
- Alignez les fonctions sélectionnées dans un réseau de lignes et de colonnes en spécifiant les paramètres suivants :
Remarque : Lorsqu'une face plane ou un plan de construction est sélectionné, la normale du plan est la direction linéaire.
- Trajectoire
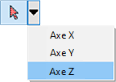 . Permet de sélectionner la direction dans laquelle ajouter les occurrences. La flèche de direction est créée à partir du point de sélection. La trajectoire peut être une ligne 2D ou 3D, un arc, une spline, une ellipse ajustée, une arête ou un axe d’origine. Il peut s’agir d’un contour ouvert ou fermé.
. Permet de sélectionner la direction dans laquelle ajouter les occurrences. La flèche de direction est créée à partir du point de sélection. La trajectoire peut être une ligne 2D ou 3D, un arc, une spline, une ellipse ajustée, une arête ou un axe d’origine. Il peut s’agir d’un contour ouvert ou fermé.
- Inverser
 . Inverse la direction des occurrences. Lorsque l'option Plan médian est sélectionnée et que le nombre d'occurrences est pair, cette option désigne le côté comportant l'occurrence supplémentaire.
. Inverse la direction des occurrences. Lorsque l'option Plan médian est sélectionnée et que le nombre d'occurrences est pair, cette option désigne le côté comportant l'occurrence supplémentaire.
- Plan médian
 . Permet de créer un réseau dans lequel les occurrences sont réparties des deux côtés de la fonction d'origine. Pour les réseaux rectangulaires, vous pouvez utiliser l'option Plan médian indépendamment de l'une des deux directions (direction 1 et direction 2).
. Permet de créer un réseau dans lequel les occurrences sont réparties des deux côtés de la fonction d'origine. Pour les réseaux rectangulaires, vous pouvez utiliser l'option Plan médian indépendamment de l'une des deux directions (direction 1 et direction 2).
- Nombre
 . Indique le nombre d'occurrences dans la colonne ou la trajectoire linéaire. Cette valeur doit être supérieure à zéro.
. Indique le nombre d'occurrences dans la colonne ou la trajectoire linéaire. Cette valeur doit être supérieure à zéro.
- Longueur
 . Indique l'espacement ou la distance entre les occurrences ou la distance sur laquelle s'étend la colonne ou la ligne. Vous pouvez saisir une valeur négative pour créer un réseau dans la direction opposée.
. Indique l'espacement ou la distance entre les occurrences ou la distance sur laquelle s'étend la colonne ou la ligne. Vous pouvez saisir une valeur négative pour créer un réseau dans la direction opposée.
- Distance, Espacement ou Longueur de courbe. Indique la façon dont la longueur est mesurée : la distance totale de la colonne ou de la ligne, l'espacement entre les occurrences ou l'espacement ajusté de manière égale sur la longueur de la courbe sélectionnée. Cette valeur doit être supérieure à zéro.
- Trajectoire
- Si vous disposez un solide en réseau, choisissez une opération :
- Union
 . Attache le réseau au corps solide sélectionné. Met en réseau le solide comme un seul corps unifié.
. Attache le réseau au corps solide sélectionné. Met en réseau le solide comme un seul corps unifié.
- Créer des corps
 . Permet de créer un réseau constitué de plusieurs corps solides.
. Permet de créer un réseau constitué de plusieurs corps solides.
- Union
- Cliquez sur Plus
 pour définir les points de départ de la direction, la méthode de calcul et l'orientation des fonctions organisées en réseau :
Direction 1 et direction 2
pour définir les points de départ de la direction, la méthode de calcul et l'orientation des fonctions organisées en réseau :
Direction 1 et direction 2- Départ. Définit le point de départ de la première occurrence pour les deux directions. Un réseau peut commencer sur un point quelconque sélectionnable. Cliquez sur Démarrer, puis, pour indiquer le début d'une colonne ou des deux, cliquez sur un point de la trajectoire. Si la trajectoire est un contour fermé, le point de départ est obligatoire.
Compute- Optimisé. Crée des copies identiques des fonctions sélectionnées en disposant les faces de fonction en réseau. Optimisé est la méthode de calcul la plus rapide. Les limites sont l'impossibilité de créer des occurrences superposées ou des occurrences formant une intersection avec des faces différentes des faces des fonctions d'origine. Accélère dans la mesure du possible le calcul de réseau.
- Identique. Permet de créer des copies identiques des fonctions sélectionnées en reproduisant les résultats des fonctions d'origine. Lorsque la méthode optimisée est impossible, utilisez cette option pour les fonctions identiques.
- Ajuster. Permet de créer des copies éventuellement différentes des fonctions sélectionnées en mettant en réseau des fonctions et en calculant les prolongements ou les limites de chaque occurrence de réseau individuelle. La durée des calculs peut être assez longue pour les réseaux comprenant un grand nombre d'occurrences. Cette option conserve l'intention de conception en permettant l'ajustement des occurrences en fonction des conditions de limite ou de prolongement des fonctions, comme une fonction se terminant sur une face de modèle. Cette option n'est pas disponible pour les réseaux de corps de pièces solides dans un état d'ouverture ou de surface.
Remarque : Les réseaux créés à l'aide des méthodes Optimisée ou Identique sont calculés plus rapidement que ceux créés avec la méthode Ajuster. Si l'option Ajuster rencontre une face plane, le motif s'arrête. La taille et la forme de la fonction obtenue diffèrent de l'original.Orientation- Identique. Chaque occurrence du réseau est orientée de la même manière que la première fonction sélectionnée.
- Direction 1 ou Direction 2. Spécifie la direction de contrôle de la position des fonctions disposées en réseau. Chaque occurrence subit une rotation de manière à conserver son orientation relative au vecteur de tangence 2D de la trajectoire, par rapport à la première fonction sélectionnée. L'angle augmente pour chaque occurrence du réseau. Pour des résultats optimaux, placez la première occurrence sur le point de départ de la trajectoire.
- Cliquez sur OK.
Réorganisation des corps et des fonctions de pièce dans un réseau circulaire
La commande Réseau circulaire permet d'organiser les occurrences d'une fonction ou d'un corps sélectionné en réseau circulaire ou en arc. Elle duplique des fonctions ou corps et organise les occurrences obtenues en arc ou en cercle selon le nombre et l’espacement spécifiés.
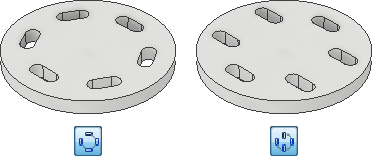
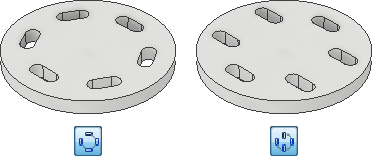
- Accédez aux options suivantes : onglet Modèle 3D
 groupe de fonctions Réseau
groupe de fonctions Réseau  Réseau circulaire
Réseau circulaire  .
.
- Dans la boîte de dialogue Réseau circulaire, indiquez ce que vous souhaitez disposer en réseau :
- Réseau des fonctions individuelles
 . Met en réseau des fonctions de solide, de construction ou de surface individuelles. Impossible de mettre en réseau des fonctions de construction d'ensembles.
. Met en réseau des fonctions de solide, de construction ou de surface individuelles. Impossible de mettre en réseau des fonctions de construction d'ensembles.
- Réseau d'un solide
 . Réseau d'un corps solide, y compris des fonctions qui ne peuvent pas être mises en réseau individuellement. Le réseau peut aussi comprendre des fonctions de surface et de construction. Non disponible dans un ensemble.
. Réseau d'un corps solide, y compris des fonctions qui ne peuvent pas être mises en réseau individuellement. Le réseau peut aussi comprendre des fonctions de surface et de construction. Non disponible dans un ensemble.
- Réseau des fonctions individuelles
- Dans la fenêtre graphique ou dans le navigateur, sélectionnez des corps ou fonctions à inclure dans le réseau. Pour les pièces, vous pouvez également sélectionner les fonctions de construction et de surface à inclure dans le réseau.
- Dans une pièce de plusieurs corps, utilisez le sélecteur Solide
 pour choisir le corps solide sur lequel appliquer le réseau.
pour choisir le corps solide sur lequel appliquer le réseau.
- Cliquez sur le sélecteur Axe de rotation
 et sélectionnez l'axe (point de pivotement de l'angle) en fonction duquel les occurrences doivent se répéter. L'axe ne doit pas nécessairement se trouver sur le même plan que la fonction en réseau. Cliquez sur Inverser pour changer la direction du réseau.
et sélectionnez l'axe (point de pivotement de l'angle) en fonction duquel les occurrences doivent se répéter. L'axe ne doit pas nécessairement se trouver sur le même plan que la fonction en réseau. Cliquez sur Inverser pour changer la direction du réseau.
- Spécifiez les options de placement :
- Nombre
 . Indique le nombre d'occurrences dans le réseau.
. Indique le nombre d'occurrences dans le réseau.
- Angle
 . Le pas angulaire entre les occurrences dépend du calcul sélectionné. Si vous choisissez l'option Incrémentiel, l'angle indique le pas angulaire des occurrences. Si vous sélectionnez l'option Ajusté, l'angle indique la surface totale occupée par le réseau. Entrez une valeur négative pour créer un réseau dans la direction opposée.
. Le pas angulaire entre les occurrences dépend du calcul sélectionné. Si vous choisissez l'option Incrémentiel, l'angle indique le pas angulaire des occurrences. Si vous sélectionnez l'option Ajusté, l'angle indique la surface totale occupée par le réseau. Entrez une valeur négative pour créer un réseau dans la direction opposée.
- Plan médian
 . Répartit les occurrences de la fonction des deux côtés de la fonction d'origine, qui est généralement créée à un emplacement centré. Lorsque le nombre d'occurrences est égal, utilisez l'option Inverser pour déterminer le côté devant comporter l'occurrence supplémentaire.
. Répartit les occurrences de la fonction des deux côtés de la fonction d'origine, qui est généralement créée à un emplacement centré. Lorsque le nombre d'occurrences est égal, utilisez l'option Inverser pour déterminer le côté devant comporter l'occurrence supplémentaire.
- Nombre
- Si vous disposez un solide en réseau, choisissez une opération :
- Union
 . Attache le réseau au corps solide sélectionné. Met en réseau le solide comme un seul corps unifié.
. Attache le réseau au corps solide sélectionné. Met en réseau le solide comme un seul corps unifié.
- Créer des corps
 . Permet de créer un réseau constitué de plusieurs corps solides.
. Permet de créer un réseau constitué de plusieurs corps solides.
- Union
- Sélectionnez l'une des options d'orientation suivantes :
- Sélectionnez Rotation
 si vous souhaitez que le corps ou la fonction défini change d'orientation lors de son déplacement autour de l'axe.
si vous souhaitez que le corps ou la fonction défini change d'orientation lors de son déplacement autour de l'axe.
- Sélectionnez Fixe
 si vous souhaitez que l'orientation du corps ou de la fonction défini soit identique à la sélection du composant parent lors de son déplacement autour de l'axe.
si vous souhaitez que l'orientation du corps ou de la fonction défini soit identique à la sélection du composant parent lors de son déplacement autour de l'axe.
Si vous le souhaitez, vous pouvez sélectionner Point de base
 , puis sélectionner un sommet ou un point pour redéfinir le point de base du réseau fixe.
, puis sélectionner un sommet ou un point pour redéfinir le point de base du réseau fixe.
- Sélectionnez Rotation
- Cliquez sur Plus pour définir les méthodes de calcul et de placement des fonctions disposées en réseau :
Méthode de création
- Optimisé. Crée des copies identiques des fonctions sélectionnées en disposant les faces de fonction en réseau. Optimisé est la méthode de calcul la plus rapide. Les limites sont l'impossibilité de créer des occurrences superposées ou des occurrences formant une intersection avec des faces différentes des faces des fonctions d'origine. Accélère dans la mesure du possible le calcul de réseau.
- Identique. Permet de créer des copies identiques des fonctions sélectionnées en reproduisant les résultats des fonctions d'origine. Utilisez cette option pour les fonctions identiques lorsque la méthode optimisée est impossible.
- Ajuster. Permet de créer des copies éventuellement différentes des fonctions sélectionnées en mettant en réseau des fonctions et en calculant les prolongements ou les limites de chaque occurrence de réseau individuelle. La durée des calculs peut être assez longue pour les réseaux comprenant un grand nombre d'occurrences. Cette option conserve l'intention de conception en permettant l'ajustement des occurrences en fonction des conditions de limite ou de prolongement des fonctions, comme une fonction se terminant sur une face de modèle. Cette option n'est pas disponible pour les réseaux de corps de pièces solides dans un état d'ouverture ou de surface.
Calcul- Incrémentiel. Définit l'espacement entre les fonctions. Spécifiez le nombre d'occurrences dans le réseau et l'angle. Le programme calcule la surface totale occupée par le réseau.
- Encombrement total. Utilise un angle pour définir la surface totale occupée par les fonctions en réseau. Spécifiez le nombre d'occurrences et l'angle total. Le programme calcule le pas séparant les occurrences. Si la conception est susceptible d'évoluer, utilisez l'option Encombrement total, car le pas des occurrences se met à jour en fonction des intentions de conception.
- Cliquez sur OK.
Mettre en réseau des fonctions ou des corps d'une pièce sur des points d'esquisse
La commande Réseau basé sur une esquisse permet d'organiser les occurrences d'une fonction ou d'un corps dans des points d'esquisse 2D ou 3D. Elle duplique une ou plusieurs fonctions ou corps et organise les occurrences obtenues dans un réseau défini par les points d’esquisse.
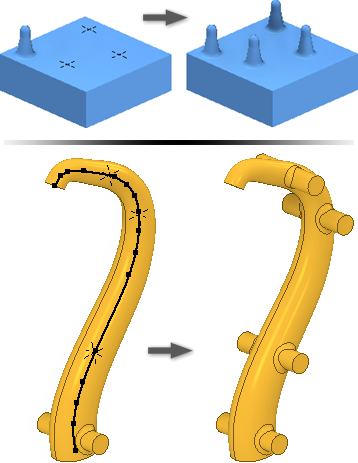
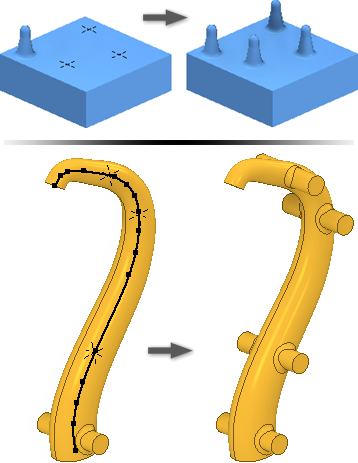
- Créez des points d’esquisse dans une esquisse 2D ou 3D de votre modèle et organisez-les dans le réseau requis.
- Accédez aux options suivantes : onglet Modèle 3D
 groupe de fonctions Réseau
groupe de fonctions Réseau  Piloté par une esquisse
Piloté par une esquisse  .
.
- Dans la boîte de dialogue Réseau basé sur une esquisse, spécifiez les éléments que vous souhaitez organiser en réseau :
- Réseau des fonctions individuelles
 . Met en réseau des fonctions de solide, de construction ou de surface individuelles. Impossible de mettre en réseau des fonctions de construction d'ensembles.
. Met en réseau des fonctions de solide, de construction ou de surface individuelles. Impossible de mettre en réseau des fonctions de construction d'ensembles.
- Réseau d'un solide
 . Réseau d'un corps solide, y compris des fonctions qui ne peuvent pas être mises en réseau individuellement. Le réseau peut aussi comprendre des fonctions de surface et de construction. Non disponible dans un ensemble.
. Réseau d'un corps solide, y compris des fonctions qui ne peuvent pas être mises en réseau individuellement. Le réseau peut aussi comprendre des fonctions de surface et de construction. Non disponible dans un ensemble.
- Réseau des fonctions individuelles
- Dans la fenêtre graphique ou dans le navigateur, sélectionnez des corps ou fonctions à inclure dans le réseau. Pour les pièces, vous pouvez également sélectionner les fonctions de construction et de surface à inclure dans le réseau.
- Dans une pièce de plusieurs corps, utilisez le sélecteur Solide
 pour choisir le corps solide sur lequel appliquer le réseau.
pour choisir le corps solide sur lequel appliquer le réseau.
- S'il existe plusieurs esquisses ou si l'esquisse est invisible, sélectionnez l'esquisse à utiliser.
- Les opérations suivantes sont également possibles :
- Cliquez sur Point de base, puis sélectionnez un nouveau point de référence à utiliser comme point de base du réseau.
- Cliquez sur Faces, puis sélectionnez une face afin de spécifier la direction normale de la face pour le réseau.
- Cliquez sur Plus pour définir les méthodes de calcul et de placement des fonctions disposées en réseau :
Méthode de création
- Optimisé. Crée des copies identiques des fonctions sélectionnées en disposant les faces de fonction en réseau. Optimisé est la méthode de calcul la plus rapide. Les limites sont l'impossibilité de créer des occurrences superposées ou des occurrences formant une intersection avec des faces différentes des faces des fonctions d'origine. Accélère dans la mesure du possible le calcul de réseau.
- Identique. Permet de créer des copies identiques des fonctions sélectionnées en reproduisant les résultats des fonctions d'origine. Utilisez cette option pour les fonctions identiques lorsque la méthode optimisée est impossible.
- Ajuster. Permet de créer des copies éventuellement différentes des fonctions sélectionnées en mettant en réseau des fonctions et en calculant les prolongements ou les limites de chaque occurrence de réseau individuelle. La durée des calculs peut être assez longue pour les réseaux comprenant un grand nombre d'occurrences. Cette option conserve l'intention de conception en permettant l'ajustement des occurrences en fonction des conditions de limite ou de prolongement des fonctions, comme une fonction se terminant sur une face de modèle.
- Cliquez sur OK.
Réorganisation des corps et des fonctions de pièce dans un réseau symétrique
La commande Symétrie crée une copie symétrique d'une ou plusieurs fonctions, du solide entier ou d'un nouveau corps, à distances égales sur un plan. Utilisez un plan de construction et une face plane existante pour le plan de symétrie.
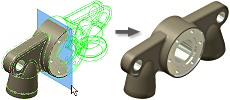
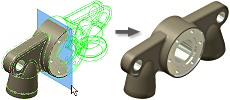
- Effectuez l’une des opérations suivantes :
- Dans un fichier pièce, sélectionnez les options suivantes : onglet Modèle 3D
 groupe de fonctions Réseau
groupe de fonctions Réseau  Symétrie
Symétrie  .
.
- Dans un fichier ensemble accédez au options suivantes : onglet Assembler
 groupe de fonctions Réseau
groupe de fonctions Réseau  Symétrie
Symétrie  .
.
- Dans un fichier pièce, sélectionnez les options suivantes : onglet Modèle 3D
- Dans la boîte de dialogue Symétrie, indiquez les éléments à partir desquels créer la symétrie :
- Créer une symétrie des fonctions
 . Sélectionnez des fonctions de solide, de construction et de surface à projeter symétriquement. Si ces fonctions comportent des fonctions dépendantes, celles-ci sont automatiquement sélectionnées. Dans les ensembles, vous pouvez projeter symétriquement uniquement des fonctions d'esquisse. Vous ne pouvez pas projeter symétriquement :
. Sélectionnez des fonctions de solide, de construction et de surface à projeter symétriquement. Si ces fonctions comportent des fonctions dépendantes, celles-ci sont automatiquement sélectionnées. Dans les ensembles, vous pouvez projeter symétriquement uniquement des fonctions d'esquisse. Vous ne pouvez pas projeter symétriquement :
- les fonctions de construction d’ensemble ;
- les fonctions de bord tombé en tôle et de bord tombé suivant profil définies à l’aide de plusieurs arêtes ;
- les fonctions agissant sur le corps entier (tous les congés, tous les arrondis, coque) ;
- les fonctions basées sur les résultats d'une opération d'intersection.
- Créer une symétrie d'un solide
 . Sélectionne des corps de pièce. Permet d'inclure des fonctions de surface et de construction dans la sélection.
. Sélectionne des corps de pièce. Permet d'inclure des fonctions de surface et de construction dans la sélection.
- Créer une symétrie des fonctions
- Dans la fenêtre graphique ou dans le navigateur, sélectionnez les fonctions à partir desquelles créer la symétrie.
- Dans la boîte de dialogue Symétrie, cliquez sur Plan de symétrie, puis sélectionnez un plan de construction ou une face plane à utiliser comme plan de symétrie. Choisissez Créer une symétrie du composant sur l'onglet Assembler.
- Dans une pièce de plusieurs corps, sélectionnez Solide, puis choisissez le corps solide sur lequel la fonction de symétrie sera appliquée.
- Si vous effectuez une symétrie sur un solide, choisissez une opération et indiquez si vous souhaitez supprimer l'original :
- Union
 . Joint la fonction au corps sélectionné.
. Joint la fonction au corps sélectionné.
- Nouveau solide
 . Crée un corps dans une pièce de plusieurs corps.
. Crée un corps dans une pièce de plusieurs corps.
- Supprimer l'original. Supprime le corps d'origine. Seules les occurrences projetées symétriquement restent dans le fichier pièce. Utilisez cette option pour modéliser une version à gauche ou à droite d'une pièce.
- Union
- Cliquez sur Plus
 pour spécifier la méthode de calcul des fonctions symétriques :
pour spécifier la méthode de calcul des fonctions symétriques :
- Optimisé. Crée des copies identiques des fonctions sélectionnées en créant des symétries de faces. La méthode optimisée est la méthode de calcul la plus rapide. Cette méthode présente un certain nombre de limitations, telles que l'impossibilité de créer des occurrences superposées ou des occurrences formant une intersection avec des faces autres que celles des fonctions d'origine. Accélére le calcul de symétrie.
- Identique. Permet de créer des copies identiques des fonctions sélectionnées en reproduisant les résultats des fonctions d'origine. Lorsque la méthode optimisée est impossible, utilisez Identiques pour les fonctions identiques. Permet de calculer plus rapidement que la méthode Ajuster.
- Ajuster. Permet de créer des copies éventuellement différentes des fonctions sélectionnées en créant des symétries de fonctions et en calculant les prolongements ou les limites de chaque occurrence de symétrie individuelle. La durée des calculs peut être assez longue pour les réseaux comprenant un grand nombre d'occurrences. Cette option conserve l'intention de conception en permettant l'ajustement des occurrences de symétrie en fonction des conditions de limite ou de prolongement des fonctions, comme une fonction symétrique se terminant sur une face de modèle. Non disponible pour les symétries des corps de pièces solides dans un état d'ouverture ou de surface.
- Cliquez sur OK.
Conseil : Pour supprimer des participants d'une symétrie, développez la fonction dans le navigateur, cliquez avec le bouton droit de la souris, puis choisissez Supprimer le participant.
Contrôle de la visibilité des fonctions de réseaux
Supprimez temporairement l'affichage des fonctions de surface, de solide ou de construction d'un réseau. Les fonctions restent masquées tant que vous ne restaurez pas l'affichage.
- Utilisez une des méthodes suivantes :
- Pour masquer ou rétablir la visibilité de toutes les occurrences des fonctions de solide d'un réseau, sélectionnez l'icône du réseau dans le navigateur, puis cliquez avec le bouton droit de la souris et choisissez Masquer des fonctions ou Annuler le masquage des fonctions.
- Pour masquer ou rétablir la visibilité d'une occurrence particulière d'une fonction de solide d'un réseau, développez l'icône du réseau dans le navigateur, sélectionnez l'occurrence voulue, cliquez avec le bouton droit de la souris, puis choisissez Masquer ou Annuler le masquage.
Remarque : Remarque : la visibilité des occurrences masquées individuellement doit être rétablie individuellement.
- Pour masquer ou rétablir la visibilité de toutes les fonctions de construction ou de surface dans toutes les occurrences de réseau, sélectionnez l'icône de réseau dans le navigateur, cliquez avec le bouton droit de la souris, puis choisissez Masquer toutes les fonctions de construction, Afficher toutes les fonctions de construction, Masquer toutes les surfaces ou Afficher toutes les surfaces.
- Pour masquer ou rétablir la visibilité d'une fonction de surface ou de construction particulière dans une occurrence de réseau, développez l'icône de réseau dans le navigateur, sélectionnez l'occurrence voulue, cliquez avec le bouton droit de la souris, puis activez ou désactivez l'option Visibilité.
Contrôle de l'opacité des fonctions de surface des réseaux
Lorsque vous créez une surface, celle-ci est transparente et de la même couleur que le plan de construction. Utilisez l'option Transparence pour créer des surfaces opaques.
- Procédez de l'une des façons suivantes :
- Pour contrôler l'opacité de toutes les fonctions de surface de toutes les occurrences de réseau, sélectionnez l'icône de réseau dans le navigateur, cliquez avec le bouton droit de la souris, puis choisissez Toutes les surfaces opaques ou Toutes les surfaces transparentes.
- Pour contrôler l'opacité d'une fonction particulière dans une occurrence de réseau, développez l'icône de réseau dans le navigateur, puis développez l'icône d'occurrence. Sélectionnez la fonction, cliquez avec le bouton droit de la souris, puis activez ou désactivez l'option Transparent.
Modification d’une fonction de réseau
- Dans la fenêtre graphique ou le navigateur, cliquez sur la fonction avec le bouton droit de la souris, puis choisissez Modifier la fonction. La boîte de dialogue Fonction s’affiche.
- Modifiez le type, le nombre, la direction ou l’espacement du réseau.
- Cliquez sur OK.
La fonction de perçage est un cas spécial. Les perçages avec une limite À travers tout mettent en réseau la partie du solide qui est pénétrée par la fonction initiale. Si le résultat ne correspond pas à vos attentes, définissez la limite sur Distance.

