Indique comment contrôler l'alignement et la profondeur d'une vue en coupe, ainsi que comment inclure une opération de section sortie.
Nouveautés : 2021.1
Vous pouvez définir la ligne de coupe de la vue lorsque l'option Vue en coupe est active ou créer une géométrie d'esquisse à utiliser comme ligne de coupe de la vue. Vous avez également la possibilité de modifier la profondeur d'une vue en coupe existante et d'inclure ou d'exclure une opération de section sortie dans la vue.
Lorsque vous créez des vues en coupe de présentations comportant des lignes de montage, ces dernières sont visibles dans la vue de dessin. Le cas échéant, vous pouvez cliquer sur une vue ou une ligne de montage avec le bouton droit de la souris et choisir Lignes de montage afin d'activer ou de désactiver l'option.
- L'option Projetée crée la vue projetée à partir de la ligne d'esquisse. Cette option est sélectionnée par défaut lorsque tous les segments forment un angle d'exactement 90 degrés.
- Les résultats alignés dans une vue en coupe sont perpendiculaires à la ligne de projection. Les lignes d'ouverture du corps ne sont pas affichées dans la vue obtenue. L'option d'alignement n'est pas disponible pour une vue enfant (dépendante). Elle ne l'est que lorsque l'option Inclure la section sortie est activée.
Annuler l'alignement de la vue en coupe lors du placement
Lors de la création d’une vue en coupe, la vue est alignée par défaut sur la vue parent. Vous pouvez utiliser l’une des méthodes suivantes pour activer/désactiver l’alignement avec la projection orthogonale à partir de la vue de base. Lorsque vous désactivez l’alignement, vous pouvez aligner la vue en coupe avec une autre vue, car elle n’est plus alignée avec la vue parent.
- Créez la vue en coupe, mais ne cliquez pas dessus pour la placer.
- Lorsque vous faites glisser la vue en coupe en dehors de la vue parent, utilisez l’une des méthodes suivantes pour désactiver l’alignement :
-
- Menu contextuel
Cliquez avec le bouton droit de la souris dans la fenêtre graphique. Désélectionnez Aligner la vue.

-
Vue en coupe (boîte de dialogue)
Sous Projection de la vue, sélectionnez Aucune.
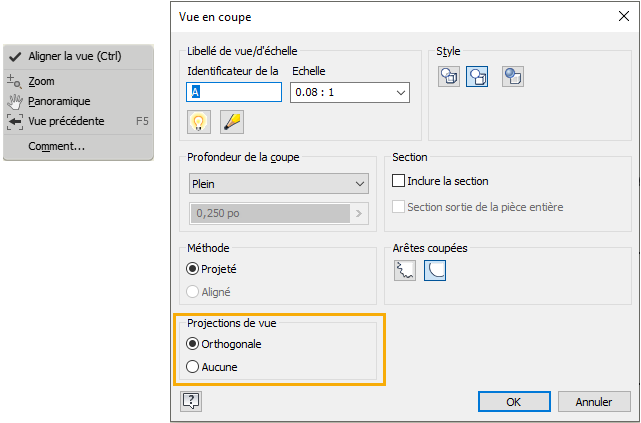
-
Maintenez la touche Ctrl enfoncée.
Cliquez pour placer la vue en coupe à l'emplacement souhaité, puis relâchez la touche Ctrl.
- Menu contextuel
Création d'une vue en coupe définie par une géométrie d'esquisse ou une vue alignée
Lorsque vous créez l'esquisse d'une ligne de coupe à plusieurs segments ou que vous sélectionnez une esquisse de vue contenant une ligne de coupe à plusieurs segments, vous avez la possibilité de spécifier la méthode de génération de la vue en coupe, projetée ou alignée. Si un ou plusieurs angles de segment ne sont pas perpendiculaires, la méthode par défaut est définie sur Alignée. Si tous les angles de segment sont exactement à 90 degrés, la méthode par défaut est définie sur Projetée.
Vous pouvez choisir une esquisse de modèle non utilisée comme ligne de coupe.
- Sélectionnez une vue existante à utiliser comme vue parent.
- Sur le ruban, cliquez sur l'onglet Placer les vues
 le groupe de fonctions Créer
le groupe de fonctions Créer  Coupe
Coupe
 .
.
- Sélectionnez la ligne de coupe de vue définie dans l'esquisse.
- (Facultatif) Spécifiez l'apparence de la vue dans la boîte de dialogue Vue en coupe.
- Pour une vue en coupe définie par une géométrie d'esquisse :
- Modifiez l'identificateur de la vue et sélectionnez l'échelle.
- Sélectionnez l'icône Activer/désactiver la visibilité du libellé pour modifier la visibilité du libellé.
- Dans la boîte de dialogue Formater le texte, cliquez sur Modifier le libellé de la vue.
- Définissez le style d'affichage et la profondeur de coupe de la vue.
- Choisissez la méthode de génération de la vue en coupe : projetée ou alignée.
- Sélectionnez les arêtes coupées de votre choix pour afficher des lignes de coupe irrégulières ou lisses dans la vue en coupe.
- Pour une vue en coupe alignée :
- Spécifiez le libellé, l'échelle, le style d'affichage et la profondeur de coupe de la vue.
- Dans la zone Méthode, pour spécifier la méthode de projection préférée, sélectionnez la vue en coupe, cliquez avec le bouton droit de la souris, puis choisissez Modifier les propriétés de la coupe.
- Pour une vue en coupe définie par une géométrie d'esquisse :
- Déplacez l'aperçu et cliquez à l'endroit voulu pour placer la vue. Vous ne pouvez placer la vue que dans l'alignement indiqué par la ligne de coupe.
Création d'une section sortie avec une vue en coupe
- Sélectionnez une vue existante à utiliser comme vue parent.
- Cliquez une première fois pour définir le point de départ de la ligne de coupe de la vue, puis placez des points supplémentaires pour cette ligne en cliquant à nouveau. Le nombre de points et leur emplacement sur la ligne de coupe déterminent le type de vue en coupe.
- Cliquez avec le bouton droit de la souris, puis choisissez Continuer dans le menu contextuel afin de terminer la ligne de coupe de la vue.
- Dans la boîte de dialogue, définissez le libellé, l'échelle, le style d'affichage et la profondeur de coupe de la vue.
- Assurez-vous que vous la case Inclure la section sortie est cochée.
- (Facultatif) Cochez la case Section sortie de toutes les pièces.
- Déplacez l'aperçu et cliquez à l'endroit voulu pour placer la vue. Vous ne pouvez placer la vue que dans l'alignement indiqué par la ligne de coupe.
Modification de la définition ou du type d'une vue en coupe
- Utilisez une des méthodes suivantes :
- Faites glisser un point pour allonger ou raccourcir un segment de ligne.
- Faites glisser un segment de ligne pour le déplacer et pour allonger ou raccourcir les segments de ligne adjacents.
- Faites glisser une pointe de flèche pour modifier sa direction ou la longueur du segment de ligne.
- Déplacez un point pour modifier l'angle d'un segment de ligne.
Modification de la profondeur d'une vue en coupe
- Cliquez avec le bouton droit de la souris sur la vue en coupe ou la ligne de coupe.
- Choisissez Modifier les propriétés de la coupe dans le menu contextuel.
- Changez les paramètres de profondeur de coupe dans la boîte de dialogue :
- En matière de contrôle de la profondeur, choisissez Complète pour créer la vue de coupe vers toutes les géométries au-delà de la ligne de coupe.
- Choisissez Distance pour spécifier une distance de visualisation dans les unités du modèle à partir de la ligne de coupe, puis entrez la valeur voulue dans le champ Distance.
Remarque : Définissez la profondeur de coupe sur zéro pour récupérer la plus petite profondeur de coupe disponible. Il ne s'agit pas réellement d'une coupe sans profondeur. La valeur réelle est de 0.000012.
Inclusion ou exclusion d'une section sortie dans une vue en coupe existante
L'option Inclure la section sortie crée une vue en coupe dans laquelle certains composants sont présentés en section sortie et d'autres en section, selon les attributs définis dans le navigateur. Si vous utilisez Inventor, l'option facultative Section sortie de toutes les pièces remplace les paramètres de composant du navigateur et sectionne toutes les pièces de la vue en fonction de la géométrie de la ligne de coupe. Les composants qui ne sont pas traversés par la ligne de coupe ne sont pas pris en compte dans l'opération. Comme il s'agit d'une vue en coupe sans profondeur, les champs Profondeur de la coupe sont grisés lorsque cette option est activée.
- Effectuez l'une des opérations suivantes :
- Sélectionnez Inclure la section sortie pour inclure une opération de section sortie.
- Désactivez Inclure la section sortie pour exclure une opération de section sortie.
- (Facultatif) Si vous sélectionnez Inclure la section sortie, cochez la case Section sortie de toutes les pièces pour inclure toutes les pièces.
Modification de l'héritage de la coupe ou de la coupe locale
- Cliquez sur la vue avec le bouton droit de la souris et choisissez Modifier la vue.
- Ouvrez l'onglet Options d'affichage de la boîte de dialogue Vue de dessin, puis sélectionnez les options appropriées dans la section Héritage de coupe.