Animez des actions mécaniques dans les ensembles et les sous-ensembles en intégrant l'introduction, la transition et la conclusion de la scène.
- Définissez clairement votre objectif et dégagez les aspects principaux de l'animation. Planifiez les éléments, notamment une scène en rendu réaliste, les lumières, les caméras et les actions en adéquation avec votre objectif.
- Servez-vous des commandes d'animation (sans ordre particulier) afin de créer l'animation.
- Ajoutez une à une des actions au plan de montage chronologique.
Avant de commencer les procédures d'animation :
- Ouvrez un ensemble Autodesk Inventor.
- Déterminez les positions des composants avec lesquels commencer l'animation. Dans certains cas, vous pouvez supprimer des contraintes. La même procédure peut être effectuée une fois que vous vous trouvez dans l'environnement Studio. Celle-ci est exécutée dans l'état du modèle.
- Effectuez une rotation ou déplacez la vue vers la position au niveau de laquelle vous souhaitez commencer l'animation.
- Entrez l'environnement Studio. Sur le ruban, cliquez sur l'onglet Environnements
 le groupe de fonctions Commencer
le groupe de fonctions Commencer  Inventor Studio.
Inventor Studio. - Activez une animation. Dans le navigateur, développez le noeud Animations, puis cliquez deux fois sur l'icône en regard de l'entrée Animation1 ou de toute autre animation figurant dans la liste. Pour commencer une nouvelle animation, cliquez sur le noeud des animations avec le bouton droit de la souris, puis cliquez sur Nouvelle animation.
Une autre solution consiste à ouvrir le plan de montage chronologique de l'animation. La dernière animation est activée.
Quand une animation est activée, les commandes d'animation deviennent accessibles et le plan de montage chronologique de l'animation s'affiche à l'écran.
Procédure détaillée de création d'une animation
Créer une animation
- Dans le plan de montage chronologique de l'animation, faites glisser le curseur jusqu'à la position marquant la fin de la première action.
- Dans le navigateur, cliquez sur une contrainte à animer avec le bouton droit de la souris et choisissez Animer des contraintes.
- Dans la boîte de dialogue Animer des contraintes, entrez une valeur afin de définir l'action associée à la position dans la chronologie, puis cliquez sur OK.
Dans la zone graphique, le composant est repositionné. Dans le navigateur, les contraintes que vous animez sont automatiquement stockées dans le dossier Favoris Animations à des fins de réutilisation ultérieure.
- Dans toutes les boîtes de dialogue d'animation, au niveau de l'onglet Accélération, déterminez la vitesse ou choisissez Constante, pour que la vitesse reste constante tout au long de l'animation.
A tout moment, vous pouvez déplacer le curseur de position dans la chronologie afin de visualiser l'animation.
- Répétez la procédure pour animer d'autres contraintes.
- Pour créer une caméra pour l'animation, fixez la vue sur la position à laquelle la caméra doit commencer. Cliquez avec le bouton droit de la souris, puis cliquez sur Créer une caméra.
Vous pouvez créer autant de caméras que vous le souhaitez.
- Pour animer la caméra, développez le noeud Caméras dans le navigateur, cliquez avec le bouton droit sur la caméra concernée, puis cliquez sur Animer une caméra.
- Dans la liste de sélection de la caméra dans la chronologie, cliquez sur la caméra active dans l'animation.
-
 Dans la zone graphique, changez la vue pour afficher la position suivante de la caméra, puis, dans la chronologie, cliquez sur l'icône Ajouter une action caméra.
Dans la zone graphique, changez la vue pour afficher la position suivante de la caméra, puis, dans la chronologie, cliquez sur l'icône Ajouter une action caméra. -
 Dans la fenêtre Plan de montage chronologique, cliquez sur Développer l'éditeur d'actions afin d'afficher les barres d'action des différentes actions composant l'animation, ainsi que l'arborescence du navigateur recensant tous les éléments représentés par les barres d'action.
Dans la fenêtre Plan de montage chronologique, cliquez sur Développer l'éditeur d'actions afin d'afficher les barres d'action des différentes actions composant l'animation, ainsi que l'arborescence du navigateur recensant tous les éléments représentés par les barres d'action. Pour modifier le début et la fin d'une action, faites glisser le début et la fin d'une barre d'action quelconque.
Pour repositionner une action dans la ligne, cliquez sur la section médiane de la barre et faites-la glisser. Aucun changement de durée n'est appliqué. Vous pouvez cliquer deux fois sur une action pour afficher la boîte de dialogue correspondante et la modifier.
- Une fois les modifications apportées à la configuration de l'animation terminées, cliquez sur Réduire l'éditeur d'actions, puis sur Aller au début. Cliquez sur Lire l'animation pour visualiser l'animation avec les heures de début modifiées.
Rien ne vous empêche de modifier à nouveau les barres d'action si nécessaire.
- L'heure en cours étant définie à la fin de l'animation, commencez la séquence d'actions suivante, en répétant les étapes pour définir l'action.
- Ceci fait, cliquez sur Aller au début et lancez la lecture de l'animation sans l'interrompre. L'éditeur d'actions vous permet de procéder aux derniers réglages.
- L'animation est automatiquement enregistrée dans le dossier Animations du navigateur. Vous pouvez enregistrer plusieurs animations d'un même ensemble.
-
 La commande Animation en rendu réaliste permet de créer un fichier .avi. Vous pouvez générer le rendu de l'animation en l'état ou lui appliquer les commandes de style à des fins d'optimisation. Pour de plus amples informations sur l'utilisation des commandes de styles d'éclairage et de styles de scène, reportez-vous à la rubrique Créer une image rendue.
La commande Animation en rendu réaliste permet de créer un fichier .avi. Vous pouvez générer le rendu de l'animation en l'état ou lui appliquer les commandes de style à des fins d'optimisation. Pour de plus amples informations sur l'utilisation des commandes de styles d'éclairage et de styles de scène, reportez-vous à la rubrique Créer une image rendue.
Procédures relatives aux commandes d'animation
Sélection de plusieurs contraintes
Deux commandes permettent de sélectionner facilement des contraintes en vue de les ajouter au dossier Favoris Animations ou de les supprimer en une seule étape. Ces deux commandes sont les suivantes : Sélectionner les contraintes supérieures et Sélectionner toutes les contraintes. Pour utiliser l'une de ces commandes, procédez comme suit :
- Cliquez sur le noeud de composant du navigateur de scènes avec le bouton droit de la souris, puis sélectionnez la commande appropriée.
- Alors qu'une ou plusieurs contraintes sont sélectionnées, effectuez un clic droit, puis sélectionnez Supprimer.
- Vous pouvez également effectuer un clic droit, puis choisir Ajouter aux favoris. Cette opération permet de placer, en une seule étape, toutes les contraintes sélectionnées dans les favoris animations.
Plan de montage chronologique
![]() Définissez le minutage de toutes les actions composant l'animation et lisez cette dernière.
Définissez le minutage de toutes les actions composant l'animation et lisez cette dernière.
- Déplacez le curseur sur la position de l'action dans la chronologie.
- Dans la zone graphique, définissez l'action d'animation à l'aide des différentes commandes Studio.
- En cas d'actions multiples dans l'animation, recommencez les étapes 1 et 2 jusqu'à obtention d'un résultat satisfaisant.
-
 Cliquez sur Développer l'éditeur d'actions pour afficher les barres d'action des différentes actions qui composent l'animation. Le navigateur du plan de montage chronologique comprend une arborescence répertoriant tous les éléments représentés par les barres d'action.
Cliquez sur Développer l'éditeur d'actions pour afficher les barres d'action des différentes actions qui composent l'animation. Le navigateur du plan de montage chronologique comprend une arborescence répertoriant tous les éléments représentés par les barres d'action. L'indicateur de temps actuel correspond au premier élément. Vous pouvez le placer ailleurs ; l'animation sera mise à jour en conséquence.
Pour modifier l'heure de début d'une action, sélectionnez la barre d'action et faites glisser la poignée de début ou de fin vers la position temporelle désirée. La position ne doit pas nécessairement coïncider avec l'indicateur de temps actuel.
-
Dans le plan de montage chronologique, vous pouvez copier et coller des actions provenant de la même ligne ou de même type à un autre endroit de la chronologie. Les actions sont collées dos à dos. Faites glisser la barre d'action pour créer des espaces entre les actions.
- Une fois les modifications apportées à la configuration de l'animation terminées, cliquez sur Réduire l'éditeur d'actions, puis sur Aller au début. Cliquez sur Lire l'animation pour visualiser l'animation avec les heures de début modifiées.
Rien ne vous empêche de modifier à nouveau les barres d'action si nécessaire.
Animer des composants
![]() Animez la position d'un ou de plusieurs composants. Avant d'animer les composants, il est utile d'analyser les contraintes d'ensemble qui peuvent maintenir le composant en place. Le plus souvent, les mêmes contraintes empêchent le mouvement par le biais de la commande Animer des composants. Dans ce cas, vous devez supprimer les contraintes avant de tenter d'animer le composant. Vous pouvez supprimer les contraintes à l'aide d'une action d'animation.
Animez la position d'un ou de plusieurs composants. Avant d'animer les composants, il est utile d'analyser les contraintes d'ensemble qui peuvent maintenir le composant en place. Le plus souvent, les mêmes contraintes empêchent le mouvement par le biais de la commande Animer des composants. Dans ce cas, vous devez supprimer les contraintes avant de tenter d'animer le composant. Vous pouvez supprimer les contraintes à l'aide d'une action d'animation.
- Si le plan de montage chronologique de l'animation n'est pas encore affiché, dans le groupe de fonctions Animer de l'onglet Rendu, cliquez sur l'outil correspondant.
- Dans le plan de montage chronologique de l'animation, faites glisser le curseur jusqu'à la position marquant la fin de la première action.
- Dans le navigateur ou la fenêtre graphique, sélectionnez les composants à animer.
- Sur le ruban, cliquez sur l'onglet Rendu
 le groupe de fonctions Animer
le groupe de fonctions Animer  Composants.
Composants. - Dans la boîte de dialogue Animer des composants, cliquez sur le trièdre pour définir la direction de la transformation. Dans la boîte de dialogue Déplacement/Rotation 3D, indiquez la proportion de transformation ou faites glisser le composant pour spécifier approximativement la distance ou la rotation. Remarque : utilisez le trièdre pour la distance et l'arbre de flèche pour la rotation.
- Sous l'onglet Accélération, définissez la vitesse ou sélectionnez l'option Vitesse constante en vue d'assurer une vitesse homogène tout au long de l'action d'animation.
- Cliquez sur OK.
Une action est créée, débutant à partir de la précédente.
- Le cas échéant, générez le rendu de l'animation en spécifiant le style d'éclairage, le style de scène et la caméra à utiliser.
Méthode alternative rapide :
- Déplacez le curseur du plan de montage chronologique.
- Dans le navigateur, cliquez deux fois sur un composant afin d'activer la commande Animer des composants définie sur la valeur par défaut, autrement dit en débutant à la fin de l'action précédente.
- Dans la boîte de dialogue Déplacement/Rotation 3D, entrez les données de transformation ou de rotation nécessaires à l'animation des composants.
Une action est créée, débutant à partir de la précédente.
- Utilisez l'option Animer des composants pour implémenter un plateau tournant, où le modèle pivote face à une caméra immobile. Cette opération nécessite de positionner la racine de l'ensemble dans un ensemble d'habillage afin de pouvoir l'animer dans Studio.
- L'option Animer une caméra permet d'intégrer un effet de plateau tournant en tant que fonction de caméra, auquel cas celle-ci pivote autour d'un modèle immobile.
Animer la transparence
![]() Gérez la visibilité d'un composant pendant un laps de temps défini. La transparence peut très bien être exécutée en même temps que d'autres actions.
Gérez la visibilité d'un composant pendant un laps de temps défini. La transparence peut très bien être exécutée en même temps que d'autres actions.
- Dans le plan de montage chronologique de l'animation, déplacez le curseur sur la position marquant la fin de l'action de transparence dans la chronologie.
- Sur le ruban, cliquez sur l'onglet Rendu
 le groupe de fonctions Animer
le groupe de fonctions Animer  Transparence.
Transparence. - Dans la boîte de dialogue Animer la transparence, la valeur en cours est utilisée pour le début, et vous spécifiez la valeur de fin et l'heure.
Lorsqu'une transition de type apparition ou disparition graduelle est définie, l'arrière-plan de la barre est gradué de manière à indiquer le paramètre de transparence. Plus la barre est foncée, plus l'objet est transparent.
- Cliquez sur OK.
Animer des contraintes
![]() Animez les valeurs linéaires ou angulaires appliquées à une ou plusieurs contraintes.
Animez les valeurs linéaires ou angulaires appliquées à une ou plusieurs contraintes.
- Si le plan de montage chronologique de l'animation n'est pas encore affiché, dans le groupe de fonctions Animer de l'onglet Rendu, cliquez sur l'outil correspondant.
- Dans le plan de montage chronologique de l'animation, faites glisser le curseur jusqu'à la position marquant la fin de la première action.
- Dans le navigateur, cliquez sur une contrainte à animer avec le bouton droit de la souris et choisissez Animer des contraintes. Les contraintes auparavant animées sont stockées dans le dossier Favoris Animations.
- Dans la boîte de dialogue Animer des contraintes, entrez une valeur spécifiant la fin de l'action.
Sous l'onglet Accélération, définissez la vitesse ou sélectionnez l'option Vitesse constante en vue d'assurer une vitesse homogène tout au long de l'action d'animation.
- Cliquez sur OK.
- Le cas échéant, générez le rendu de l'animation en spécifiant le style d'éclairage, le style de scène et la caméra à utiliser.
Méthode alternative rapide :
- Déplacez le curseur du plan de montage chronologique.
- Cliquez deux fois sur une contrainte.
- Dans la boîte de dialogue de modification de la contrainte, entrez une nouvelle valeur.
Une action est créée, débutant à partir de la précédente.
- Choisissez Avec direction pour les contraintes d'orientation en cas d'inversion de composant pendant la lecture interactive ou dans une animation en rendu réaliste.
- Pour spécifier une contrainte, vous pouvez la sélectionner dans la zone graphique, puis cliquer sur Contraintes dans le groupe de fonctions Animer de l'onglet Rendu. Pour spécifier plusieurs contraintes, vous devez les sélectionner dans le navigateur, puis cliquer avec le bouton droit de la souris et choisir Animer des contraintes dans le menu contextuel.
Animer les paramètres
![]() Animez les valeurs d'un ou de plusieurs paramètres utilisateur. Cette option est uniquement disponible pour les fichiers contenant des paramètres utilisateur.
Animez les valeurs d'un ou de plusieurs paramètres utilisateur. Cette option est uniquement disponible pour les fichiers contenant des paramètres utilisateur.
- Sur le ruban, cliquez sur l'onglet Rendu
 le groupe de fonctions Gérer
le groupe de fonctions Gérer  Paramètres favoris et marquez tous les paramètres à utiliser pour l'animation en tant que favoris. Ceux-ci seront ajoutés au dossier Favoris Animations.
Paramètres favoris et marquez tous les paramètres à utiliser pour l'animation en tant que favoris. Ceux-ci seront ajoutés au dossier Favoris Animations. -
 Si le plan de montage chronologique de l'animation n'est pas encore affiché, dans le groupe de fonctions Animer de l'onglet Rendu, cliquez sur l'outil correspondant. Faites glisser le curseur jusqu'à la position marquant la fin de la première action.
Si le plan de montage chronologique de l'animation n'est pas encore affiché, dans le groupe de fonctions Animer de l'onglet Rendu, cliquez sur l'outil correspondant. Faites glisser le curseur jusqu'à la position marquant la fin de la première action. - Dans le navigateur, développez le dossier Favoris Animations en cliquant dessus.
Cliquez avec le bouton droit de la souris sur le paramètre à animer, puis choisissez Paramètres d'animation. Tous les paramètres définis par l'utilisateur dans le fichier actif sont répertoriés. Les paramètres utilisateur auparavant animés sont stockés dans le dossier Favoris Animations.
- Dans la boîte de dialogue Paramètres d'animation, entrez une valeur indiquant le temps de fin.
Sous l'onglet Accélération, définissez la vitesse ou sélectionnez l'option Vitesse constante en vue d'assurer une vitesse homogène tout au long de l'action d'animation.
- Cliquez sur OK.
- Le cas échéant, générez le rendu de l'animation en spécifiant le style d'éclairage, le style de scène et la caméra à utiliser.
Méthode alternative rapide :
Déplacez le curseur du plan de montage chronologique.
- Développez le dossier Favoris Animations et cliquez deux fois sur un noeud de paramètre.
- Cela a pour effet de créer une action associée au paramètre, commençant à la fin de l'action précédente, et d'afficher la valeur actuelle du paramètre.
- Dans la boîte de dialogue de modification du paramètre, entrez une nouvelle valeur de contrainte, puis cochez la case afin de valider l'entrée.
Animer une caméra

![]() Spécifiez une caméra existante ou créez-en une autre, puis définissez la trajectoire et le temps de lecture.
Spécifiez une caméra existante ou créez-en une autre, puis définissez la trajectoire et le temps de lecture.
- Si le plan de montage chronologique de l'animation n'est pas encore affiché, dans le groupe de fonctions Animer de l'onglet Rendu, cliquez sur l'outil correspondant.
- Dans la zone graphique, faites pivoter ou déplacez le modèle pour le placer dans la position de départ que vous souhaitez utiliser dans l'animation. Vous pouvez utiliser les commandes de zoom et de panoramique.
- Pour créer une caméra :
- Utilisez la commande Rotation de la vue pour définir la vue du début de l'animation.
- Cliquez dans la zone graphique avec le bouton droit de la souris, cliquez sur Créer une caméra. Autrement, cliquez avec le bouton droit de la souris sur l'icône du navigateur en regard de Caméras, puis cliquez sur Créer une caméra.
- Pour utiliser une caméra existante :
- Dans le navigateur, développez Caméras, cliquez sur une caméra existante avec le bouton droit de la souris, puis cliquez sur Animer une caméra.
- Dans la boîte de dialogue Plan de montage chronologique de l'animation, sélectionnez une caméra dans la liste. Utilisez l'option Rotation de la vue pour modifier la vue.
- Cliquez sur Ajouter une action caméra afin de définir la caméra sur la vue active et d'insérer une barre d'action correspondant à cette position.
- Déplacez le curseur jusqu'à la position suivante marquant la fin de la première action.
- Sur le ruban, cliquez sur l'onglet Rendu
 le groupe de fonctions Animer
le groupe de fonctions Animer  Caméra et définissez l'action de caméra.
Caméra et définissez l'action de caméra. Si vous recherchez un effet de plateau tournant, cochez la case Plateau tournant sous l'onglet du même nom.
Sous l'onglet Accélération, sélectionnez Vitesse constante.
- Une fois l'animation de la caméra terminée, vous pouvez visualiser cette animation via cette perspective de caméra ou une autre perspective. Sélectionnez la caméra dans la liste Plan de montage chronologique de l'animation pour visualiser l'animation via une caméra spécifique. Sélectionnez Caméra active pour visualiser l'animation et le mouvement de la caméra avec une autre perspective.
Animation de caméra le long d'une trajectoire
Vous pouvez créer des parcours ou des survols du produit. Pour animer une caméra le long d'une trajectoire, vous devez procéder comme suit :
- Créez une pièce contenant une esquisse 2D ou 3D. La géométrie de l'esquisse de trajectoire doit être contiguë, à savoir sans jeux.
- Ajoutez la pièce à l'ensemble et placez-la à l'endroit où vous souhaitez positionner la caméra. Placez-la et bloquez-la, ou utilisez les axes et les plans d'origine de la pièce pour la contraindre en position.
- Accédez à l'environnement Inventor Studio.
- Activez la commande Plan de montage chronologique de l'animation.
- Dans ce plan, déplacez le curseur Plan de montage chronologique vers la position temporelle au niveau de laquelle l'animation de la trajectoire de la caméra se termine.
- Dans le navigateur de scènes, cliquez avec le bouton droit de la souris sur la caméra que vous souhaitez animer, puis cliquez sur Animer une caméra.
- Dans la boîte de dialogue Animer une caméra, cliquez sur le bouton Définition.
- Dans la boîte de dialogue Caméra, indiquez si la cible de la caméra est bloquée, flottante ou se déplace le long d'une trajectoire. Si la cible suit une trajectoire, utilisez la commande de sélection pour indiquer l'esquisse de trajectoire.
- Dans la boîte de dialogue Caméra, indiquez si la position de la caméra est bloquée, flottante ou se déplace le long d'une trajectoire. Si la position de la caméra suit une trajectoire, utilisez la commande de sélection pour indiquer l'esquisse de trajectoire. Remarque : La cible et la géométrie de trajectoire de la position doivent correspondre à des entités différentes.
- Une fois que vous avez sélectionné une trajectoire, vous pouvez indiquer les positions de début et de fin de la caméra ou de la cible sur la trajectoire. Une fois la trajectoire sélectionnée, les poignées d'extrémité, à savoir un triangle (point de départ) et un carré (point de fin), peuvent être déplacées le long de la trajectoire limitant le trajet de la caméra ou de la cible.
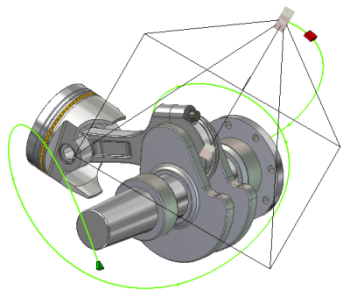
- Le cas échéant, spécifiez d'autres paramètres.
- Générez un rendu de l'animation à l'aide de l'option d'affichage du rendu. Votre animation s'affiche rapidement et sans aucun effet d'éclairage. Effectuez les réglages nécessaires, puis générez un rendu ombré.
Animer des représentations positionnelles
![]() Les représentations positionnelles enregistrées dans l'environnement d'ensemble vous permettent de créer une animation. Si une représentation positionnelle est modifiée, lorsque vous réactivez l'environnement Studio, l'animation est mise à jour en conséquence.
Les représentations positionnelles enregistrées dans l'environnement d'ensemble vous permettent de créer une animation. Si une représentation positionnelle est modifiée, lorsque vous réactivez l'environnement Studio, l'animation est mise à jour en conséquence.
Si un modèle est ajouté dans l'environnement Studio défini selon une représentation particulière, cette dernière agit en tant qu'état de base et est restaurée lors du retour dans l'environnement d'ensemble. Il n'est pas nécessaire de lancer l'animation dans l'état de base.
- Dans le plan de montage chronologique de l'animation, faites glisser le curseur jusqu'à la position marquant la fin de la première action.
- Sur le ruban, cliquez sur l'onglet Rendu
 le groupe de fonctions Animer
le groupe de fonctions Animer  Représentations positionnelles.
Représentations positionnelles. ou
Dans le navigateur, développez le dossier Représentations en cliquant dessus. Toutes les représentations positionnelles incluses dans le fichier actif sont répertoriées.
Cliquez sur une représentation positionnelle à animer avec le bouton droit de la souris et choisissez Animer une représentation positionnelle.
- Dans la boîte de dialogue Animer une représentation positionnelle, spécifiez les représentations positionnelles de départ et de fin, puis la durée. Pour une action instantanée, Début conserve l'état en cours, mais le modèle passe de l'état en cours à un état de fin spécifié avant le début de l'animation.
Sous l'onglet Accélération, définissez la vitesse ou sélectionnez l'option Vitesse constante en vue d'assurer une vitesse homogène tout au long de l'action d'animation.
Remarque : Pour une action instantanée, Début conserve l'état en cours, mais le modèle passe de l'état en cours à un état de fin spécifié. L'action instantanée est affichée sur une ligne distincte de la fenêtre de chronologie. Seule la position 1 (Pos1) peut être modifiée pour éviter de créer une autre animation de représentation positionnelle. - Cliquez sur OK.
- Le cas échéant, générez le rendu de l'animation en spécifiant le style d'éclairage, le style de scène et la caméra à utiliser.
- En cas d'actions simultanées appliquées à un composant, les animations de représentations positionnelles sont prioritaires par rapport aux autres types d'actions.
- La commande Animer la représentation positionnelle ne permet pas le remplacement des valeurs de réseau.
- Les représentations positionnelles jouent le rôle de conteneurs pour leurs enfants. Vous pouvez animer la représentation positionnelle en tant que conteneur ou ajuster les enfants dans le cadre des limites de l'action conteneur. L'éditeur du plan de montage chronologique permet de modifier les enfants dans les limites du parent. Si vous faites glisser un enfant au-delà du début ou de la fin de la représentation positionnelle, vous déplacez le parent avec lui et tous deux sont modifiés.
Représentation positionnelle en cours de modification. Les actions enfant (vert) possèdent la même longueur que les actions parent (bleu).

Représentation positionnelle après la modification des actions enfant.
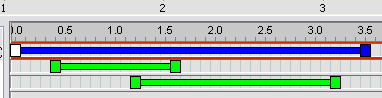
- Vous pouvez utiliser une représentation positionnelle afin d'animer une seule occurrence d'un objet.
- Vous pouvez imbriquer des représentations positionnelles à tout niveau et les animer. En outre, les niveaux d'assemblage entre la représentation positionnelle imbriquée et la racine de l'ensemble sont flexibles.
Les représentations positionnelles imbriquées doivent être actives à la racine de l'ensemble.
Dans le navigateur Animations, le noeud de la représentation positionnelle imbriquée correspond seulement aux informations nécessaires. Une info-bulle affiche le nom de l'ensemble contenant une représentation positionnelle imbriquée.
Toute représentation positionnelle intermédiaire faisant référence à la représentation positionnelle imbriquée figure dans le navigateur Animation.
Dans l'arborescence du navigateur d'animations, l'influence est contrôlée par la représentation positionnelle la plus proche de la racine.
Remarque : Si vous faites référence à des représentations positionnelles imbriquées, les performances d'animation des représentations positionnelles peuvent s'en ressentir légèrement, mais pas la sortie du rendu.
Animer la lumière

Les styles d'éclairage, les lumières individuelles des styles et les lumières locales peuvent être animés. Les lumières animées s'affichent dans le navigateur d'animations. Lors de l'animation de lumières, certains paramètres sont disponibles, notamment la position, la cible (pour projecteur uniquement), la couleur, etc. Tout comme pour d'autres objets animés, vous pouvez modifier l'action de la lumière animée dans le plan de montage chronologique, par le biais du menu contextuel ou en cliquant deux fois sur la barre d'actions dans le plan.
![]() Animation d'un style d'éclairage
Animation d'un style d'éclairage
- Si le plan de montage chronologique de l'animation n'est pas encore affiché, dans le groupe de fonctions Animer de l'onglet Rendu, cliquez sur l'outil correspondant.
- Définissez le curseur du plan de montage chronologique sur l'heure de fin du style d'éclairage animé.
- Cliquez sur le style d'éclairage avec le bouton droit de la souris, puis cliquez sur Animer la lumière. La boîte de dialogue Animer la lumière s'affiche.
- Cliquez sur Définition. Modifiez la position du style d'éclairage. La position indique la fin de l'action d'animation. Par exemple, si un style d'éclairage se déplace du point A au point B, modifiez la position de sorte que la lumière se situe au niveau du point B.
- Le cas échéant, modifiez les paramètres relatifs à la durée de l'animation dans la boîte de dialogue.
- Dans l'onglet Accélération, sélectionnez Vitesse constante ou un paramètre approprié pour l'action d'animation.
- Cliquez sur OK et l'action s'inscrit sur le plan de montage chronologique.
- Une fois l'animation du style d'éclairage terminée, vous pouvez visualiser l'animation à l'aide des commandes de lecture du plan de montage chronologique ou en prévisualisant un rendu de l'animation.
Animation de la lumière dans un style
- Si le plan de montage chronologique de l'animation n'est pas encore affiché, dans le groupe de fonctions Animer de l'onglet Rendu, cliquez sur l'outil correspondant.
- Définissez le curseur du plan de montage chronologique sur l'heure de fin de la lumière animée.
- Dans le navigateur de scènes, cliquez sur la lumière avec le bouton droit de la souris, puis cliquez sur Animer la lumière. La boîte de dialogue Animer la lumière s'affiche.
- Cliquez sur Définition. Modifiez la position de la lumière. La position indique la fin de l'action d'animation. Par exemple, si une lumière se déplace du point A au point B, modifiez la position de sorte que la lumière se situe au niveau du point B.
- Le cas échéant, modifiez les paramètres relatifs à la durée de l'animation dans la boîte de dialogue.
- Dans l'onglet Accélération, sélectionnez Vitesse constante ou un paramètre approprié pour l'action d'animation.
- Cliquez sur OK et l'action s'inscrit sur le plan de montage chronologique.
- Une fois l'animation de la lumière terminée, vous pouvez visualiser l'animation à l'aide des commandes de lecture du plan de montage chronologique ou en prévisualisant un rendu de l'animation.
Animation de la lumière locale
- Si le plan de montage chronologique de l'animation n'est pas encore affiché, dans le groupe de fonctions Animer de l'onglet Rendu, cliquez sur l'outil correspondant.
- Définissez le curseur du plan de montage chronologique sur l'heure de fin de la lumière locale animée.
- Dans le dossier Lumières locales du navigateur de scènes, cliquez sur la lumière locale avec le bouton droit de la souris, puis cliquez sur Animer la lumière. La boîte de dialogue Animer la lumière s'affiche.
- Cliquez sur Définition. Modifiez la position de la lumière locale. La position indique la fin de l'action d'animation. Par exemple, si une lumière se déplace du point A au point B, modifiez la position de sorte que la lumière se situe au niveau du point B.
- Le cas échéant, modifiez les paramètres relatifs à la durée de l'animation dans la boîte de dialogue.
- Dans l'onglet Accélération, sélectionnez Vitesse constante ou un paramètre approprié pour l'action d'animation.
- Cliquez sur OK et l'action s'inscrit sur le plan de montage chronologique.
- Une fois l'animation de la lumière locale terminée, vous pouvez visualiser l'animation à l'aide des commandes de lecture du plan de montage chronologique ou en prévisualisant un rendu de l'animation.
![]() Didacticiel sur l'animation des représentations positionnelles
Didacticiel sur l'animation des représentations positionnelles