Nouveautés : 2019, 2019.1, 2019.2, 2020, 2021
Dans l'environnement d'ensemble, commencez par ouvrir un modèle d'ensemble.
Coupe d'onglets
Coupez les extrémités de l'ossature.
-
 Sur le ruban, cliquez sur l’onglet Conception
Sur le ruban, cliquez sur l’onglet Conception  le groupe de fonctions Ossature
le groupe de fonctions Ossature  Coupe d’onglets.
Coupe d’onglets.
- Effectuez l'une des opérations suivantes :
- Sélectionnez deux membres de l'ossature auxquels appliquer une coupe d'onglets.
- Sélectionnez plusieurs membres de l'ossature auxquels appliquer une coupe d'onglets.
- Vous pouvez également sélectionner une valeur prédéfinie afin de configurer la coupe d'onglets.
- Pour remplacer un traitement d'extrémité existant par la coupe d'onglets, cliquez sur le menu Paramètres avancés et sélectionnez Supprimer les traitements d'extrémité existants. Supprimez la sélection s'il n'est pas nécessaire de supprimer un traitement des extrémités existant.
- Sélectionnez un type de coupe d'onglets :
 Coupe d'onglets complète
Coupe d'onglets complète
 Coupe d'onglets bissectrice
Coupe d'onglets bissectrice
L'image suivante présente la différence entre les types de coupes d'onglets lorsqu'elles sont appliquées à des membres d'ossature de différentes tailles.
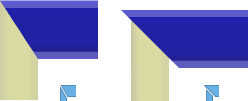
- Sélectionnez ou entrez la distance entre les coupes d'onglets.
- Sélectionnez un type de décalage :
 Par défaut
Par défaut
 Basculé
Basculé
 Symétrique
Symétrique
- Cliquez sur Appliquer.
- Continuez à appliquer les coupes d'onglet aux membres de l'ossature, si besoin est. Lorsque vous avez terminé, cliquez sur OK.
Liaison de coin
Crée une liaison de coin en allongeant ou en raccourcissant les membres de l’ossature.
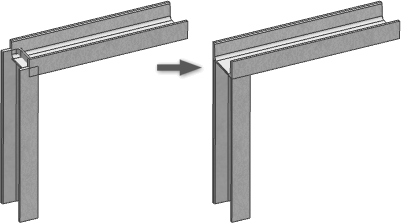
 Sur le ruban, cliquez sur l’onglet Conception
Sur le ruban, cliquez sur l’onglet Conception  le groupe de fonctions Ossature
le groupe de fonctions Ossature  Liaison de coin.
Liaison de coin.
 Si vous le souhaitez, choisissez une valeur prédéfinie enregistrée.
Si vous le souhaitez, choisissez une valeur prédéfinie enregistrée.
 Pour remplacer un traitement d’extrémité existant par l’opération, cliquez sur le menu Paramètres avancés et sélectionnez Supprimer les traitements d’extrémité existants. Supprimez la sélection s’il n’est pas nécessaire de supprimer un traitement des extrémités existant.
Pour remplacer un traitement d’extrémité existant par l’opération, cliquez sur le menu Paramètres avancés et sélectionnez Supprimer les traitements d’extrémité existants. Supprimez la sélection s’il n’est pas nécessaire de supprimer un traitement des extrémités existant.
 Cliquez pour sélectionner le premier membre de l’ossature à ajuster ou à prolonger.
Cliquez pour sélectionner le premier membre de l’ossature à ajuster ou à prolonger.
 Cliquez pour sélectionner le second membre de l’ossature à ajuster ou à prolonger.
Cliquez pour sélectionner le second membre de l’ossature à ajuster ou à prolonger.
La première sélection est prévisualisée en jaune et la seconde, en bleu. La partie sélectionnée en bleu représente l’élément à ajuster.
Remarque : Vous pouvez continuer à sélectionner et à ajouter des membres de l’ossature à l’opération. Si vous sélectionnez plus de deux participants, tous les membres sélectionnés passent en bleu et il devient difficile de prévoir quels membres sont ajustés ou étendus. Si vous le souhaitez, cliquez sur Inverser les membres pour inverser la sélection. Par exemple, si deux membres sont sélectionnés, la sélection jaune est remplacée par le bleu et la sélection bleue par le jaune.
Si vous le souhaitez, cliquez sur Inverser les membres pour inverser la sélection. Par exemple, si deux membres sont sélectionnés, la sélection jaune est remplacée par le bleu et la sélection bleue par le jaune.
- Si vous le souhaitez, entrez une valeur pour Décalage 1 et Décalage 2.
- Cliquez sur Appliquer.
- Continuez à créer des liaisons de coin selon vos besoins. Lorsque vous avez terminé, cliquez sur OK.
Ajuster - Prolonger jusqu'à la face
Ajustez ou prolongez un membre de l'ossature par rapport à une face du modèle.
 Sur le ruban, cliquez sur l’onglet Conception
Sur le ruban, cliquez sur l’onglet Conception  le groupe de fonctions Ossature
le groupe de fonctions Ossature  Couper/Prolonger.
Couper/Prolonger.
 Si vous le souhaitez, cliquez sur le menu Paramètres avancés pour définir les préférences.
Si vous le souhaitez, cliquez sur le menu Paramètres avancés pour définir les préférences.
 Sélectionnez une face du modèle pour définir l’outil de coupe ou de prolongement.
Sélectionnez une face du modèle pour définir l’outil de coupe ou de prolongement.
-
 Sélectionnez les membres de l’ossature à couper ou à allonger.
Sélectionnez les membres de l’ossature à couper ou à allonger.
 Si vous le souhaitez, vous pouvez cliquer sur Inverser la normale de la face pour inverser le côté devant être ajusté ou prolongé, comme illustré dans l’image suivante.
Si vous le souhaitez, vous pouvez cliquer sur Inverser la normale de la face pour inverser le côté devant être ajusté ou prolongé, comme illustré dans l’image suivante.
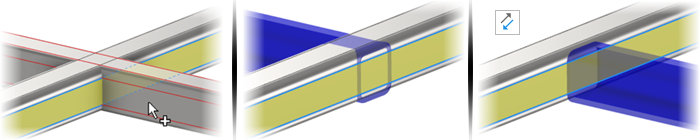
- Sélectionnez la distance de décalage (ou entrez-la) entre le membre de l'ossature et la face du modèle.
- Cliquez sur Appliquer pour prolonger ou ajuster le membre de l'ossature à la face du modèle sélectionnée.
- Continuez à ajuster ou à prolonger les éléments de l'ossature selon vos besoins, puis cliquez sur OK.
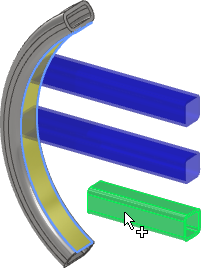
Les valeurs générées en appliquant la commande Couper/Prolonger aux angles de coupe s’affichent dans l’onglet iPropriétés/Personnalisation sous le nom DÉTAILDECOUPE1, DÉTAILDECOUPE2, etc., et peuvent être incluses dans la nomenclature et la liste de pièces.
 le groupe de fonctions Mettre à jour
le groupe de fonctions Mettre à jour  Reconstruire tout.
Reconstruire tout.
Grugeage
- Contour de base
- Gabarit I personnalisé
- Gabarit C personnalisé
- Gabarit T personnalisé
- Contour personnalisé
Remarque : Pour utiliser l’option Contour personnalisé, créez la forme du grugeage dans le Centre de contenu, puis utilisez le membre qui contient le contour de grugeage personnalisé dans l’ensemble.
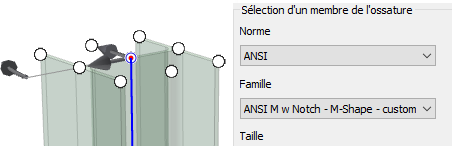
Pour en savoir plus, cliquez sur Comment créer un contour personnalisé dans le panneau, ou consultez Création des traitements d’extrémité de grugeage Frame Generator
 Sur le ruban, cliquez sur l’onglet Conception
Sur le ruban, cliquez sur l’onglet Conception  le groupe de fonctions Ossature
le groupe de fonctions Ossature  Grugeage.
Grugeage.
- Vous pouvez également sélectionner une valeur prédéfinie afin de configurer le grugeage.
- Pour remplacer un traitement d'extrémité existant par le grugeage, cliquez sur le menu Paramètres avancés et sélectionnez Supprimer les traitements d'extrémité existants. Supprimez la sélection s'il n'est pas nécessaire de supprimer un traitement des extrémités existant.
-
 Cliquez pour sélectionner les membres de l'ossature destinés à recevoir le grugeage.
Cliquez pour sélectionner les membres de l'ossature destinés à recevoir le grugeage.
-
 Cliquez pour sélectionner les membres de l'ossature représentant la forme du grugeage.
Cliquez pour sélectionner les membres de l'ossature représentant la forme du grugeage.
- Choisissez l'une des procédures suivantes :
- Un contour de base pour définir une valeur de décalage unique pour le grugeage.
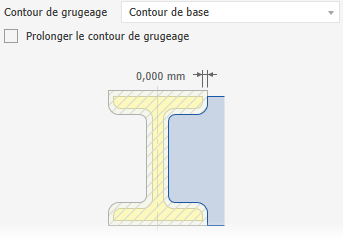
- Gabarit I, C ou T personnalisé pour définir plusieurs valeurs de décalage.
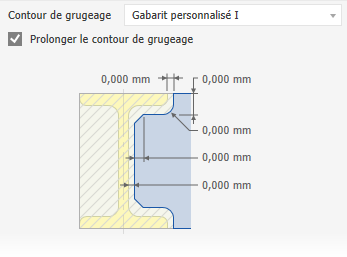
- Un contour personnalisé, si possible, pour utiliser un contour de grugeage personnalisé de la famille du Centre de contenu.
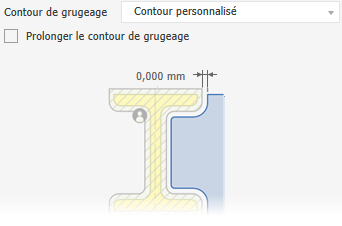
- Un contour de base pour définir une valeur de décalage unique pour le grugeage.
- Vous pouvez également effectuer les opérations suivantes :
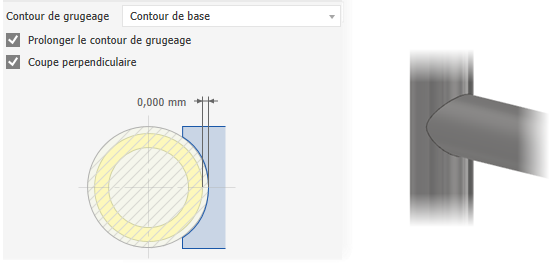
- Cochez l'option Étendre le contour de grugeage, si possible, pour étendre le contour jusqu'à une intersection.
- Cochez l'option Coupe perpendiculaire, si possible, pour créer des intersections précises, comme un grugeage au laser pour une canalisation.
- Cliquez sur Appliquer pour gruger les membres d'ossature sélectionnés.
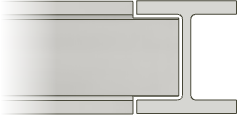
- Le cas échéant, continuez à gruger d'autres membres de l'ossature. Lorsque vous avez terminé, cliquez sur OK.
Allonger-raccourcir le membre de l'ossature
Prolonge ou raccourcit une ou deux extrémités des membres de l'ossature.
-
 Sur le ruban, cliquez sur l’onglet Conception
Sur le ruban, cliquez sur l’onglet Conception  le groupe de fonctions Ossature
le groupe de fonctions Ossature  Allonger/Raccourcir.
Allonger/Raccourcir.
- Si vous le souhaitez, choisissez une valeur prédéfinie enregistrée.
- Pour remplacer un traitement d'extrémité existant, cliquez sur le menu Paramètres avancés et sélectionnez Supprimer les traitements d'extrémité existants. Supprimez la sélection s'il n'est pas nécessaire de supprimer un traitement des extrémités existant.
-
 Sélectionner les membres de l'ossature à allonger ou à raccourcir. Choisissez un point sur le membre de l'ossature proche de l'extrémité à prolonger ou à raccourcir.
Sélectionner les membres de l'ossature à allonger ou à raccourcir. Choisissez un point sur le membre de l'ossature proche de l'extrémité à prolonger ou à raccourcir.
- Sélectionnez un type de décalage :
 Par défaut
Par défaut
 Basculé
Basculé
 Symétrique
Symétrique
 Asymétrique
Asymétrique
- Entrez une valeur de décalage entre le membre de l'ossature et la face du modèle. Indiquez un nombre positif (allongement) ou négatif (raccourcissement).
- Cliquez sur Appliquer pour prolonger ou raccourcir le membre de l'ossature sélectionné.
- Continuez à allonger ou raccourcir les membres selon vos besoins. Lorsque vous avez terminé, cliquez sur OK.
Supprimer les traitements d'extrémités
Supprime les traitements d'extrémité et rétablit les membres de l'ossature sélectionnés à leur état d'insertion d'origine.
-
 Sur le ruban, cliquez sur l'onglet Conception. Cliquez sur la flèche déroulante du groupe de fonctions Ossature, puis choisissez Supprimer les traitements d'extrémités.
Sur le ruban, cliquez sur l'onglet Conception. Cliquez sur la flèche déroulante du groupe de fonctions Ossature, puis choisissez Supprimer les traitements d'extrémités.
 Cliquez pour sélectionner les membres de l'ossature à partir desquels supprimer les traitements d'extrémité.
Cliquez pour sélectionner les membres de l'ossature à partir desquels supprimer les traitements d'extrémité.
- Cliquez sur Appliquer pour supprimer les traitements d'extrémité des membres de l'ossature sélectionnés.
- En cas de besoin, continuez à supprimer les traitements d'extrémité. Lorsque vous avez terminé, cliquez sur OK.