Vous pouvez créer un bord tombé suivant profil, spécifier ses cotes et créer un bord tombé suivant profil à plusieurs arêtes avec une coupe d'onglets automatique.
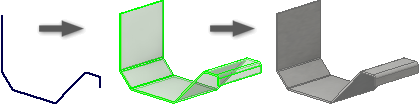
Vous pouvez définir un bord tombé suivant profil en sélectionnant un contour ouvert. Inventor peut créer des bords tombés suivant profil le long d'une arête ou d'un contour fermé.
Inventor crée un aperçu de l'épaisseur de la matière des bords tombés le long du contour sélectionné et vers la matière de l'arête sélectionnée. Toutefois, vous pouvez inverser la direction de l'épaisseur.
Vous pouvez spécifier la distance d'extrusion d'un bord tombé suivant profil défini comme fonction de base. Vous pouvez également spécifier une distance lorsque le bord tombé suivant profil est plus long que l'arête sélectionnée ou lorsqu'il n'est pas possible de sélectionner une arête.
Si les paramètres de pli, de coin ou de dépliage par défaut ne sont pas adaptés, utilisez les onglets Options de dépliage, Pli ou Coin pour les modifier.
Créer un bord tombé
- Créez une esquisse de contour ouvert 2D.
- Sur le ruban, cliquez sur l'onglet Tôlerie
 le groupe de fonctions Créer
le groupe de fonctions Créer  Bord tombé
Bord tombé
 .
.
- Sélectionnez un contour ouvert.
- Si le fichier pièce contient plusieurs corps solides, cliquez sur le sélecteur de solides pour choisir le corps solide participant.
- (Facultatif) Si un corps existe, cliquez sur Nouveau solide pour créer un corps.
- Pour modifier la direction de l'épaisseur du bord tombé, cliquez sur une option dans la liste Distance de décalage.
- (Facultatif) Effectuez l'une des opérations suivantes :
- Cochez la case Suivre les valeurs par défaut pour lier l'épaisseur de la matière et les règles aux paramètres par défaut.
- Désactivez la case à cocher et cliquez sur la liste déroulante pour spécifier une épaisseur de matière et des règles uniques à partir de la liste de données prédéfinies.
- Effectuez l'une des opérations suivantes :
- Pour créer un bord tombé suivant profil autour d'un contour fermé, cliquez sur Mode de sélection de boucle, puis sélectionnez un contour fermé sur un plan perpendiculaire au plan d'esquisse du contour.
- Pour créer un bord tombé suivant profil le long des arêtes, sélectionnez les arêtes.
- Dans Rayon de pliage, spécifiez une valeur.
- Dans la zone Encombrement, spécifiez une distance d'extrusion.
Pour définir la direction de l'extrusion par rapport au plan d'esquisse du contour, cliquez sur Direction.
Définition de l'encombrement de la largeur
Lorsque vous démarrez la commande Bord tombé suivant profil, des options vous permettent de spécifier la largeur du bord tombé à l'aide des valeurs Depuis-Jusque, Décalage, Largeur ou Distance.
- Dans la boîte de dialogue Bord tombé suivant profil, cliquez sur Autres.
- Dans la liste déroulante Type d'étendue, cliquez sur Depuis-Jusque, Décalage, Largeur ou Distance. (Le fait de cliquer sur Depuis-Jusque permet de sélectionner automatiquement les sommets de départ et de fin de l'arête.)
- Cliquez sur Décalage 1, puis effectuez l'une des opérations suivantes :
- Pour spécifier les valeurs Depuis-Jusque, sélectionnez la géométrie de modèle qui définit l'emplacement de départ du bord tombé.
- Pour spécifier les valeurs Décalage ou Largeur, sélectionnez un point de construction, une face ou un plan de construction à partir duquel décaler le bord tombé. Lors de la définition de l'encombrement, vous pouvez sélectionner des faces planes coupant l'arête de la face de base.
- Pour spécifier les valeurs Distance, entrez une valeur et modifiez la direction de la distance par rapport au plan de l'esquisse du contour, comme requis. (Le plan du contour fermé sélectionné pour le bord tombé suivant profil doit être perpendiculaire au plan d'esquisse du contour.)
- Cliquez sur Décalage 2, puis sélectionnez la géométrie du modèle destinée à définir l'emplacement de fin du bord tombé.
Création d'un bord tombé suivant profil à plusieurs arêtes avec une coupe d'onglets automatique
Les bords tombés suivant profil ayant un coin commun présentent automatiquement une coupe d'onglets partielle ou totale. Vous pouvez modifier les paramètres des bords tombés suivant profil.
- Sur le ruban, cliquez sur l'onglet Tôlerie, le groupe de fonctions Créer, Bord tombé suivant profil
 .
.
- Dans l'onglet Coins de la boîte de dialogue Bord tombé suivant profil, sélectionnez Appliquer la coupe d'onglets automatique.
- A l'invite, sélectionnez une arête. Sélectionnez plusieurs arêtes afin de générer des bords tombés selon les valeurs que vous avez entrées.