Vous pouvez modifier les coins en tôle, en remplacer les paramètres de style par défaut et appliquer la coupe d'onglets automatique.
Nouveautés : 2019
Vous pouvez également remplacer les paramètres par défaut, appliquer la coupe d'onglets automatique et indiquer des coins à 2 ou 3 plis.
Modification de coins dans les fonctions de tôlerie
La boîte de dialogue Modifier le coin vous permet d'indiquer un type ou un jeu de recouvrement, un type de grugeage et une taille qui diffèrent du style de tôlerie ou de la valeur par défaut indiquée dans le style de tôlerie actif.
- Cliquez sur le glyphe Modifier le coin concerné.
- Spécifiez l'une des options suivantes dans la boîte de dialogue Modifier le coin :
- Pour spécifier un recouvrement différent de la valeur spécifiée, sélectionnez Type de recouvrement dans la boîte de dialogue Modifier le coin.
- Pour indiquer un jeu de recouvrement, sélectionnez Jeu de recouvrement. (Vous pouvez également utiliser la liste déroulante Modification de la valeur réelle de ce champ.)
- Pour spécifier un pourcentage de recouvrement de type Recouvrement ou Recouvrement inversé, saisissez une valeur comprise entre 0 et 1 pour Jeu de recouvrement.
- Pour spécifier un grugeage en coin, choisissez une valeur dans la liste déroulante Type de grugeage. (Les choix présentés pour un coin à 2 plis diffèrent de ceux disponibles pour un coin à 3 plis.)
- Pour spécifier la taille du grugeage, sélectionnez Taille du grugeage et indiquez une valeur. Vous pouvez également utiliser les options de la liste déroulante Modification de la valeur réelle.
Rétablissement des valeurs de coin par défaut spécifiées par la fonction de tôlerie
- Dans le navigateur, sous la fonction contenant les coins modifiés, cliquez sur le noeud du coin avec le bouton droit de la souris ou cliquez sur Réinitialiser tous les coins.
Remplacement des paramètres de style de tôle pour la forme de grugeage en coin
L'onglet Coin vous permet de remplacer les paramètres par défaut dans la boîte de dialogue Styles de tôle. Vous pouvez spécifier la forme de grugeage en coin pour un coin à 2 ou 3 plis. Vous pouvez également définir la taille du grugeage et si vous souhaitez appliquer la coupe d'onglets automatique. (Toutes les options décrites ne sont pas disponibles ou valides pour chacune des fonctions partageant cet onglet.)
- Dans la boîte de dialogue Bord tombé suivant profil, Bord tombé ou Jointure de bords, cliquez sur l'onglet Coin.
- Pour définir la forme de grugeage en coin par défaut lorsque deux plis forment une intersection, sélectionnez l'une des options suivantes dans la liste déroulante Forme des grugeages :
- Arrondie. Une ouverture circulaire centrée sur l'intersection des lignes de cintrage.
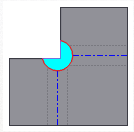
- Carré. Une ouverture carrée centrée sur l'intersection des lignes de cintrage.
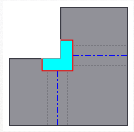
- Déchirer. Prolonge les arêtes du bord tombé jusqu'à leur intersection. Aucun grugeage, ce qui autorise un défaut de matière (déchirement) sur la zone de pliage du modèle plié.
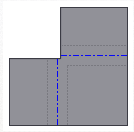
- Ajuster jusqu'au pli. Une ouverture polygonale délimitée par les lignes de la zone de pliage.
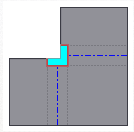
- Soudure linéaire. Une ouverture en V définie depuis l'intersection des lignes intérieures de la zone de pliage à l'intersection extérieure de la zone de pliage de ligne avec les arêtes du bord tombé. Un grugeage minimal permet une opération de soudure ultérieure pour fermer le coin.
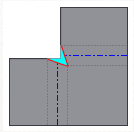
- Soudure en arc. Courbes tangentes aux arêtes du bord tombé le long de l'arête extérieure de la zone de pliage qui convergent vers un jeu plat égal à la valeur de jeu de la coupe d'onglet. Un jeu entre les bords tombés équidistant sur toute la longueur du grugeage est approprié pour la soudure en arc ultérieure.
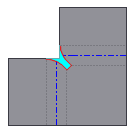
- Soudage au laser. Courbes tangentes aux arêtes du bord tombé le long de l'arête extérieure de la zone de pliage qui convergent vers un arc tangent égal à la valeur de jeu de la coupe d'onglet. Un jeu entre les bords tombés équidistant sur toute la longueur du grugeage est approprié pour le soudage au laser ultérieur.
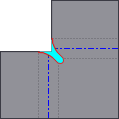
- Arrondie. Une ouverture circulaire centrée sur l'intersection des lignes de cintrage.
- Pour définir le grugeage en coin par défaut à afficher dans la mise à plat lorsque 3 plis forment une intersection, sélectionnez l'une des options suivantes. (Le modèle plié n'affiche pas l'option de grugeage sélectionnée.)
- Pas de remplacement. Ne remplace pas la géométrie modélisée dans la mise à plat.
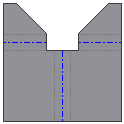
- Intersection. Prolonge et coupe les bords relevés.
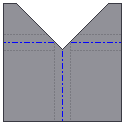
- Arrondi complet. Prolonge les bords relevés jusqu'à leur intersection, puis place un congé tangent aux lignes de tangence de la zone de pliage. Les rayons seront probablement plus grands que s'ils avaient été définis à l'aide de l'option Arrondi avec rayon.
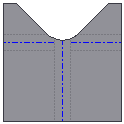
- Arrondi avec rayon. Prolonge les bords relevés jusqu'à leur intersection, puis place un congé tangent de la taille indiquée. Les rayons seront probablement plus petits que ceux produits par l'option Arrondi complet.
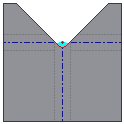
- Pas de remplacement. Ne remplace pas la géométrie modélisée dans la mise à plat.
- Spécifiez la taille du grugeage en coin de la fonction sélectionnée à l'aide du paramètre TailleGrugeage.
Application de la coupe d'onglets automatique aux coins
La coupe d'onglets automatique prolonge automatiquement la matière entre des bords relevés adjacents lors de la création ou de la modification d'au moins deux bords relevés dans le cadre d'une opération unique où l'angle de pliage est supérieur à 90 degrés. Cette option est disponible dans l'onglet Coin des boîtes de dialogue Bord tombé et Bord tombé suivant profil, mais pas dans la boîte de dialogue Jointure de bords.
Les illustrations suivantes montrent la coupe d'onglets automatique activée et désactivée :
Coupe d'onglets automatique activée. 
Coupe d'onglets automatique désactivée. 
- Dans l'onglet Coin, cliquez sur Appliquer la coupe d'onglets automatique.
- Dans la liste déroulante Jeu de la coupe d'onglet, saisissez une valeur pour modifier la taille d'un jeu appliqué automatiquement entre les bords tombés.
Spécification de Coin à 2 plis ou Coin à 3 plis
- Cliquez sur Coin à 2 plis ou Coin à 3 plis pour activer l'option.