Vous pouvez passer d'une géométrie d'esquisse à une géométrie de construction, redéfinir une esquisse sur un plan différent et, dans le cas des esquisses 2D, vous pouvez mesurer les propriétés de la région, les sections sortie ou ajouter du texte ou des images.
Recherche d'une esquisse dans le navigateur
- Sélectionnez une géométrie dans une pièce ou un ensemble, cliquez avec le bouton droit de la souris et choisissez Rechercher dans le navigateur.
L'esquisse de la géométrie sélectionnée est mise en surbrillance dans le navigateur.
Passage d'une géométrie d'esquisse à une géométrie de construction
Une géométrie de construction permet de contraindre une géométrie d'esquisse normale. Elle peut être employée dans des esquisses qui utilisent des fonctions paramétriques. La géométrie de construction n'est pas conçue pour définir les contours ou les trajectoires. Elle n'ajoute pas de fonction lorsque l'esquisse est utilisée.
Le comportement de la géométrie dans une esquisse diffère selon le type de ligne qui lui est attribué. La géométrie d'esquisse qui a recours au type de ligne normal par défaut peut être utilisée par des fonctions.
- Pour invoquer manuellement une géométrie de construction :
- Avant de commencer à dessiner dans l'environnement d'esquisse, cliquez sur l'onglet Esquisse
 le groupe de fonctions Format
le groupe de fonctions Format  Construction.
Construction.
- Dans une esquisse active, sélectionnez la géométrie, puis cliquez sur Construction pour convertir la géométrie d'esquisse en géométrie de construction.
- Avant de commencer à dessiner dans l'environnement d'esquisse, cliquez sur l'onglet Esquisse
- Pour désactiver la géométrie de construction, cliquez à nouveau sur Construction.
Redéfinition d'une esquisse sur un plan différent
Dans un fichier pièce ou ensemble, vous pouvez déplacer une esquisse sur un plan différent. La redéfinition d'un plan d'esquisse est utile si vous devez réorienter une fonction sur une pièce ou si vous souhaitez supprimer une fonction tout en conservant son esquisse pour l'utiliser dans une autre fonction, dans une nouvelle face ou sur un plan de construction.
- Dans le navigateur, cliquez sur l'esquisse avec le bouton droit de la souris, puis choisissez Redéfinir.
- Cliquez sur la face ou le plan auquel vous souhaitez attacher l'esquisse.
Mesure des propriétés de la région (esquisses 2D)
- Dans une esquisse active, cliquez sur l'onglet Inspecter
 le groupe de fonctions Mesurer
le groupe de fonctions Mesurer  Propriétés de la région
Propriétés de la région
 .
.
- Dans la fenêtre graphique, sélectionnez une ou plusieurs boucles d'esquisse.
- Dans la boîte de dialogue Propriétés de la région, cliquez sur Calculer.
Inventor calcule les mesures suivantes, selon votre sélection :
Affichage en coupe (esquisses 2D)
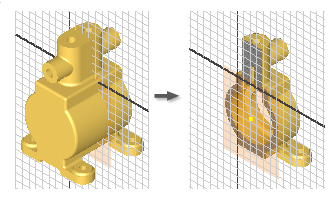
- Faites pivoter le modèle de manière que la partie à masquer se trouve face à vous.
- Dans le navigateur, cliquez deux fois sur l'esquisse 2D à modifier.
- Dans la barre d'état, cliquez sur Affichage en coupe
 ou appuyez sur la touche F7.
ou appuyez sur la touche F7.
Inventor supprime la partie du modèle face à vous, révélant ainsi le plan de la géométrie d'esquisse.
- Utilisez les commandes pour créer une géométrie sur le plan d'esquisse.
- Pour rétablir les graphiques coupés, effectuez l'une des opérations suivantes :
- Cliquez sur une commande de fonction.
- Cliquez sur Terminer l'esquisse
 pour terminer l'esquisse.
pour terminer l'esquisse.
- Cliquez sur Affichage en coupe
 dans la barre d'état.
dans la barre d'état.
- Appuyez sur F7.
Ajout de texte (esquisses 2D)
Vous pouvez ajouter du texte, tel qu'un numéro de modèle, une date de fabrication ou une marque, à une esquisse. Le texte sera finalement estampé ou gravé en relief ou en creux sur la pièce. Vous pouvez ajouter du texte dans une esquisse, terminer l'esquisse et créer une fonction de gravure en sélectionnant le texte comme contour.
- Pour ajouter du texte linéaire à une esquisse 2D active, cliquez sur Texte
 dans le groupe de fonctions Créer du ruban. Puis procédez comme suit :
dans le groupe de fonctions Créer du ruban. Puis procédez comme suit :
- Dans la fenêtre graphique, cliquez pour placer le point d'insertion du texte, ou cliquez et faites glisser pour définir la zone de texte.
- Dans la partie supérieure de la boîte de dialogue Formater le texte, sélectionnez une police, un style et des attributs de texte.
- Dans la partie centrale de la boîte de dialogue Formater le texte, spécifiez les propriétés du modèle, celles du dessin et les propriétés personnalisées :
- Type. Indique les types de propriétés et de paramètres provenant du dessin, du modèle source ou du fichier source des propriétés personnalisées (dans le cas des propriétés personnalisées du modèle et des propriétés externes) définis dans le modèle ou sous l’onglet Dessins de la boîte de dialogue Paramètres du document.
- Source. Répertorie les sources disponibles pour les propriétés et les paramètres associés au type sélectionné. Sélectionnez l’origine des propriétés ou des paramètres que vous utiliserez.
- Propriété. Indique une propriété associée au type sélectionné. Disponible lors de la création ou de la modification du texte du modèle ou du dessin. Dans les dessins, incluez les propriétés de texte dans les notes, les indications, le texte d’esquisse, le texte de symbole, le cartouche et le texte de cadre.
- Paramètre. Indique le paramètre associé au type et à la source sélectionnés et à insérer dans le texte. Cliquez sur la flèche et effectuez une sélection dans la liste.
- Précision. Indique la précision des propriétés numériques affichées dans le texte. Sélectionnez la précision voulue dans la liste.
Remarque : Les options disponibles dépendent du type d’esquisse : Modèle, Feuille, Croquis ou Esquisse de vue. - Effectuez l'une ou l'ensemble des opérations suivantes :
- Saisissez le texte dans la zone grise située dans la partie inférieure de la boîte de dialogue Formater le texte.
- Cliquez sur Ajouter
 pour insérer la propriété ou le paramètre sélectionné dans le texte. Option disponible lors de la création ou de la modification d’un texte de dessin ou de modèle, y compris le texte des esquisses, symboles, notes, indications, cartouches et cadres. Non disponible pour le type Entrée requise.
pour insérer la propriété ou le paramètre sélectionné dans le texte. Option disponible lors de la création ou de la modification d’un texte de dessin ou de modèle, y compris le texte des esquisses, symboles, notes, indications, cartouches et cadres. Non disponible pour le type Entrée requise.
- Cliquez sur OK pour valider le texte et fermer la boîte de dialogue.
- Pour ajouter un texte aligné sur la géométrie à une esquisse 2D active, cliquez sur Texte de géométrie dans le groupe de fonctions Créer du ruban. Puis procédez comme suit :
- Dans la fenêtre graphique, sélectionnez la ligne, l'image ou le cercle sur lequel aligner le texte.
- Dans la boîte de dialogue Texte de géométrie, spécifiez les options Direction, Position, Angle de départ, Distance de décalage, etc. Cliquez sur Lancer l'éditeur de texte
 pour ouvrir la boîte de dialogue Formater le texte afin d'accéder aux iPropriétés et aux paramètres. Lorsque vous cliquez sur OK dans la boîte de dialogue Formater le texte, votre sélection est ajoutée à la boîte de dialogue Texte de géométrie.
pour ouvrir la boîte de dialogue Formater le texte afin d'accéder aux iPropriétés et aux paramètres. Lorsque vous cliquez sur OK dans la boîte de dialogue Formater le texte, votre sélection est ajoutée à la boîte de dialogue Texte de géométrie.
- Cliquez sur Mettre à jour pour afficher un aperçu du texte dans l'esquisse.
- Cliquez sur OK pour valider le texte et fermer la boîte de dialogue.
Ajout d'images (esquisses 2D)
Vous pouvez placer une image dans une pièce afin de représenter l'application d'une décalcomanie, de peinture ou d'une région colorée. Lorsque vous avez placé une image dans l'esquisse, utilisez les outils Décalcomanie et Gravure pour créer des effets, tels que du texte en relief, des empreintes ou des régions colorées. Ces commandes permettent également d'adapter l'image à une forme ou une surface irrégulière.
Les esquisses d'Inventor peuvent inclure des images au format .bmp, .jpg, .gif et .png, ainsi que des classeurs Excel et des documents Word.
- Dans une esquisse 2D, sélectionnez une face plane ou un plan de construction, puis cliquez sur Image
 dans le groupe de fonctions Insertion du ruban.
dans le groupe de fonctions Insertion du ruban.
- Accédez au dossier contenant le fichier image et cliquez sur Ouvrir.
Conseil : Sélectionnez l'option Lier, de sorte que les modifications apportées au fichier image puissent être répercutées dans Inventor.
- Cliquez sur la fenêtre graphique pour placer l'image. Le curseur est attaché au coin supérieur gauche de l'image.
- Cliquez pour placer d'autres images, ou cliquez avec le bouton droit de la souris et choisissez OK.
- Une fois l'image placée, vous pouvez :
- faire glisser le curseur depuis le centre pour repositionner l'image ;
- cliquer sur un coin pour faire pivoter l'image ;
- cliquer sur une arête pour redimensionner l'image (le rapport de linéarité est conservé) ;
- si le fichier image est lié, cliquer dessus avec le bouton droit de la souris dans le navigateur et choisir Mettre à jour pour récupérer la dernière version du fichier ;
- cliquer sur l'image avec le bouton droit de la souris et désélectionner l'option Visibilité pour masquer temporairement l'image dans l'esquisse (la zone de délimitation reste visible) ;
- cliquez sur l'image avec le bouton droit de la souris dans le navigateur et choisir Supprimer pour la supprimer de l'esquisse.
- accéder à la boîte de dialogue Propriétés de l'image, cliquer avec le bouton droit de la souris sur l'image et choisir Propriétés. Ici, vous choisissez d'effectuer le rendu de l'image avec des valeurs alpha inchangées (transparence alpha) et spécifiez une couleur de transparence.
- Changez son orientation (Pièces uniquement).
- Utiliser un masque : sélectionnez cette option pour rendre transparents les pixels d'image de la clé de chrominance. Cette option ignore les calques alpha de l'image existante.
- Définir la clé de chrominance : cette option permet de spécifier une couleur de transparence.
- Utiliser l'alpha d'images (disponible uniquement si l'image prend en charge les calques alpha) : cette option fusionne l'arrière-plan avec l'image à l'aide du calque alpha de cette dernière.