Nouveautés : 2019.1, 2020, 2021,2021.1
Ouvrez un fichier ensemble.
-
 Sur le ruban, cliquez sur l’onglet Conception
Sur le ruban, cliquez sur l’onglet Conception  le groupe de fonctions Ossature
le groupe de fonctions Ossature  Insérer un membre.
Insérer un membre.
- Vous pouvez également effectuer les opérations suivantes :
 Sélectionnez Copier les propriétés, puis choisissez un membre en fonction des propriétés et de l’orientation.
Sélectionnez Copier les propriétés, puis choisissez un membre en fonction des propriétés et de l’orientation.
 Sélectionnez une valeur prédéfinie enregistrée pour configurer le membre de l’ossature.
Sélectionnez une valeur prédéfinie enregistrée pour configurer le membre de l’ossature.
 Développez le menu Paramètres avancés dans le coin supérieur droit du groupe de fonctions.
Développez le menu Paramètres avancés dans le coin supérieur droit du groupe de fonctions.
Notez les valeurs par défaut sélectionnées et apportez les modifications nécessaires aux paramètres.
- Définissez le type d’entrée de la géométrie :
 Pour sélectionner des lignes d’esquisse 2D/3D ou des arêtes de modèle, choisissez l’option Spécifier l’emplacement de l’ossature à l’aide de deux points (inactif).
Conseil : Cette option vous permet de mettre en surbrillance la géométrie d’esquisse et de modifier l’emplacement de l’origine et l’orientation du contour en déplaçant le curseur avant de cliquer.
Pour sélectionner des lignes d’esquisse 2D/3D ou des arêtes de modèle, choisissez l’option Spécifier l’emplacement de l’ossature à l’aide de deux points (inactif).
Conseil : Cette option vous permet de mettre en surbrillance la géométrie d’esquisse et de modifier l’emplacement de l’origine et l’orientation du contour en déplaçant le curseur avant de cliquer.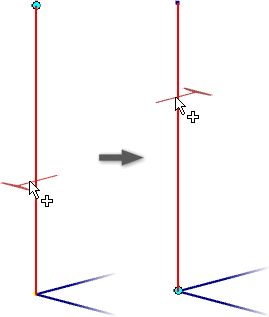
 Pour sélectionner des points, choisissez l’option Spécifier l’emplacement de l’ossature à l’aide de deux points (actif).
Pour sélectionner des points, choisissez l’option Spécifier l’emplacement de l’ossature à l’aide de deux points (actif).
- Sélectionnez la géométrie d’entrée dans la fenêtre graphique.
Remarque : Les boutons radio et les flèches du manipulateur s’affichent à l’endroit où vous cliquez.
- Une fois l’option Géométrie d’entrée sélectionnée, utilisez les commandes d’affichage pour définir le zoom et l’orientation de la vue.
 Effectue un zoom et définit la vue perpendiculairement au manipulateur d’ossature.
Effectue un zoom et définit la vue perpendiculairement au manipulateur d’ossature.
 Effectue un zoom sur le manipulateur d’ossature.
Effectue un zoom sur le manipulateur d’ossature.
 Rétablit l’affichage de la vue d’origine.
Rétablit l’affichage de la vue d’origine.
 Si nécessaire, cliquez sur Inverser la direction pour inverser l’orientation.
Si nécessaire, cliquez sur Inverser la direction pour inverser l’orientation.
- Spécifiez le membre de l’ossature :
- Catégorie
Remarque : Cliquez sur Actualiser les catégories dans la liste déroulante pour reconstruire la liste et inclure des entrées de bibliothèque personnalisées disponibles en lecture/écriture.
- Standard
- Famille
- Taille
- Matière
- Apparence
- Catégorie
- Si vous le souhaitez, cochez la case Fusionner les membres de l’ossature pour sélectionner plusieurs arêtes et les fusionner en un seul membre de l’ossature.
Par exemple, vous pouvez sélectionner deux arêtes et un pli entre elles. Vous obtenez un membre de l’ossature qui balaie les trois entités.
Remarque : L’option Fusionner les membres de l’ossature n’est pas disponible pour les membres placés avec sélection de points. - Spécifiez l’orientation.
Sélectionnez un bouton radio dans l’affichage pour positionner le membre de l’ossature.
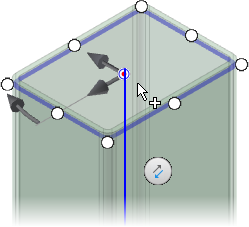
- Vous pouvez également effectuer les opérations suivantes :
- Décalez l’ossature en faisant glisser un manipulateur linéaire dans la fenêtre d’affichage ou en saisissant un nombre dans une zone de valeur.
- Faites pivoter le cadre en faisant glisser le manipulateur d’angle dans la fenêtre d’affichage ou en saisissant un angle de rotation dans la zone de valeur.
Conseil : Double-cliquez sur le manipulateur d’angle pour effectuer une rotation par incréments de 45 degrés. Vous pouvez également maintenir la touche MAJ enfoncée et faire glisser le manipulateur d’angle pour effectuer une rotation par incréments de 45 degrés.
Si vous utilisez une valeur de décalage, vous pouvez :- Activez l’option Rotation autour du point sélectionné pour utiliser le bouton radio comme centre de rotation.
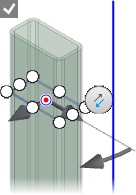
- Désactivez l’option Rotation autour du point sélectionné pour utiliser la géométrie source comme centre de rotation.
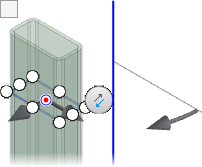
- Si vous le souhaitez, cliquez sur Aligner la sélection, puis sur une arête linéaire, une face plane, un axe de construction, un plan de construction ou une ligne d’esquisse afin d’orienter l’élément.
- Cliquez sur Appliquer.
- Lorsque vous insérez le premier membre de l’ossature d’une nouvelle ossature dans l’ensemble actif, un nouveau sous-ensemble d’ossature est ajouté dans le navigateur sous l’ensemble actif.
- Sans un sous-ensemble d’ossature dans le document d’ensemble actif, la boîte de dialogue Créer une ossature s’affiche avant celle d’attribution d’un nom au membre de l’ossature.
- Cliquez sur OK dans chaque boîte de dialogue pour accepter.
- Le cas échéant, continuez à ajouter d'autres membres de l'ossature.
- Une fois tous les membres ajoutés, cliquez sur OK.
Visitez la galerie de didacticiels pour Frame Generator.