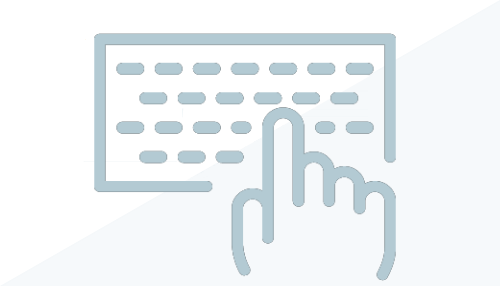
Description des commandes contextuelles
Lorsque vous exécutez certains outils ou que vous sélectionnez des éléments, un onglet contextuel du ruban affiche les outils associés au contexte de cet outil ou de l’élément sélectionné. L’onglet se ferme lorsque vous quittez l’outil ou effacez la sélection.
Pourquoi utiliser des raccourcis clavier pour les commandes contextuelles ?
L’utilisation des raccourcis clavier améliore votre productivité, notamment lorsque vous accédez à une commande répétitive ou lorsque vous ne vous concentrez plus sur la tâche sur laquelle vous travaillez. Par exemple, lorsque vous utilisez la palette Eléments de fabrication MEP pour placer des éléments de fabrication, il peut s’avérer compliqué de cliquer sur la commande Insérer un élément dans l’onglet de ruban contextuel chaque fois que vous souhaitez qu’une vanne coupe un tuyau de fabrication, au lieu de la position d’extrémité par défaut. Vous pouvez créer un raccourci clavier pour la commande Insérer une pièce afin d’activer ou de désactiver l’insertion ou la fin de la commande, afin d’éviter de cliquer dessus dans l’onglet de ruban contextuel.
Les étapes ci-dessous expliquent comment créer un raccourci clavier spécifique dans un workflow plus large, ce qui le facilite. En examinant cet exemple de workflow, pensez à vos propres workflows et à la façon dont vous pouvez créer et utiliser les raccourcis clavier pour être plus productif.
Exemple de raccourci clavier pour une commande contextuelle
Accédez à la boîte de dialogue Raccourcis clavier à partir des options de Revit.
- Cliquez sur l’onglet Vue
 le groupe de fonctions Fenêtres
le groupe de fonctions Fenêtres la liste déroulante Interface utilisateur
la liste déroulante Interface utilisateur Raccourcis clavier.
Raccourcis clavier.
- Dans la boîte de dialogue Raccourcis clavier, utilisez le champ de recherche pour rechercher la commande Insérer un élément correspondant à l’exemple ci-dessus.
- Dans le champ Appuyez sur de nouvelles touches, appuyez sur la séquence de touches souhaitée, par exemple IP.
Celle-ci s’affiche alors dans la colonne Raccourcis pour la commande sélectionnée.
Remarque : Certaines séquences de touches sont réservées et ne peuvent pas être utilisées pour un raccourci clavier. Pour plus d’informations, reportez-vous à la rubrique À propos des clés réservées. - Cliquez sur OK.