Utilisez les outils Ajuster et Prolonger pour ajuster ou prolonger un ou plusieurs éléments jusqu'à une limite.
Vous pouvez aussi former un angle à l'aide d'éléments non parallèles, soit en les prolongeant, soit, s'ils coïncident, en les ajustant. Lorsque vous sélectionnez un élément à ajuster, la position du pointeur indique la partie de l'élément à conserver.
 Vidéo : ajuster et prolonger des éléments
Vidéo : ajuster et prolonger des éléments
Vous pouvez utiliser ces outils avec les éléments suivants :
- mur
- ligne
- poutre
- contreventement
Pour ajuster ou prolonger des éléments
- Effectuez l'une des opérations suivantes :
Pour... Procédez de la façon suivante... ajuster ou prolonger deux éléments sélectionnés jusqu'à un angle Cliquez sur l'onglet Modifier
 groupe de fonctions Modifier
groupe de fonctions Modifier liste déroulante Ajustement
liste déroulante Ajustement
 (Ajuster/Prolonger en angle).
(Ajuster/Prolonger en angle).
Sélectionnez chacun des éléments.
Lorsque vous sélectionnez un élément à ajuster pour former un angle, veillez à cliquer sur la partie de l'élément à conserver.
ajuster ou prolonger un élément jusqu'à la limite définie par un autre élément Cliquez sur l'onglet Modifier
 groupe de fonctions Modifier
groupe de fonctions Modifier
 liste déroulante Ajustement
liste déroulante Ajustement  (Ajuster/Prolonger un seul élément).
(Ajuster/Prolonger un seul élément).
Sélectionnez la référence comme limite. Puis sélectionnez l'élément à ajuster ou à prolonger.
Si cet élément croise la limite (ou une projection), la partie sur laquelle vous avez cliqué est conservée. La partie de l'autre côté de la limite est ajustée.
ajuster ou prolonger plusieurs éléments jusqu'à la limite définie par un autre élément cliquez sur l'onglet Modifier
 groupe de fonctions Modifier
groupe de fonctions Modifier la liste déroulante Ajustement
la liste déroulante Ajustement
 (Ajuster/Prolonger plusieurs éléments).
Sélectionnez la référence comme limite. Utilisez l'une des méthodes suivantes, ou les deux, pour sélectionner les éléments à ajuster ou prolonger :
(Ajuster/Prolonger plusieurs éléments).
Sélectionnez la référence comme limite. Utilisez l'une des méthodes suivantes, ou les deux, pour sélectionner les éléments à ajuster ou prolonger :- Cliquez pour sélectionner chaque élément à ajuster ou prolonger.
- Dessinez une zone de sélection autour des éléments à ajuster ou prolonger.
Remarque : Lorsque vous dessinez une zone de sélection de droite à gauche, les éléments ne doivent pas nécessairement se trouver dans la zone pour être sélectionnés. Lorsque vous dessinez de gauche à droite, seuls les éléments entièrement contenus dans la zone sont sélectionnés.Pour tous les éléments croisant la limite, la partie d'un élément sur laquelle vous avez cliqué est conservée. Lorsque vous dessinez une zone de sélection, les parties des éléments situées du même côté de la limite que l'endroit où vous cliquez pour commencer la sélection sont conservées. La partie ou les parties situées de l'autre côté de la limite sont ajustées.
ajuster un élément entre deux points cliquez sur l’onglet Modifier  groupe de fonctions Modifier
groupe de fonctions Modifier
 (Scinder l’élément). Dans la barre des options, cliquez sur Supprimer le segment interne. Cliquez sur deux points de l'élément pour définir les limites souhaitées. Le segment interne est supprimé et les éléments restants sont conservés. Voir Scission d'éléments.
(Scinder l’élément). Dans la barre des options, cliquez sur Supprimer le segment interne. Cliquez sur deux points de l'élément pour définir les limites souhaitées. Le segment interne est supprimé et les éléments restants sont conservés. Voir Scission d'éléments.
- Poursuivez l'ajustement ou le prolongement d'éléments à l'aide de l'option sélectionnée, ou choisissez une option différente.
Remarque : Lorsque l'outil est actif, vous pouvez sélectionner une autre option Ajuster ou Prolonger à tout moment. Vous supprimez ainsi toute sélection initiale effectuée à l'aide de l'option précédente.
- Pour désactiver l'outil, appuyez sur Echap.
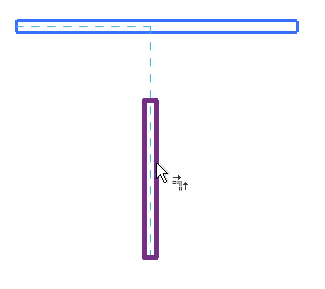
Aperçu de l'outil Ajuster/Prolonger en angle

Résultat de l'option Ajuster/Prolonger en angle

Aperçu de l'option Ajuster/Prolonger élément unique avec un mur horizontal sélectionné comme limite

Résultat de l'option Ajuster/Prolonger élément unique

Aperçu de l'option Ajuster/Prolonger plusieurs éléments avec un mur horizontal sélectionné comme limite

Résultat obtenu après avoir cliqué sur le mur vertical le plus à gauche, puis sur les deux murs sous la limite, et mis en surbrillance le mur de droite
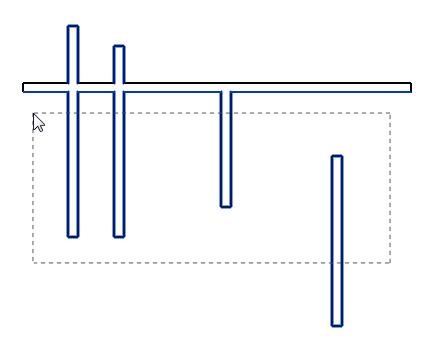
Aperçu de l'option Ajuster/Prolonger plusieurs éléments avec un mur horizontal sélectionné comme limite et une zone de sélection dessinée de droite à gauche
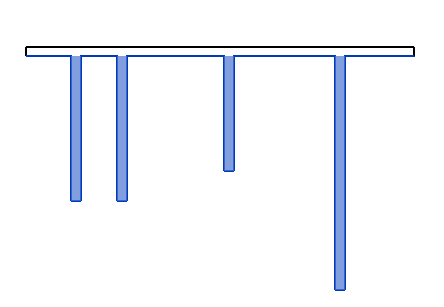
Résultat du dessin d'une zone de sélection commençant au-dessous de la limite pour inclure les murs verticaux