- Szövegformátum alkalmazása és eltávolítása
- Törtalakú szövegek vagy törtek létrehozása
- Írásmód megváltoztatása
- Szöveg importálása
- Egysoros szöveg bekezdéses szöveggé alakítása
Szöveg létrehozása
Létrehozhat egysoros vagy bekezdéses szövegeket. Egyszerű, egysoros szöveg esetén használja a SZÖVEG parancsot. A BSZÖVEG parancs használatával bekezdéses szövegobjektumot (bszöveg) hozhat létre, amely a részletgazdagabb formázási beállítások kezelésére is képes.
Hozzuk létre a bekezdéses szövegobjektumot, amellyel a következő feladatok során dolgozni fogunk.
- Hozzon létre egy új rajzot.
- Kattintson a Kezdőlap
 Feliratozás panel
Feliratozás panel Bekezdéses szöveg elemre. Keres
Bekezdéses szöveg elemre. Keres
Másik megoldásként írja be a bsz (BSZÖVEG) parancsot a parancspromptba.
- Adja meg a befoglaló keret két ellentétes sarokpontját a bekezdéses szövegobjektum szélességének meghatározásához.
Megjelenik a Helyi szövegszerkesztő és a Szövegszerkesztő környezetfüggő szalaglap.
- Írja be az alábbi szöveget úgy, ahogy bármely szövegszerkesztő alkalmazásban (például a Microsoft Wordben) tenné.
Megjegyzés: Bizonyos szövegek nehezen olvashatók, ha nagyon kicsik, nagyon nagyok, vagy el vannak forgatva. A bekezdéses szövegek szerkesztése során az AutoCAD ideiglenesen megjeleníti a szöveget vízszintesen, olvasható méretben, így könnyedén elolvashatja és módosíthatja a bekezdéses szöveget. (MTEXTFIXED rendszerváltozó)
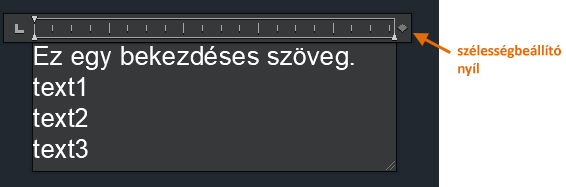 Tipp: Kattintson duplán a vonalzón található szélességátméretező nyílra, hogy automatikusan a bszöveg objektum korlátainak méretére állítsa a befoglaló keretet. Ezzel a módszerrel hatékonyabban kezelheti a bszöveg sortörését.
Tipp: Kattintson duplán a vonalzón található szélességátméretező nyílra, hogy automatikusan a bszöveg objektum korlátainak méretére állítsa a befoglaló keretet. Ezzel a módszerrel hatékonyabban kezelheti a bszöveg sortörését. - A módosítások mentéséhez és a szövegszerkesztő bezárásához alkalmazza a következő módszerek egyikét:
- A Szövegszerkesztő környezetfüggő szalaglap Bezárás panelén kattintson a Szövegszerkesztő bezárása gombra.
- Kattintson a rajzra a szövegszerkesztőn kívül.
- Nyomja le a Ctrl+Enter billentyűkombinációt.
Megjegyzés: Az Esc billentyű lenyomásával megjelenik egy üzenet, és a módosítások mentése nélkül léphet ki a szerkesztőből.
Bszöveg formázása
A bszöveg ideális az általános megjegyzések és az egyéb hosszú szövegek hozzáadásához. A bszöveg támogatja az egyes karakterek, szavak vagy bekezdések formázását. A bszövegben emellett listajeles vagy számozott listákat, törtszámokat és tűréseket is létrehozhat. Ebben a feladatban módosítani fogjuk a bszöveg formátumát.
Karakterek formázása a bszövegben
- Kattintson duplán az előző feladatban létrehozott bszöveg objektumra.
- Az ábrán látható módon jelölje ki a szöveget.
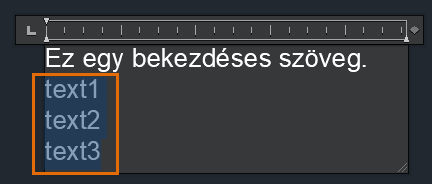
- Tegye a következőket a Szövegszerkesztő környezetfüggő szalaglapon a bszövegben található karakterek formázásának módosításához:

- Válasszon egy betűtípust a listából. Például: Courier New.
- Alkalmazzon egy színt a kijelölt szövegre.
- Módosítsa a kijelölt szöveg karaktermagasságát.
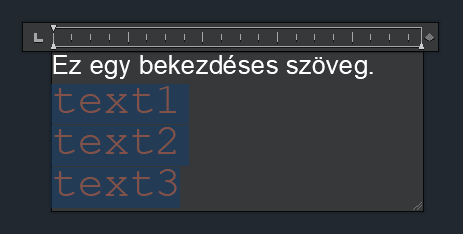
Alakítsa a kijelölt szöveget listává
- Ha a szerkesztő még aktív, jelölje ki a módosított szöveget. Ha már nem, kattintson duplán a bszöveg objektumra, és jelölje ki a módosított szöveget.
- A Szövegszerkesztő környezetfüggő szalaglap Bekezdés panelén kattintson a Felsorolásjelek és sorszámozás lehetőségre. Válassza a Számozott lehetőséget.
 Megjegyzés: A listaformázás csak akkor lehetséges, ha a Felsorolások és listák engedélyezése ki van választva.
Megjegyzés: A listaformázás csak akkor lehetséges, ha a Felsorolások és listák engedélyezése ki van választva.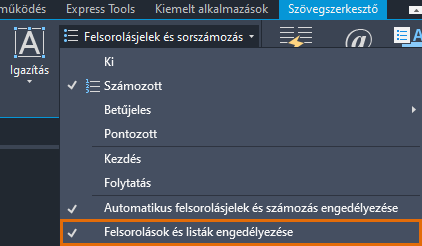
- Adjon hozzá új listaelemeket a text2 után. Ehhez vigye az egérmutatót a text2 mögé, és nyomja le az Enter billentyűt.
- Írja be a text2a szöveget a listaelemhez. Nyomja le az Enter billentyűt, és lépjen a következő elemhez, majd írja be a text2b szöveget.
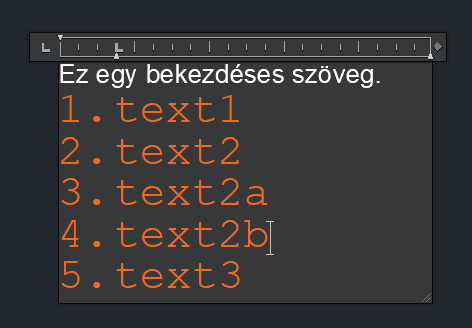
- Most hozzon létre egy allistát. Jelölje ki a text2a és a text2b elemet.
- Nyomja le a Tab billentyűt.
A lista sorszámozása automatikusan módosul, ha elemeket ad hozzá, vagy lefelé mozgatja őket egy szinttel.
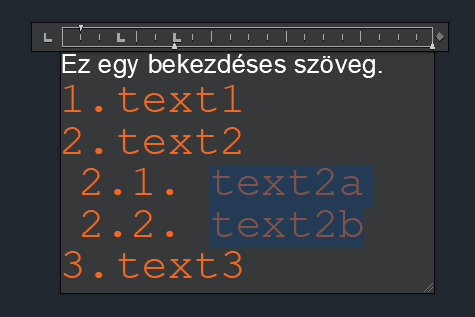 Tipp: A listaelem egy szinttel feljebb való mozgatásához használja a Shift+Tab billentyűkombinációt.
Tipp: A listaelem egy szinttel feljebb való mozgatásához használja a Shift+Tab billentyűkombinációt. - A módosítások mentéséhez zárja be a szerkesztőt.
A bszöveg írásmódjának módosítása
Előfordulhat, hogy olyan szöveget ír be vagy importál, amely nem a kívánt írásmódban van. A szöveg ismételt beírása helyett gyorsan módosíthatja a kis- és nagybetűket, valamint a szöveg írásmódját.
- Kattintson duplán a listát tartalmazó bszöveg objektumra.
- Jelölje ki a sorszámozott elemeket a listában.
- A Szövegszerkesztő környezetfüggő szalaglap Formázás panelén kattintson az Írásmód megváltoztatása elemre. Válassza a NAGYBETŰS lehetőséget.
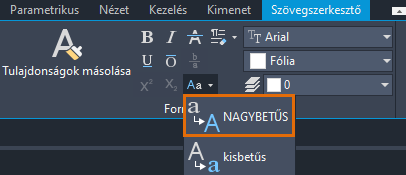 Tipp: A gyorsbillentyűk használatával gyorsan válthat a kisbetűs (Ctrl+Shift+L) és a nagybetűs (Ctrl+Shift+U) írásmód között.
Tipp: A gyorsbillentyűk használatával gyorsan válthat a kisbetűs (Ctrl+Shift+L) és a nagybetűs (Ctrl+Shift+U) írásmód között.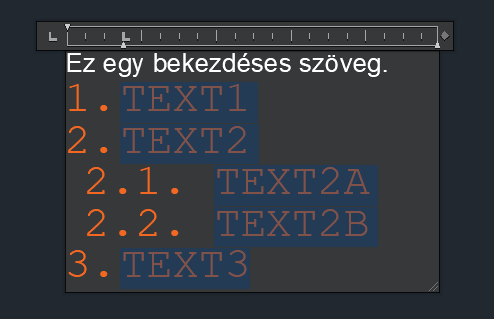
- A parancspromptban írja be a textallcaps karakterláncot, majd a be parancsot.
- A Szövegszerkesztő környezetfüggő szalaglap Eszközök panelén kattintson a NAGYBETŰS elemre.
Törtek és tűrések formázása
- Hozzon létre egy új bszöveg objektumot.
- A Helyi szövegszerkesztőben írjon be egy számlálót, például: 1.
- Írja be a következő karakterek egyikét a tört formátumának megadásához.
- Perjel (/) – vízszintes törtszámot hoz létre
- Számjel (#) – függőleges törtszámot hoz létre
- Írjon be egy nevezőt, például: 2.
- Nyomja le a szóköz billentyűt, vagy írjon be egy másik érvényes karaktert.
Miközben gépel, a program elrendezi a törteket, és egy villám ikon
 jelenik meg a törtalakú szöveg mellett.
jelenik meg a törtalakú szöveg mellett.
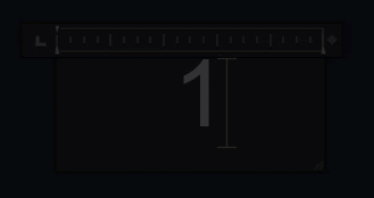
- Tűrésformátum létrehozásához írjon be numerikus karaktereket a kalap szimbólum (^) előtt és után. Például írja be a következőt: 1 +0,05^–0,01, majd nyomja le a szóköz billentyűt.
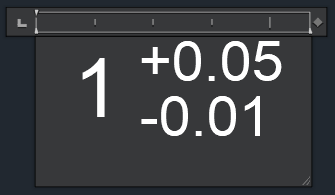
- Ha egymáshoz szeretné igazítani a törtalakba rendezett szöveg felső és alsó számának tizedesjelét, kattintson a villám ikonra, és tegye a következőket:
- Válassza a Törtalak tulajdonságai elemet.
- A Törtalak tulajdonságai párbeszédpanel Megjelenés területén kattintson a Stílus legördülő listára.
- Válassza a Tizedes lehetőséget.
- Kattintson az OK gombra.
- A szöveg kibontásához kattintson a villám ikonra, és válassza a Kibontás elemet.
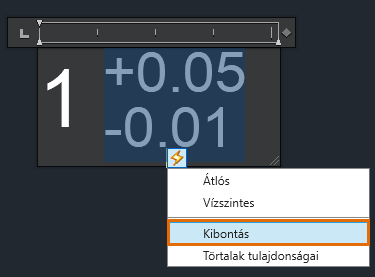
A törtalakú szövegről további információkat a Munka törtalakú szöveggel című cikkben talál.
A bszöveg formázásának eltávolítása
- Jelölje ki a szöveget, amelyről el szeretné távolítani a formázást, vagy nyomja le a Ctrl+A billentyűkombinációt a teljes bszöveg objektum kijelöléséhez.
- A Szövegszerkesztő környezetfüggő szalaglap Formázás panelén kattintson a Törlés gombra, és válasszon egyet az elérhető lehetőségek közül:

- A módosítások mentéséhez zárja be a szerkesztőt.
Szövegfájl importálása
Tegyük fel, hogy olyan szabványos megjegyzéseket szeretne beilleszteni, amelyeket korábban egy szövegszerkesztő, például a Jegyzettömb használatával hozott létre. TXT- vagy RTF-fájlokat is importálhat a rajzokba. A különbség az, hogy a TXT-fájlból importált szöveget bekezdéses szövegobjektumként, míg az RTF-fájlokat OLE-objektumként adja hozzá a program.
Ebben a feladatban egy TXT-fájlt importálunk a BSZÖVEG parancs használatával.
- Kattintson a Kezdőlap
 Feliratozás panel
Feliratozás panel Bekezdéses szöveg elemre. Keres
Bekezdéses szöveg elemre. Keres
Másik megoldásként írja be a bsz (BSZÖVEG) parancsot a parancspromptba.
- Adja meg a befoglaló keret két ellentétes sarokpontját a bekezdéses szövegobjektum szélességének meghatározásához.
- Kattintson a jobb gombbal a szerkesztőben. Kattintson a Szöveg importálása menüpontra.
Megjegyzés: A beolvasható fájl maximális mérete 256 KB.
- A Fájl kiválasztása párbeszédpanelen kattintson duplán az importálni kívánt fájlra, vagy jelölje ki a fájlt, és kattintson a Megnyitás gombra.
A program beilleszti a szöveget a kurzor helyére.
- Végezze el a szükséges változtatásokat a szövegen.
- A módosítások mentéséhez zárja be a szerkesztőt.
A TXT-fájl importálásához az áthúzásos módszert is használhatja.
- Nyissa meg a Fájlkezelőt, ügyelve arra, hogy az ne töltse ki a teljes képernyőt.
- Nyissa meg azt a mappát, amelyben az importálni kívánt TXT-fájl található.
- Húzza a TXT-fájlt a rajzablakba.
A program létrehoz egy új bszöveg objektumot a TXT-fájlban található szöveggel, és az aktuális szövegstílusnak megfelelően formázza.
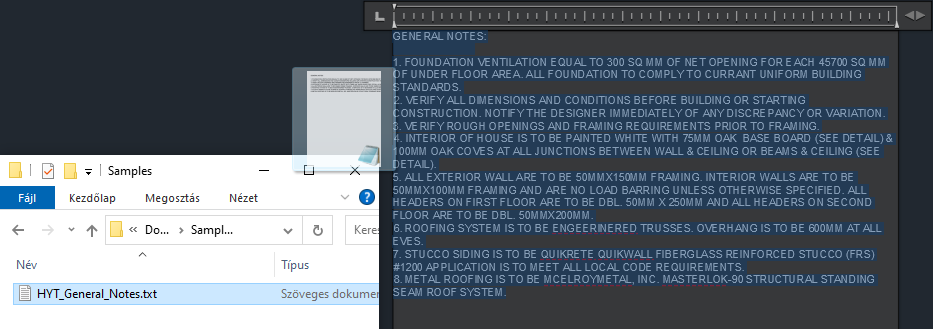
Egysoros szöveg átalakítása bszöveggé
Esetenként előfordulhat, hogy egy mástól örökölt rajzban egysoros szövegobjektumok találhatók, amelyek egyszerűbben kezelhetők lennének egyetlen bekezdéses szövegobjektumként. Próbáljuk meg az egysoros szöveget bszöveggé alakítani.
- Nyisson meg egy egysoros szöveget tartalmazó rajzot. A SZÖVEG parancs használatával Ön is létrehozhat egysoros szövegeket az alábbiakban látható módon.
A bszöveg objektumok esetében elérhető fogókkal szemben az egysoros szövegobjektumok fogói a beillesztési és igazítási pontokon találhatók, amelyek alapértelmezés szerint minden esetben megegyeznek, és a bal alsó sarokban találhatók.

- Kattintson a Beszúrás lap
 Importálás panel
Importálás panel Szöveg egyesítése lehetőségre. Keres
Szöveg egyesítése lehetőségre. Keres
Másik megoldásként írja be a szövegbszöveggé parancsot a parancspromptba.
- Ha meg szeretné adni a szöveg konvertálási beállításait, a Jelölje ki az objektumokat vagy [BEállítások] promptban írja be a be parancsot.
- Jelöljön ki egy vagy több egysoros szövegobjektumot, amely(ek)et bszöveggé kíván alakítani. Jelöljük ki mindhárom szövegobjektumot.
- Nyomja meg az Enter billentyűt a kijelölt szövegobjektumok egyesítéséhez.
A Szövegformázás eszköztár megjelenítése
A Szövegszerkesztő környezetfüggő szalaglap egy hasznos eszköz, amely különböző lehetőségeket tartalmaz a bszöveggel folytatott munkához. Ha azonban inkább egy eszköztárat használna a szöveg formázásához, tegye az alábbiak egyikét:
- Írja be a parancspromptba a mtexttoolbar karakterláncot. Adja meg az 1 értéket.
- A Szövegszerkesztő környezetfüggő szalaglap Beállítások panelén kattintson a Továbbiak
 Szerkesztő beállításai
Szerkesztő beállításai Eszköztár megjelenítése lehetőségre.
Eszköztár megjelenítése lehetőségre.
A Szövegformázás eszköztár a bszöveg objektumok létrehozásakor vagy szerkesztésekor minden alkalommal megjelenik. Az eszköztár egysoros szöveg esetében nem érhető el.

Összefoglalás
A szöveges megjegyzések tartalmazzák a rajz releváns információit. Bár a szöveg létrehozása egyszerű, a bszöveg objektumok szerkesztése esetenként kihívást jelenthet. Reméljük, hogy a cikkben ismertetett módszerek és tippek segítenek a hibák elkerülésében és a munka felgyorsításában, amikor bszövegeket kell használnia.
Kapcsolódó Próbálta már? cikkek
- Próbálta már? – Mi található a maszk mögött? Kitakarások, háttérmaszkok és méretmegtörések használata a rajzokban lévő feliratozások és blokkok körüli zsúfoltság csökkentése érdekében.
- Próbálta már? – Többszörös mutatók a címkékhez és a megjegyzésekhez. Többszörösmutató-objektumok és azok stílusainak létrehozása és módosítása.
- Próbálta már? – Stílusok importálása. Stílusok definiálása vagy importálása szövegek, méretek, táblázatok és mutatók esetén.
A bekezdéses szövegekhez kapcsolódó parancsok és rendszerváltozók
Íme néhány gyakran használt parancs és rendszerváltozó a bszöveggel kapcsolatban.
| Parancs | Leírás |
|---|---|
| BSZEDIT | Bekezdéses szövegek szerkesztésére szolgál. |
| BSZÖVEG | Bekezdéses szöveg objektumot hoz létre. |
| SZÖVEG | Egysoros szöveg objektumot hoz létre. |
| SZÖVEGBSZÖVEGGÉ | Egy vagy több bekezdéses szövegobjektummá konvertál vagy egyesít egysoros vagy bekezdéses szövegobjektumokat. |
| Rendszerváltozó | Leírás | Alapértelmezett érték | Mentés helye |
|---|---|---|---|
| MTEXTAUTOSTACK | A BSZÖVEG parancs automatikus átrendezését szabályozza. | 1 | Beállításjegyzék |
| MTEXTFIXED | Megadja a megjelenítési méretet és a Helyi szövegszerkesztő tájolási viselkedését többsoros szöveg esetén. | 2 | Beállításjegyzék |
| MTEXTTOOLBAR | A Szövegformázás eszköztár megjelenítését vezérli. | 2 | Felhasználói beállítások |
| MTJIGSTRING | A BSZÖVEG parancs elindításakor az egérmutató helyzetének megfelelően megjelenített mintaszöveg tartalmát állítja be. | "abc" | Beállításjegyzék |
| TEXTALLCAPS | Minden, a SZÖVEG vagy BSZÖVEG paranccsal létrehozott szöveget nagybetűssé alakít. | 0 | Beállításjegyzék |