A rajzok zsúfolttá válhatnak a sok geometria és feliratozás, például méret, többszörös mutató és bekezdéses szöveg miatt, amelyek a terv hatékony kommunikálásához szükségesek. A geometriák és feliratozások hozzáadásakor felmerül az objektumok átfedésének esélye. Az átfedő objektumok és feliratozások csökkenthetik az olvashatóságot, ugyanakkor növelik a tervvel kapcsolatos félreértések esélyét. A feliratozáshoz kapcsolódó egyes funkciók csökkenthetik a rajz zsúfoltságát, és segítenek elkerülni, hogy a geometriát a feliratozási objektumok vagy akár a blokkok körül kelljen metszeni.
A következőket teheti a rajzokban lévő feliratozások és blokkok körüli zsúfoltság csökkentése érdekében:
- Kitakarások létrehozása
- Háttérmaszk színének hozzáadása a bekezdéses szövegobjektumokhoz
- Méret- és többszörösmutató-vonalak megtörése
Kitakarás létrehozása
A kitakarás alatti összes objektumot maszkolhatja, ha meghatároz egy, a rajzablak háttérszínének megfelelően kitöltött területet. A kitakarások létrehozásakor a határvonalat zárt területet alkotó pontok megadásával vagy egy meglévő zárt vonallánc kiválasztásával határozhatja meg.
Kitakarásobjektumokat közvetlenül a rajzban vagy egy blokk részeként is létrehozhat. A blokkokban való használat esetén időt takaríthat meg, mivel nem kell metszeni vagy eltávolítani azokat a geometriákat, amelyek egyébként áthaladnának a blokkon. A bal oldali képen például egy, a zárószelep szimbólumán keresztül rajzolt vízszintes vonal látható, míg a jobb oldali képen egy kitakarásobjektum segítségével maszkolt vízszintes vonal. Nem történt metszés.
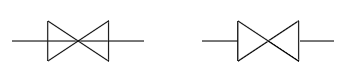
Az alábbi lépések azt mutatják be, hogyan hozhat létre kitakarásobjektumokat:
- Nyissa meg a Mechanical - Data Links.dwg mintarajzot a C:\Program Files\Autodesk\AutoCAD <kiadás>\Sample\Mechanical Sample mappából.
Megjegyzés: A mintarajz írásvédetten nyílik meg. Ha menteni szeretné a minta rajzfájl módosításait, először másolja a fájlt a Dokumentumok mappába, mielőtt megnyitná.
- Zoomoljon az egyik pneumatikus zárószelep szimbólumának területére, ahogy az itt látható.
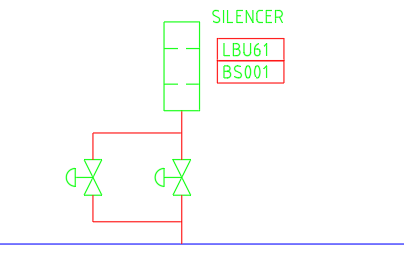
- Válassza ki az egyik szelep szimbólum feletti és alatti vonalakat.
Figyelje meg, hogy valaki korábban metszette a vonalat, hogy a vonal ne haladjon át a szelep szimbólumán.
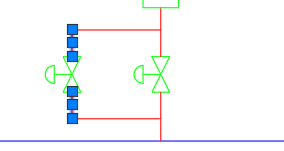
- A két vonalat kiválasztva kattintson a Kezdőlap > Módosítás panel (kibontva) > Egybefűz elemre. Keres
A két vonal egy egyenes vonalban csatlakozik, amely most áthalad a szelep szimbólumán.

- Kattintson a Feliratozás lap > Jelölő panel > Kitakarás elemre. Keres
- A Tárgyraszter mód bekapcsolásához kattintson az állapotsoron a Tárgyraszter gombra, vagy nyomja meg az F3 billentyűt.

Amikor be van kapcsolva, a Tárgyraszter gomb háttérszíne kék.
- Kattintson a jobb gombbal a Tárgyraszter gombra, és jelölje be a Végpont és a Metszéspont is lehetőséget, ha még nincsenek bejelölve.
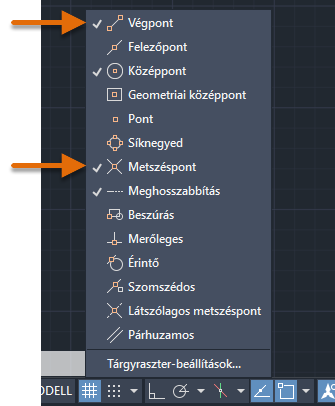
- A kitakarásobjektum pontjainak megadásához raszterezzen a szelepen lévő pontokra a következő képen látható sorrendben. A negyedik pont megadása után nyomja le az Enter billentyűt.
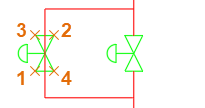
Megjegyzés: Kitakarás létrehozásakor a pontok megadási sorrendje hatással van a kitakarás keretének külső élére és arra a területre, ahol a kitakarás maszkolja az objektumokat. Ha például az előző képen az 1, 4, 2 és 3 sorrendben adná meg a pontokat, az egy téglalapot eredményezne a kívánt csokornyakkendő vagy homokóra helyett.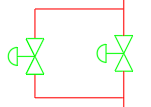
Figyelje meg, hogy a kitakarás létrehozása után a szelep szimbólum alatti vonal most metszettnek tűnik.
- A kitakarás létrehozása után válassza ki a szelep szimbólumot és a kitakarásobjektumot is, és tekintse meg, hogyan maszkolja a kitakarás az alatta lévő vonalat, ahogy a kiválasztott objektumokat mozgatja a vonal mentén.
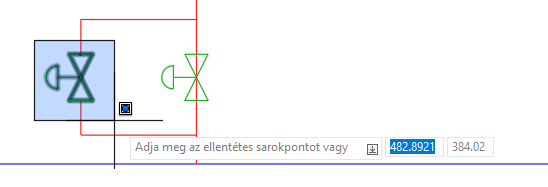
Megjegyzés: A szelep szimbólumot és a kitakarásobjektumokat egymáshoz csoportosíthatja, de a kitakarásobjektumot hozzáadhatja akár a szeleptömbhöz is, hogy megkönnyítse az objektumok használatát. Az objektumok csoportosításáról információkért lásd: Próbálta már? – Csoportok. - Tartsa nyomva a Ctrl billentyűt, és nyomja le néhányszor a fel vagy le nyílbillentyűt, hogy az objektumokat az adott irányba mozgassa. Az objektumok kiválasztásának törléséhez nyomja le az Esc billentyűt.
Figyelje meg, hogy a vonal a kitakarásobjektum miatt a szimbólum új helyének megfelelően metszettként jelenik meg.
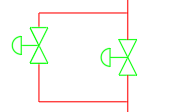
Szabálytalan alakú kitakarásobjektumok létrehozása
Nem hozhatók létre görbéket tartalmazó kitakarások. A KITAKAR parancs Vonallánc opciójával rajzolhat azonban olyan sok oldallal rendelkező poligont, amely ívre vagy körre emlékeztet, és kitakarássá alakítható.
Ha egy vonalláncot kitakarássá alakít, megtarthatja az eredeti vonalláncot. Hasznos lehet az eredeti vonallánc objektum megtartása arra az esetre, ha a kitakarások ki vannak kapcsolva a WIPEOUTFRAME vagy a FRAME rendszerváltozókkal.
Az alábbiakban egy kitakarássá alakított poligonra talál példát. A kitakarás ezután úgy maszkolja a szék szimbólumok egy részét, mintha az asztal alá lennének tolva.
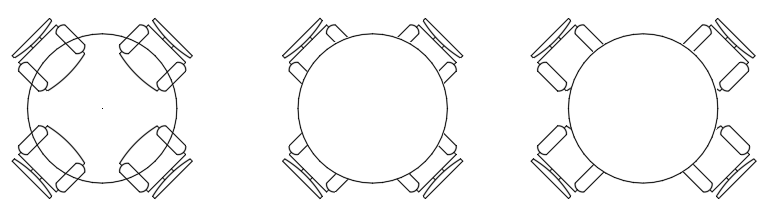
Ezekkel a lépésekkel hozható létre az asztal zárt poligonból:
- Kattintson a Kezdőlap > Rajz panel > Téglalap legördülő menü > Poligon elemre. Keres
- Az Adja meg az oldalak számát <4>: promptnál írja be: 32.
- Az Adja meg a poligon középpontját vagy [Él]: promptnál nyomja meg az Enter billentyűt.
- Az Válasszon az opciók közül [Beleírt/Kör köré írt] <B>: promptnál nyomja meg az Enter billentyűt.
- Az Adja meg a kör sugarát: promptnál írja be: 18.
Létrejön egy 36 egység széles, körnek látszó poligon.
- Rajzoljon néhány olyan tetszőleges objektumot, amelyek fedik a poligont.
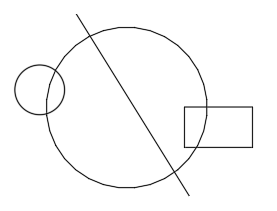
- Kattintson a Feliratozás lap > Jelölő panel > Kitakarás elemre. Keres
- Az Adja meg az első pontot vagy [Keretek/Vonallánc] <Vonallánc>: promptnál nyomja meg az Enter billentyűt.
- Az Válasszon zárt vonalláncot: promptnál válassza ki az 1–5. lépésben létrehozott poligont, majd nyomja le az Enter billentyűt.
- Az Törli a vonalláncot? [Igen/Nem] <Nem>: promptnál írja be: I.
A kitakarássá alakított poligonnak most maszkolnia kell az alatta lévő objektumokat.
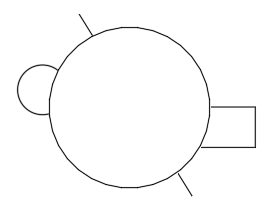
Háttérmaszk hozzáadása bekezdéses szöveghez
A bekezdéses szövegek (bszövegek) gyakran használatosak általános megjegyzésekhez, specifikációkhoz és mutatókkal ellátott megjegyzésekhez. A háttérmaszkok segítségével elrejtheti a bekezdéses szövegobjektum alatti objektumokat, vagy vizuálisan felhívhatja a figyelmet a szövegre.
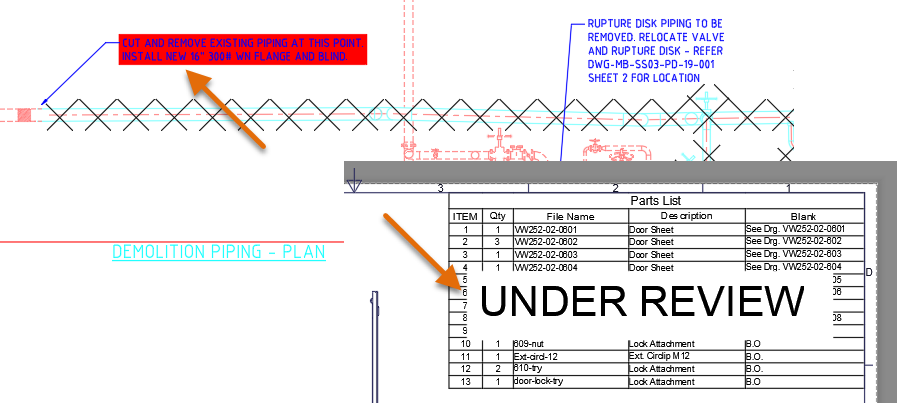
Az előző képen a bal felső részen lévő többszörös mutató egy háttérmaszkot használ a figyelem felhívására, míg a táblázat fölötti bekezdéses szövegobjektum tájékoztatja a terv olvasóját arról, hogy az alkatrészlista jelenleg „értékelés alatt” áll.
Az alábbi lépések azt mutatják be, hogyan alkalmazható háttérmaszk egy bekezdéses szövegobjektumra:
- Nyissa meg a VW252-02-0500.dwg mintarajzot a C:\Program Files\Autodesk\AutoCAD <kiadás>\Sample\Sheet Sets\Manufacturing mappából.
Megjegyzés: A mintarajz írásvédetten nyílik meg. Ha menteni szeretné a minta rajzfájl módosításait, először másolja a fájlt a Dokumentumok mappába, mielőtt megnyitná.
- Keresse meg a rajz bal alsó részén a Detail C (C részlet) megjegyzést.
Figyelje meg, hogy a bekezdéses szövegobjektum az alatta lévő geometria miatt el van takarva.
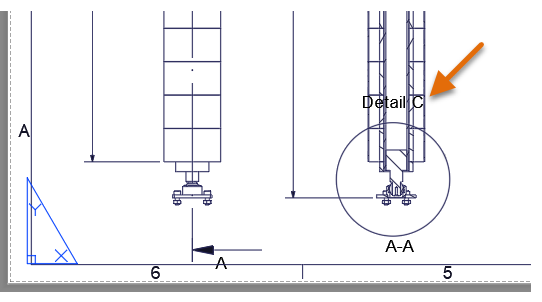
- Kattintson duplán a Detail C (C részlet) szövegre vagy a szöveg melletti körre a Blokkdefiníció szerkesztése párbeszédpanel megjelenítéséhez.
A Detail C (C részlet) megjegyzés egy olyan blokk, amely bekezdéses szöveget tartalmaz, és amelyhez háttérmaszkot szeretnénk adni.
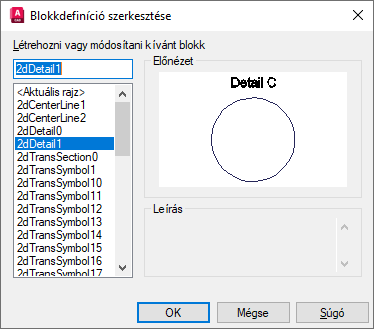
- Kattintson az OK gombra a kiválasztott blokk elfogadásához.
- Ha a blokk meg van nyitva a Blokkszerkesztőben, kattintson duplán a Detail C (C részlet) bekezdéses szövegobjektumra a bekezdéses szövegek helyi szövegszerkesztőjében való szerkesztéséhez.

- A szalagon kattintson a Szövegszerkesztő környezetfüggő lap > Stílus panel > Maszk elemre, vagy kattintson a jobb gombbal a helyi szövegszerkesztőre, és válassza a Háttérmaszk lehetőséget.
- A Háttérmaszk párbeszédpanelen jelölje be a Háttérmaszk használata jelölőnégyzetet, ha jelenleg nincs bejelölve.
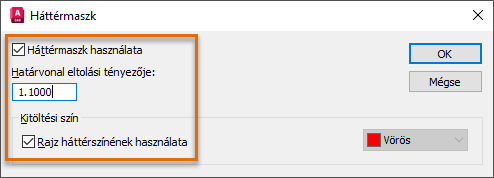
- A Határvonal eltolási tényezője mezőbe írja be az 1.10 értéket.
- A Kitöltési szín szakaszban jelölje be a Rajz háttérszínének használata jelölőnégyzetet, ha jelenleg nincs bejelölve.
- Kattintson az OK gombra a háttérmaszk alkalmazásához a bekezdéses szövegobjektumra.
- A szalagon kattintson a Bezárás panel > Blokkszerkesztő bezárása lehetőségre.
- A Blokk – Nem mentett módosítások üzenetmezőben kattintson a Módosítások mentése a következőbe: 2DDetail1 elemre.
Miután kilépett a Blokkszerkesztőből, látnia kell, hogy a Detail C (C részlet) szöveg alatti geometria már nem látható.
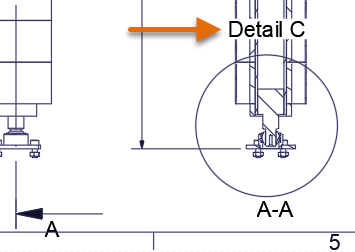
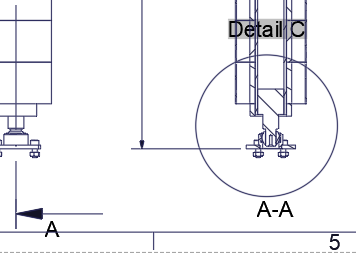
Méret- és többszörösmutató-vonalak megtörése
A geometriát vagy más feliratozási objektumokat metsző méret- és többszörösmutató-vonalak miatt előfordulhat, hogy a rajzokat nehéz olvasni, és a munka helyszínén vagy a gyártóüzemben emiatt hibákat követnek el. A MÉRETMEGTÖR paranccsal törést vagy hézagot alkalmazhat a méret- vagy többszörösmutató-vonalakon, így könnyebben különböztethetők meg a metsző geometriától vagy más méret- és többszörösmutató-vonalaktól.

A következő lépések bemutatják, hogyan törhet meg egy olyan méretet, amely más méret- vagy többszörösmutató-vonal objektumokat metsz:
- Nyissa meg a Mechanical - Multileaders.dwg mintarajzot a C:\Program Files\Autodesk\AutoCAD <kiadás>\Sample\Mechanical Sample mappából.
Megjegyzés: A mintarajz írásvédetten nyílik meg. Ha menteni szeretné a minta rajzfájl módosításait, először másolja a fájlt a Dokumentumok mappába, mielőtt megnyitná.
- A mintarajzban zoomoljon a következő képen narancssárga színű alakkal jelölt területre.
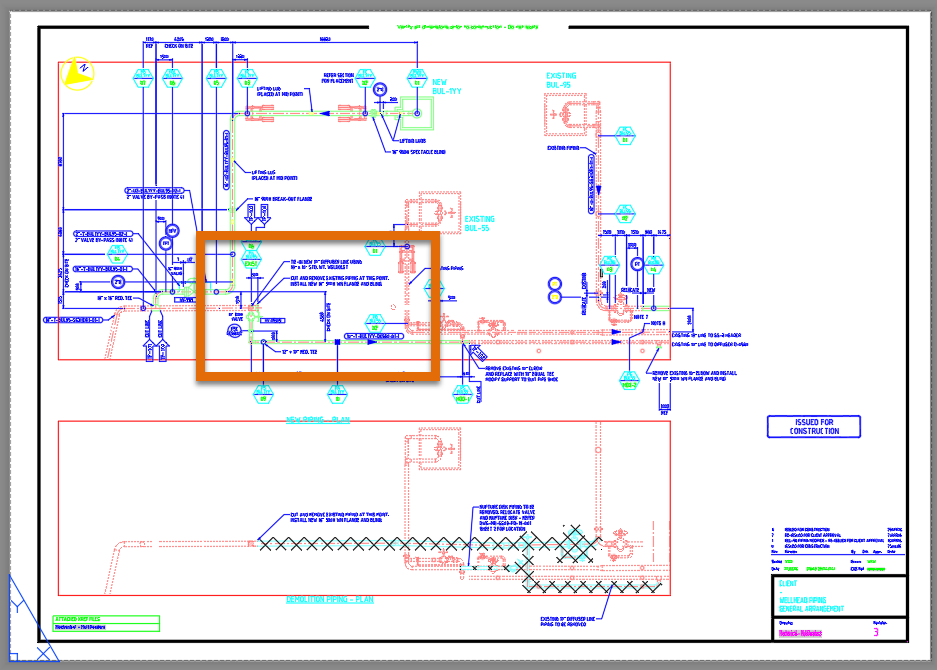
- A szalagon kattintson a Feliratozás lap > Méretek panel > Megtörés elemre. Keres
- Válassza ki az ezen a képen szereplő objektumot.
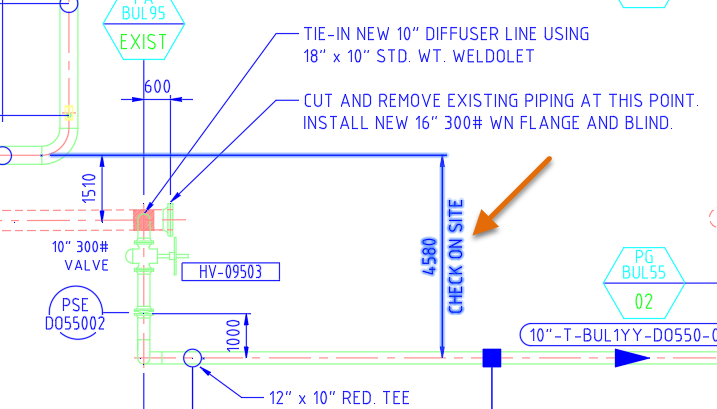
- Az Jelöljön ki objektumot méret megtöréséhez, vagy [Automatikus/Kézi/Eltávolítás] <Automatikus>: promptban nyomja le az Enter billentyűt az alapértelmezett Automatikus lehetőség elfogadásához.
A méret segédvonala három helyen megtörik a méret- és a két többszörösmutató-vonal közelében.

A következő lépések bemutatják, hogyan használható a MÉRETMEGTÖR parancs Kézi opció egy olyan többszörös mutató megtöréséhez, amely egy méretvonalat metsz:
- Indítsa el ismét a MÉRETMEGTÖR parancsot.
- Amikor a program egy objektum kiválasztására kéri, válassza ki a megtörés nélküli méretsegédvonalon áthaladó többszörösmutató-objektumot, majd nyomja le az Enter billentyűt.
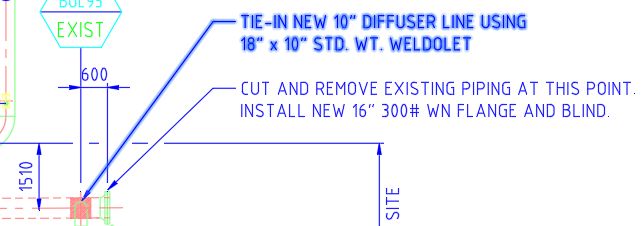
- A Tárgyraszter mód kikapcsolásához kattintson az állapotsoron a Tárgyraszter gombra, vagy nyomja meg az F3 billentyűt.
- Az Jelöljön ki objektumot méret megtöréséhez, vagy [Automatikus/Kézi/Eltávolítás] <Automatikus>: promptnál írja be a k karaktert a Kézi opció használatához.
- Az első törésponthoz adjon meg egy, a következő képen az 1 mellett jelölt X-hez közeli pontot, amely a méret segédvonalától közvetlenül balra található.
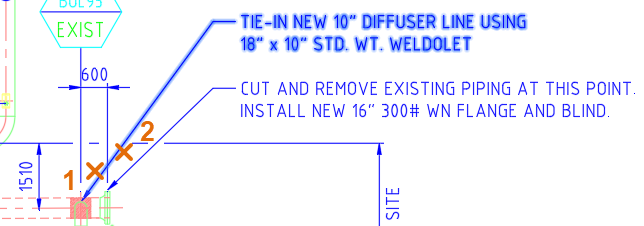
- A következő törésponthoz adjon meg egy, az előző képen a 2 mellett jelölt X-hez közeli pontot, amely a méret segédvonalától közvetlenül jobbra található.
A többszörösmutató-vonal ekkor a megadott pontok közelében lesz megtörve.

Összefoglalás
A feliratozás hozzáadott értéket jelent a tervekben, az átfedő objektumok azonban esetenként zavaróvá válhatnak, és hibákat eredményezhetnek. A kitakarások, a háttérmaszkok és az objektumok maszkolására szolgáló méretmegtörések használatával javíthatja a rajzok olvashatóságát, és időt takaríthat meg a terveken végzett munka során.
Az objektummaszkoláshoz kapcsolódó parancsok és rendszerváltozók
Íme néhány gyakran használt parancs és rendszerváltozó az objektumok maszkolásával kapcsolatban.
| Parancs | Leírás |
|---|---|
| MÉRETMEGTÖR | Megtöri, illetve visszaállítja a méret- és segédvonalakat azokon a helyeken, ahol azok más objektumokat metszenek. |
| MEGJREND | Megváltoztatja a képek és más objektumok megjelenítési sorrendjét. |
| BSZEDIT | Bekezdéses szövegek szerkesztésére szolgál. |
| TULAJDONSÁGOK | Létező objektumok tulajdonságait szabja meg. |
| SZÖVEGFELÜL | A szöveget, a mutatókat és a méreteket az összes többi objektum fölé hozza a rajzon. |
| KITAKAR | Létrehoz egy kitakarás objektumot, és szabályozza, hogy a kitakarási keretek megjelenjenek-e a rajzban. |
| Rendszerváltozó | Leírás | Alapértelmezett érték | Mentés helye |
|---|---|---|---|
| FRAME | Vezérli az összes kép, térkép kép, alávetítés, kivágott xref és kitakarás objektum kereteinek megjelenítését. | 3 | Rajz |
| FRAMESELECTION | Azt vezérli, hogy kijelölhető-e egy kép, alávetítés, metszett xref vagy kitakarás rejtett kerete. | 1 | Rajz |
| WIPEOUTFRAME | Vezérli a kitakarás objektumok kereteinek megjelenítését. | 1 | Rajz |