Próbált már lekerekítést vagy letörést létrehozni, esetleg metszeni vagy meghosszabbítani egy vonalat, és az AutoCAD nem fejezte be a műveletet? Csak ekkor derült ki, hogy a sugár túl kicsi, vagy a meghosszabbítani kívánt objektum nem hosszabbítható meg.
Tudja, hogy megtekintheti és kiértékelheti számos szerkesztési parancs lehetséges változtatásainak előnézetét? Az AutoCAD-ben a vizuális jelek figyelésével csökkentheti a felesleges kattintások számát és a váratlan eredmények visszavonásának szükségességét.
Ebben a „Próbálta már?” szakaszban ismertetjük a parancselőnézetet, annak használatát, illetve hogy mit tehet, ha a parancselőnézet nem a várt módon működik.
Mi az a parancselőnézet?
A parancselőnézet egy termelékenységnövelő eszköz, amely valós idejű visszajelzést biztosít az aktív szerkesztési parancs működéséről. Megjelenik a parancs lehetséges eredményének előnézete, lehetővé téve, hogy változtatásokat hajtson végre vagy kijavítsa a hibákat, mielőtt befejezi a parancsot.
- MEGTÖR
- LETÖR
- ELÉR
- LEKEREKÍT
- HOSSZABBÍT
- TULMÁSOL
- PÁRH
- METSZ
Parancselőnézet bekapcsolása
A parancselőnézet alapértelmezés szerint be van kapcsolva. Győződjön meg arról, hogy tényleg be van kapcsolva.
- A jobb gombbal kattintson a rajzterületre, majd válassza a Beállítások lehetőséget.
- A Beállítások párbeszédpanel Kijelölés lapján jelölje be a Parancselőnézet jelölőnégyzetet.
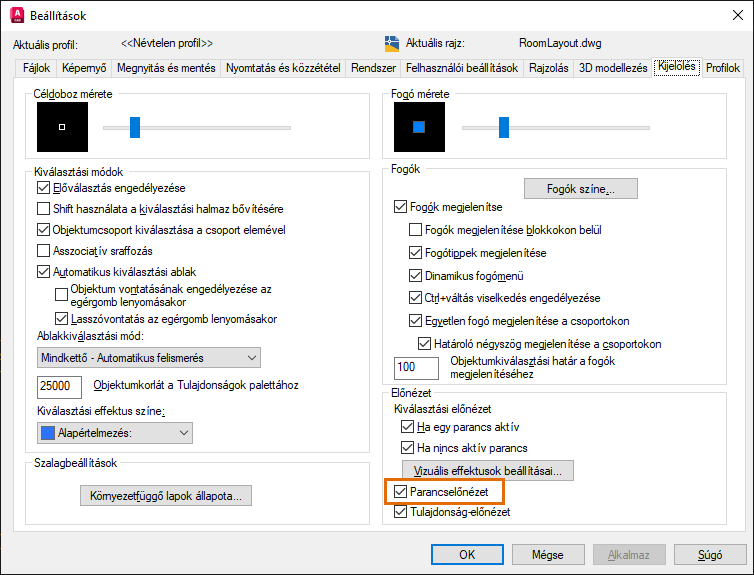
Az aktív szerkesztési parancs eredményeinek előnézete
- Hozzon létre egy új rajzot, és hozza létre az alábbi vonalakat az ábra szerint.
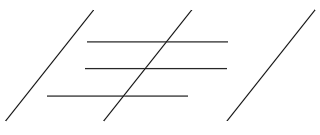
- Használjon átlós vonalakat határvonalélként, és hosszabbítsa meg a vízszintes vonalakat.
Gépelje be az elér kifejezést (ELÉR parancs) a parancsablakba vagy a dinamikus adatbeviteli mezőbe, majd nyomja meg az Enter gombot.
Megjegyzés: Ha meg szeretné adni a dinamikus adatbevitel beállításait, a parancspromptnál írja be a rajzbeáll parancsot. Ha többet szeretne megtudni a dinamikus adatbevitelről, tekintse meg a Próbálta már? – Koordinátamegadás dinamikus adatbevitellel témakört. - Ha az Objektumok kiválasztása vagy <Az összes kijelölése>: prompt jelenik meg, az Enter billentyű lenyomásával válassza ki az összes objektumot határvonalélként.
Megjegyzés: Ez a prompt akkor jelenik meg, ha az AutoCAD 2020-as vagy korábbi verzióját használja, vagy amikor a Gyors mód le van tiltva az AutoCAD 2021-es vagy újabb verziójában. A Gyors mód funkcióval kapcsolatos információkért lásd: Egyszerűsített metszési és meghosszabbítási lehetőség.
- Az ábrán látható módon mozgassa a mutatót egy vonal végpontjának közelébe.

Ekkor megjelenik a vonalmeghosszabbítás előnézete. A vonal meghosszabbítása egészen addig ideiglenes, amíg ki nem választja a vonalat.
- Válassza ki a vízszintes vonalakat, és az ábra szerint hosszabbítsa meg őket a két átlós vonal éléig. Ne fejezze be a parancsot.
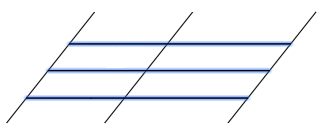
- Most tartsa lenyomva a Shift billentyűt, és váltson a Metszés módra.
Ha befejezte az ELÉR parancsot, írja be a metsz parancsot a parancspromptba.
- Az átlós vonal metszéséhez mozgassa a mutatót a végpontok felé.
Ekkor megjelenik az eredményének kapható metszés előnézete. A céldoboz mellett megjelenik továbbá az egérmutató figyelmeztető jele is, amely jelzi a metszés műveletet.
 Megjegyzés: További információkért tekintse meg alább az Egérmutató figyelmeztető jelei című szakaszt.
Megjegyzés: További információkért tekintse meg alább az Egérmutató figyelmeztető jelei című szakaszt. - A parancs befejezéséhez válassza ki az átlós vonal mindkét végét, majd nyomja meg az Enter gombot.
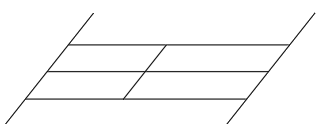
Miért nem működik?
Tegyük fel, hogy a parancselőnézet már be van kapcsolva, de továbbra sem látja az interaktív előnézetet szerkesztés közben.
A parancselőnézet a legtöbb 2D objektumot támogatja. Előfordulhat azonban, hogy a parancselőnézet nem működik, ha a végrehajtani kívánt szerkesztési művelet nem alkalmazható az objektumra. Az is előfordulhat, hogy az előnézet nem jelenik meg, ha az aktuális parancs egyáltalán nem támogatja a parancselőnézetet.
Az AutoCAD általában a parancsablakban jelenít meg hibaüzeneteket vagy értesítéseket arról, hogy miért nem hajthat végre bizonyos műveleteket. A parancselőnézet – bekapcsolt figyelmeztető jelekkel és dinamikus adatbevitellel – képes tájékoztatni a felhasználót arról, hogy az aktuális művelet végrehajtható-e, illetve milyen eredménnyel, anélkül, hogy először be kellene fejeznie a parancsot vagy a várt műveletet.
A dinamikus adatbevitel bekapcsolásakor promptok jelennek meg a mutatóhoz közeli eszköztippben. A rajz módosításakor könnyen megtekintheti a támogatott objektumokat, műveleteket vagy hibaüzeneteket anélkül, hogy a mutató helye és a parancssor között megosztaná figyelmét.
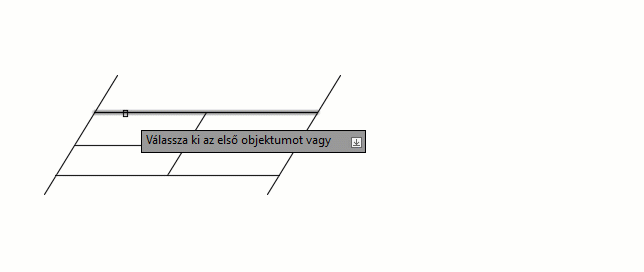
Egérmutató figyelmeztető jelei
Az egérmutató figyelmeztető jelei azok a kis ikonok, amelyek a szálkereszt- vagy a céldobozmutató közelében jelennek meg. Dinamikusak, és segítenek azonosítani a végrehajtani kívánt szerkesztési műveletet.
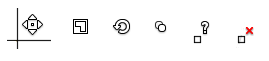
Ha egy zárolt fólián található objektum fölé viszi az egérmutatót, egy lakat figyelmeztető jel ( ) jelenik meg. A kívánt objektum kiválasztásához oldja fel a fóliát.
) jelenik meg. A kívánt objektum kiválasztásához oldja fel a fóliát.
A stop figyelmeztető jel ( ) nagyon hasznos, mivel ez azt jelzi, hogy egy objektum vagy művelet engedélyezett-e. A jel segítségével könnyebb felismerni, ha nem támogatott műveletet próbál végrehajtani – előfordulhat, hogy túl nagy sugarat használ a lekerekítés létrehozásakor, vagy érvénytelen határvonalat próbál meg metszeni. Addig nem jelenik meg előnézet, amíg ki nem jelöl egy támogatott objektumot vagy engedélyezett műveletet az aktív parancshoz.
) nagyon hasznos, mivel ez azt jelzi, hogy egy objektum vagy művelet engedélyezett-e. A jel segítségével könnyebb felismerni, ha nem támogatott műveletet próbál végrehajtani – előfordulhat, hogy túl nagy sugarat használ a lekerekítés létrehozásakor, vagy érvénytelen határvonalat próbál meg metszeni. Addig nem jelenik meg előnézet, amíg ki nem jelöl egy támogatott objektumot vagy engedélyezett műveletet az aktív parancshoz.
Az egérmutató figyelmeztető jeleinek bekapcsolása
Alapértelmezés szerint az egérmutató figyelmeztető jelei be vannak kapcsolva. A CURSORBADGE rendszerváltozó vezérli az egérmutató egyes figyelmeztető jeleinek megjelenítését a rajzterületen.
- A parancspromptban írja be a cursorbadge kifejezést.
- Az egérmutató összes figyelmeztető jelének bekapcsolásához írja be, hogy 2.
Tipp: A CURSORBADGE rendszerváltozó 1 értékre állítása kikapcsolja a következő parancsok figyelmeztető jeleit: TERÜLET, MÁSOL, TÁVS, RADÍR, KOORD, LISTA, FIZJELL, GEOMMÉR, MOZGAT, FORGAT, LÉPTÉK, METSZ és ZOOM.
A vizuális jelek, például a dinamikus adatbevitel és az egérmutató figyelmeztető jelei segítenek elkerülni néhány gyakori problémát, és ezzel anélkül csökkentik a bizonytalanságokat a műveletek során, hogy gyakran át kellene váltania a parancsablakra.

Összefoglalás
A parancselőnézet megkönnyíti a műveletek eredményeinek megtekintését még azelőtt, hogy a parancs befejezésére kattintana. A terv módosításakor megtekintheti az eredmények előnézetét, és a hibák elkerülése és a kívánt eredmények elérése érdekében módosíthatja a parancsok bemenetét.
A parancselőnézet parancsai és rendszerváltozói
| Parancs | Leírás |
|---|---|
| RAJZBEÁLL | Beállítja a hálót és a rasztert, a poláris és a tárgyraszterkövetést, a tárgyraszter módokat, a dinamikus adatbevitelt és a gyorstulajdonságokat. |
| Rendszerváltozó | Leírás | Alapértelmezett érték | Mentés helye |
|---|---|---|---|
| COMMANDPREVIEW | Azt vezérli, hogy megjelenjen-e bizonyos parancsok lehetséges eredményének előnézete. | 1 | Beállításjegyzék |
| CURSORBADGE | Meghatározza, hogy az egérmutató bizonyos figyelmeztető jelei megjelennek-e a rajzterületen. | 2 | Beállításjegyzék |
| HPQUICKPREVIEW | Azt vezérli, hogy megjelenjen-e sraffozás előnézet a sraffozási területek megadásakor. | 1 | Felhasználói beállítások |
| MVIEWPREVIEW | Az előnézet működését vezérli elnevezett vagy új elrendezési nézetablakok beszúrásakor. | 0 | Beállításjegyzék |
| PROPERTYPREVIEW | Azt szabályozza, hogy megtekintheti-e az aktuálisan kijelölt objektumok módosításainak előnézetét, amikor a mutatót tulajdonságokat szabályozó legördülő lista vagy galéria fölé helyezi. | 1 | Beállításjegyzék |