A pontokat, vonalakat és poligonokat tartalmazó ArcGIS-adatfóliák nyomvonalakként, vezérlővonalakként, gravitációs csövekként, műtárgyakként, telkekként, pontokként vagy AutoCAD-objektumokként importálhatók a Civil 3D-be. Képként is importálhat raszteradatokat az ArcGIS-ből a Civil 3D-be, vagy felületet hozhat létre a raszteradatokból. A magassági adatokat tartalmazó kép képként importálható, vagy létrehozható belőle felület, de a magassági adatokat nem tartalmazó kép csak képként importálható. Amikor kiválaszt egy raszteradatot az importáláshoz, megjelenik a Raszteradatok importálása az Autodesk Connector for ArcGIS-ből párbeszédpanel, így megadhatja a paramétereket.
Az egyes fóliák importálásakor megadhatja, hogy a program milyen típusú Civil 3D-objektumot hozzon létre. Az ArcGIS-adatok rajzba történő importálásakor a Civil 3D-objektumok létrejönnek a rajzban, és a program hozzáadja az ArcGIS-attribútumokat az automatikusan létrejövő tulajdonságkészletekhez.
Megadhat egy beállítássablont a különböző típusú adatok stilizálásának vezérléséhez.
Ha a gravitációs csövek és műtárgyak létrehozását választja, egy figyelmeztetés jelenik meg, amely szerint meg kell adnia a sémaleképezési beállításokat, hogy a program leképezze a meghatározott ArcGIS-attribútumokat Civil 3D-tulajdonságokká.
ArcGIS-adatok importálása a Civil 3D-be
- Telepítse az ArcGIS Projection Engine Data alkalmazást. A Projection Engine Data megakadályozza a koordináták eltolódását, amikor Ön ArcGIS-adatokat importál a rajzba.
- Győződjön meg arról, hogy a rajz rendelkezik hozzárendelt koordináta-rendszerrel. Ha a rajzhoz nincs megadva koordináta-rendszer, az importálni kívánt adatok kiválasztását követően a program felszólítást küld a koordináta-rendszer hozzárendelésére.
- Ha az adatok ArcGIS-be történő visszamentését tervezi, ellenőrizze, hogy a koordináta-rendszer rendelkezik-e EPSG-kóddal.
- Ha az ArcGIS-be történő közzétételt vagy FGDB-exportálást tervez, ellenőrizze, hogy a koordináta-rendszer támogatott-e.
- Kattintson a Beszúrás lap
 ArcGIS panel
ArcGIS panel  Autodesk Connector for ArcGIS Keres elemre.
Autodesk Connector for ArcGIS Keres elemre.
Megjelenik a bejelentkezési párbeszédpanel.
- Jelentkezzen be az ArcGIS-be az adatok eléréséhez, vagy kattintson a Hozzáférés vendégként elemre a nyilvános adatok eléréséhez.
Megjelenik az Autodesk Connector for ArcGIS párbeszédpanel.
- Keresse meg a kívánt területet.
- Írja be a keresősávba egy hely nevét, címét vagy a kívánt pontot. Szélességi és hosszúsági koordinátákat is megadhat.
- Eltoláshoz és zoomoláshoz használja az egeret, vagy a nagyítási/kicsinyítési eszközökkel (+/- gombok) pontosítsa a keresést.
- Az alábbi módszerek egyikével jelölje ki a kívánt területet:
- Kattintson a
 elemre az aktuális térkép terjedelmének kijelöléséhez.
elemre az aktuális térkép terjedelmének kijelöléséhez.
- Kattintson a
 elemre egy téglalap alakú terület kijelöléséhez a térképen.
elemre egy téglalap alakú terület kijelöléséhez a térképen.
- Kattintson a
 elemre egy sokszög alakú kívánt terület SHP-adatokból való importálásához.
Megjegyzés: Az SHP-adatok használatához hozzon létre egy .zip fájlt, amely tartalmazza a kapcsolódó SHP-adatkészlet fájljait, majd válassza ki .zip fájlt a lépés során. Az SHP-adatkészlet megnyitása után az SHP-adatkészlet sokszögei megjelennek a térképnézetben. Kattintson egy sokszögre, hogy kiválassza azt kívánt területként.
elemre egy sokszög alakú kívánt terület SHP-adatokból való importálásához.
Megjegyzés: Az SHP-adatok használatához hozzon létre egy .zip fájlt, amely tartalmazza a kapcsolódó SHP-adatkészlet fájljait, majd válassza ki .zip fájlt a lépés során. Az SHP-adatkészlet megnyitása után az SHP-adatkészlet sokszögei megjelennek a térképnézetben. Kattintson egy sokszögre, hogy kiválassza azt kívánt területként.
A kijelölt vagy importált terület határvonalakkal körülvéve jelenik meg.
- Kattintson a
- A kiválasztott terület rendelkezésre álló adatkészletei között a Nyilvános, Saját tartalom, Saját csoportok és Szervezet szűrőkkel tallózhat.
Az ArcGIS Online súgójában megtudhatja, hogyan keresheti meg és használhatja az ArcGIS Online-tartalmakat.
Megjegyzés: Ha nem talál elérhető adatkészleteket, próbálja meg távolítani a nézőpontot a kiválasztott területtől. - Válassza ki az adatkészletet.
Jelölje be azon adatkészlet jelölőnégyzetét, amelyet a Civil 3D-be kíván importálni, ha az adatkészlet összes fóliáját ki szeretné jelölni.
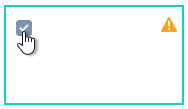
Ha manuálisan szeretné kiválasztani az importálni kívánt fóliákat, kattintson az adatkészlet mozaikjára, de ne jelölje be a jelölőnégyzetet. Ezután válassza ki az importálni kívánt fóliákat a Fóliák lapról, amely a jobb oldalon jelenik meg.
- Kattintson az egyes fóliák melletti
 gombra az adatok előnézetének megjelenítéséhez a térképterületen.
gombra az adatok előnézetének megjelenítéséhez a térképterületen.
- Válasszon egy jellemzőtípust minden fóliához.
Az ArcGIS-adatfóliák objektumokként jönnek létre a Civil 3D-ben, amelyek a kiválasztott jellemzőtípusokat használják.
A mozaikon és a listában kiválasztott fólia mellett megjelenő
 figyelmeztető jel jelzi, hogy a kiválasztott fóliákhoz meg kell adni a jellemzőtípusokat.
figyelmeztető jel jelzi, hogy a kiválasztott fóliákhoz meg kell adni a jellemzőtípusokat.
- Kattintson a Hozzáadás a saját tervezési projekthez gombra.
- A Fóliák importálása párbeszédpanelen kattintson az Aktív mappa beállítása ikonra
 az Aktív mappa kiválasztása párbeszédpanel megnyitásához. Adja meg a beállítássablon fájljainak helyét, majd kattintson a Megnyitás gombra.
Megjegyzés: Ez az a hely, ahol a beállítássablon JSON-fájljait tárolja a program. A fájlok szervezeten belüli megosztásához megadhatja az elérési utat egy hálózati helyre vagy egy Autodesk Docs alkalmazásban található helyre vonatkozóan.
az Aktív mappa kiválasztása párbeszédpanel megnyitásához. Adja meg a beállítássablon fájljainak helyét, majd kattintson a Megnyitás gombra.
Megjegyzés: Ez az a hely, ahol a beállítássablon JSON-fájljait tárolja a program. A fájlok szervezeten belüli megosztásához megadhatja az elérési utat egy hálózati helyre vagy egy Autodesk Docs alkalmazásban található helyre vonatkozóan. - Hajtsa végre a következő műveletek valamelyikét az importálási beállítások megadásához:
- Ha az alapértelmezett rajzbeállításokkal kívánja importálni az objektumokat, válassza az <Alapértelmezett beállítások> lehetőséget a Beállítássablon megadása listából, majd kattintson az Importálás elemre.
Megjegyzés: Az alapértelmezett beállítások az egyes objektumtípusokhoz megadott alapértelmezett rajzbeállításokat használják. Ezek az alapértelmezett beállítások az egyes objektumok esetén a Beállításszerkesztő párbeszédpanel alján jelennek meg, amely a beállítássablonok szerkesztésére vagy létrehozására szolgál.
- Ha egy meglévő beállítássablon használatával kívánja importálni az objektumokat, válassza ki a beállítássablont a Beállítássablon megadása listából, majd kattintson az Importálás elemre. Ha szeretné módosítani vagy áttekinteni a sablonban található beállításokat, válassza a Szerkesztés gombot a Beállításszerkesztő párbeszédpanel megjelenítéséhez.
Megjegyzés: Minden olyan objektum, amelyhez nincsenek megadva beállítások a kiválasztott beállítássablonban, az alapértelmezett beállításokat fogja használni.
- Új beállítássablon létrehozásához kattintson az Új hozzáadása elemre a Beállításszerkesztő párbeszédpanel megjelenítéséhez. Állítsa be a beállítássablont, kattintson az OK, majd az Importálás elemre.
További információt a Beállítások alkalmazása az importált ArcGIS-adatokra című témakörben talál.
- Ha az alapértelmezett rajzbeállításokkal kívánja importálni az objektumokat, válassza az <Alapértelmezett beállítások> lehetőséget a Beállítássablon megadása listából, majd kattintson az Importálás elemre.
- Ha csőhálózatadatokat választ ki importálásra, megjelenik a Sémaleképezés párbeszédpanel. Adja meg, hogy mely forrásattribútumokat szeretné leképezni a tulajdonságokra a Civil 3D programban, majd kattintson az OK gombra.
- Ha kiválaszt egy raszteradatot az importáláshoz, megjelenik a Raszteradatok importálása az Autodesk Connector for ArcGIS-ből párbeszédpanel, így megadhatja a paramétereket.
- Az ArcGIS-adatokat a program hozzáadja a Civil 3D-rajzhoz az alapértelmezett beállítások vagy a megadott beállítássablonban található beállítások használatával.
- Tulajdonságkészletek jönnek létre az attribútumokhoz.
- Az importálás vagy a csőhálózat sémaleképezése során megjelenő üzenetekért tekintse meg az Eseménynaplót.
Az importált ArcGIS-adatkészletekhez tartozó tulajdonságkészlet-adatok megtekintése
Amikor ArcGIS-adatkészletet importál egy rajzba, a program tulajdonságkészleteket hoz létre az adatkészlethez, és alkalmazza őket a Civil 3D-objektumokra. Ezeket a tulajdonságkészlet-adatokat az AutoCAD Tulajdonságok paletta Kiterjesztett adatok lapján tekintheti meg.
- Válassza ki a rajz egy olyan Civil 3D-objektumát, amely ArcGIS-adatok importálásával jött létre.
- Kattintson a jobb gombbal, és válassza ki a Tulajdonságok menüelemet az AutoCAD Tulajdonságok paletta megjelenítéséhez.
- Kattintson a Kiterjesztett adatok lapra.
- A Tulajdonságkészletek területen tekintse át az objektumhoz létrehozott tulajdonságkészlet-adatokat.
További információ a tulajdonságkészletekről: Információk a tulajdonságkészletekről.