Consente di aggiungere o modificare i menu icone tramite l'Autocomposizione Menu icone. I menu icone vengono utilizzati per l'inserimento di componenti.
Aggiunta di una nuova icona al menu
- Creare una libreria di simboli compatibile con Set di strumenti di AutoCAD Electrical. Per i simboli dello schema, seguire le indicazioni riguardanti la convenzione di denominazione del file ".dwg" del simbolo e gli attributi necessari.
-
Fare clic sulla

 . Trova
. Trova
- Nella finestra di dialogo Seleziona file di menu, selezionare il file di menu (.dat) da modificare e fare clic su OK.
- Nella finestra di dialogo Autocomposizione Menu icone, selezionare Aggiungi
 Componente per aggiungere una nuova icona al menu.
Componente per aggiungere una nuova icona al menu. In alternativa, è possibile selezionare Comando, Nuovo circuito, Aggiungi circuito o Nuovo sottomenu, in base al tipo di icona da aggiungere.
- Componente: aggiunge un'icona che permette di inserire un componente nel disegno.
- Comando: aggiunge un'icona che permette di eseguire un comando di Set di strumenti di AutoCAD Electrical quando viene selezionata.
- Nuovo circuito: crea un circuito e aggiunge l'icona (creata dal nuovo circuito) che consente di inserire il circuito nel disegno.
- Aggiungi circuito: aggiunge un'icona (creata da un circuito esistente) che permette di inserire il circuito nel disegno.
- Nuovo sottomenu: aggiunge un'icona che permette di aprire la pagina di un sottomenu quando viene selezionata. È possibile quindi selezionare un'icona dal sottomenu per inserire il componente specificato nel disegno o eseguire un comando di Set di strumenti di AutoCAD Electrical.
- Nella finestra di dialogo Aggiungi icona - Componente, definire le informazioni richieste (ad esempio il nome del file di simbolo, il file immagine e il nome del blocco) per il pulsante del menu icone. Per selezionare il file di immagine dell'icona, immettere il testo, quindi fare clic su Sfoglia per selezionare un file di immagine esistente. Fare clic su Seleziona per scegliere un blocco nel disegno attivo, ovvero il nome blocco che verrà visualizzato nella casella di modifica File immagine. In alternativa, fare clic su Attivo per selezionare il disegno attivo da utilizzare come nome del file di immagine dell'icona.
Le opzioni dell'icona da definire variano in base al tipo di icona aggiunto al file di menu (.dat).
- Fare clic su OK.
La nuova icona viene visualizzata nella parte inferiore della finestra di anteprima dei simboli.
- Nella finestra di dialogo Autocomposizione Menu icone, fare clic su OK.
-
Fare clic sulla


 . Trova
. Trova
Nella finestra di dialogo Inserisci componente, selezionare la nuova icona.
Modifica delle proprietà di un'icona esistente nel menu
- Creare una libreria di simboli compatibile con Set di strumenti di AutoCAD Electrical. Per i simboli dello schema, seguire le indicazioni riguardanti la convenzione di denominazione del file ".dwg" del simbolo e gli attributi necessari.
-
Fare clic sulla

 . Trova
. Trova
- Nella finestra di dialogo Seleziona file di menu, selezionare il file di menu da modificare e fare clic su OK.
- Nella finestra di dialogo Autocomposizione Menu icone, fare clic con il pulsante destro del mouse sull'icona da modificare e selezionare Proprietà.
- Nella finestra di dialogo Proprietà - Componente (Comando, Circuito o Sottomenu), modificare le informazioni richieste (ad esempio il nome del file di simbolo, il file di immagine e il nome del blocco) per il pulsante del menu icone. Per selezionare il file di immagine dell'icona, immettere il testo, quindi fare clic su Sfoglia per selezionare un file di immagine esistente. Fare clic su Seleziona per selezionare un blocco dal disegno attivo (il nome del blocco verrà quindi visualizzato nella casella di modifica File immagine) oppure fare clic su Attivo per selezionare il disegno attivo da utilizzare come nome del file di immagine delle icone.
Le opzioni dell'icona da definire variano in base al tipo di icona modificato.
- Fare clic su OK.
Aggiunta di componenti al menu icone
L'Autocomposizione Menu icone può essere utilizzata per aggiungere o modificare icone per le librerie di simboli dello schema e del quadro.
- Creare una libreria di simboli compatibile con Set di strumenti di AutoCAD Electrical. Per i simboli dello schema, seguire le indicazioni riguardanti la convenzione di denominazione del file ".dwg" del simbolo e gli attributi necessari.
-
Fare clic su

 . Trova
. Trova
- Nella finestra di dialogo Seleziona file di menu, selezionare il file di menu schema da modificare e fare clic su OK.
- Nella finestra di dialogo Autocomposizione Menu icone, selezionare Aggiungi
 Componente per aggiungere una nuova icona al menu. Nota: È anche possibile fare clic con il pulsante destro del mouse in un'area vuota e selezionare Aggiungi icona
Componente per aggiungere una nuova icona al menu. Nota: È anche possibile fare clic con il pulsante destro del mouse in un'area vuota e selezionare Aggiungi icona Componente.
Componente. 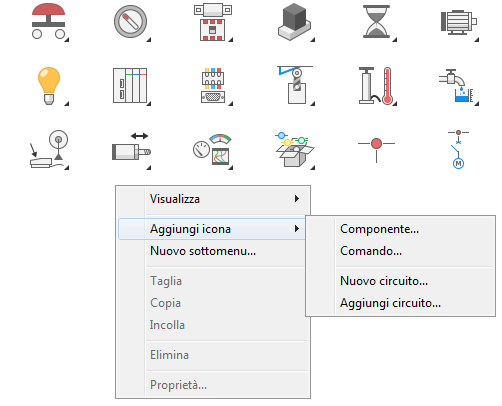
Per il nuovo pulsante icona sono necessarie tre informazioni.
- Nella finestra di dialogo Aggiungi icona - Componente, specificare il nome del file di immagine e il file grafico da visualizzare nel pulsante icona. Il nome dell'immagine può essere digitato manualmente nella casella di modifica. È possibile selezionare un file .sld o .png esistente da assegnare all'icona, utilizzare un file di immagine che corrisponde al nome del disegno attivo, utilizzare un file di immagine che corrisponde ad un blocco selezionato nel disegno oppure utilizzare un'immagine con lo stesso nome del blocco specificato nel nome di blocco. Nota: Questa opzione non può essere utilizzata se si adopera una libreria di diapositive (anziché singoli file <diapositiva>.sld). Specificare manualmente i nomi come nel formato "nome libreria(nome diapositiva)". Ad esempio, "S1(hpb11)."
Se l'immagine della diapositiva non è stata creata e si desidera crearla automaticamente dall'immagine dello schermo corrente, selezionare Crea PNG da immagine corrente. Per creare il file .png e .sld, il comando GENDIA di AutoCAD viene eseguito da Autocomposizione Menu icone sull'immagine dello schermo corrente. Se il file non esiste, per default viene selezionata l'opzione Crea PNG da immagine corrente. Se non si desidera creare il file .png dall'immagine visualizzata del disegno corrente, disattivare l'opzione. Se si desidera ripetere un'immagine esistente, selezionare questa opzione.
- Specificare il nome del blocco da inserire nell'icona. Il nome del file di simbolo può essere digitato nella casella di modifica oppure è possibile selezionare un file ".dwg" MBlocco esistente da assegnare all'icona, inserire l'intero disegno attivo come blocco oppure selezionare un blocco esistente nel disegno corrente.
- Fare clic su OK.
Il nuovo pulsante di menu viene visualizzato nel menu e il testo specificato per l'etichetta dell'icona viene visualizzato nella descrizione comandi o nell'elenco, se l'opzione di visualizzazione è stata impostata su Icona con testo o Vista elenco.
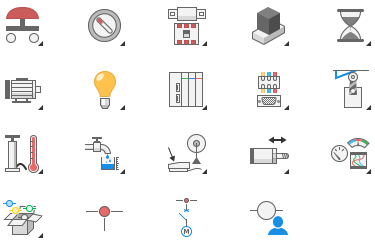
- Selezionare il comando Inserisci componente appropriato e testare il nuovo simbolo inserito.
Aggiunta di una pagina del menu icone
È possibile aggiungere nuove pagine di menu al menu icone di Set di strumenti di AutoCAD Electrical e inserire al loro interno simboli personalizzati. Ciascuna nuova pagina può contenere selezioni di icone che si sovrappongono alle nuove pagine di menu. Dopo aver fatto clic su OK, verranno aggiunte l'icona di attivazione e la nuova pagina di sottomenu.
- Nella finestra di dialogo Autocomposizione Menu icone, selezionare Aggiungi
 Nuovo sottomenu per aggiungere una nuova icona al menu. Nota: È anche possibile fare clic con il pulsante destro del mouse in un'area vuota e selezionare Nuovo sottomenu.
Nuovo sottomenu per aggiungere una nuova icona al menu. Nota: È anche possibile fare clic con il pulsante destro del mouse in un'area vuota e selezionare Nuovo sottomenu.Viene visualizzata la finestra di dialogo Crea nuovo sottomenu. In questa finestra, selezionare la funzione che viene eseguita quando viene selezionata l'icona dal menu icone.
Per attivare la nuova pagina di menu sono necessarie le seguenti informazioni.
- Nella finestra di dialogo Crea nuovo sottomenu, specificare il nome del file di immagine e del file grafico .sld o .png da visualizzare nel pulsante icona. Il nome dell'immagine può essere digitato manualmente nella casella di modifica. È possibile selezionare un file .sld o .png esistente da assegnare all'icona, utilizzare un file di immagine che corrisponde al nome del disegno attivo, utilizzare un file di immagine che corrisponde ad un blocco selezionato nel disegno oppure utilizzare un'immagine con lo stesso nome del blocco specificato nel nome di blocco. Nota: Questa opzione non può essere utilizzata se si adopera una libreria di diapositive (anziché singoli file <diapositiva>.sld). Specificare manualmente i nomi come nel formato "nome libreria(nome diapositiva)".
- Specificare il titolo del sottomenu.
- Fare clic su OK.
- Selezionare il comando Inserisci componente appropriato e testare il nuovo simbolo inserito.
Aggiunta di un'icona per l'attivazione di un comando
È possibile configurare un'icona per attivare un comando di AutoCAD o Set di strumenti di AutoCAD Electrical o per eseguire un programma. Ad esempio, è possibile digitare "Rettangolo" nella casella di modifica in modo che venga eseguito il comando Rettangolo di AutoCAD ogni volta che si fa clic sulla casella.
- Nella finestra di dialogo Autocomposizione Menu icone, fare clic su Aggiungi
 Comando. Nota: È anche possibile fare clic con il pulsante destro del mouse in un'area vuota e selezionare Aggiungi icona
Comando. Nota: È anche possibile fare clic con il pulsante destro del mouse in un'area vuota e selezionare Aggiungi icona Comando.
Comando. - Nella finestra di dialogo Aggiungi icona - Comando, specificare il nome da visualizzare sull'icona e il file di immagine da utilizzare nel pulsante icona.
- Specificare il comando da eseguire quando il pulsante icona è selezionato.
Fare clic su Elenco per selezionare da un elenco di comandi di Set di strumenti di AutoCAD Electrical per l'inserimento di simboli multipolari di quadro e schema. Questa funzione facilita la creazione del comando appropriato per l'inserimento di un simbolo multipolare o di un simbolo di quadro. Per visualizzare i parametri della riga di comando di un comando di Set di strumenti di AutoCAD Electrical specifico, selezionare il comando nell'elenco. I parametri vengono visualizzati a destra. Se vengono visualizzate le virgolette, racchiudere il valore del parametro tra virgolette.
Nota: se si seleziona un comando API che richiede l'immissione manuale dei parametri, è necessario inserire manualmente i parametri aggiuntivi come indicato. I comandi che richiedono l'immissione dei parametri devono essere racchiusi tra parentesi. Se si utilizza uno dei comandi AutoCAD presenti nell'elenco, le parentesi non sono necessarie. Ad esempio, per aggiungere un'icona che inserisce un pulsante ad incasso nero Allen-Bradley, codice catalogo 800T-A2A, senza rotazione, selezionare il comando WD_INFP nell'elenco. Quando si torna nella finestra di dialogo Comando, è necessario immettere i parametri restanti.- "famiglia" viene utilizzato per il nome della tabella di ricerca del file di catalogo.
- "prod" viene utilizzato per la ricerca layout.
- "cat" è il codice catalogo effettivo.
- "macrocodice" è il macrocodice del codice catalogo (spesso vuoto).
- "layout" è il nome del simbolo di libreria.
WD_INFP "PB11" "AB" "800T-A2A" "" "AB/ABPB3"
- Fare clic su OK.
Aggiunta di circuiti al menu icone
L'opzione Aggiungi circuito è uguale all'opzione di inserimento del comando tranne per il fatto che il file blocco è composto da più definizioni di blocco di Set di strumenti di AutoCAD Electrical e dalle relative linee di fili.
- Nella finestra di dialogo Autocomposizione Menu icone, fare clic su Aggiungi
 Aggiungi circuito. Nota: È anche possibile fare clic con il pulsante destro del mouse in un'area vuota e selezionare Aggiungi icona
Aggiungi circuito. Nota: È anche possibile fare clic con il pulsante destro del mouse in un'area vuota e selezionare Aggiungi icona Aggiungi circuito.
Aggiungi circuito. Per il nuovo pulsante icona sono necessarie tre informazioni.
- Nella finestra di dialogo Aggiungi circuito esistente, specificare il nome del file di immagine e del file grafico .sld o .png da visualizzare nel pulsante icona. Il nome dell'immagine può essere digitato manualmente nella casella di modifica. È possibile selezionare un file .sld o .png esistente da assegnare all'icona, utilizzare un file di immagine che corrisponde al nome del disegno attivo, utilizzare un file di immagine che corrisponde ad un blocco selezionato nel disegno oppure utilizzare un'immagine con lo stesso nome del blocco specificato nel nome di blocco. Nota: Questa opzione non può essere utilizzata se si adopera una libreria di diapositive (anziché singoli file <diapositiva>.sld). Specificare manualmente i nomi come nel formato "nome libreria(nome diapositiva)".
- Specificare il nome del circuito da inserire nell'icona. Il nome del file di simbolo può essere digitato nella casella di modifica oppure è possibile selezionare un file ".dwg" MBlocco esistente da assegnare all'icona oppure inserire l'intero disegno attivo come blocco.
- Fare clic su OK.
Nel menu viene visualizzato il nuovo pulsante.
- Selezionare il comando Inserisci componente appropriato e testare il nuovo simbolo inserito.
Modifica dell'immagine dell'icona
In alcuni casi è possibile che l'utente desideri modificare l'immagine associata ad un'opzione del menu icone. L'Autocomposizione Menu icone di Set di strumenti di AutoCAD Electrical rappresenta un modo rapido e veloce di riassegnare o ricreare un'immagine diapositiva. È possibile salvare le diapositive come singoli file nel percorso di ricerca di Set di strumenti di AutoCAD Electrical oppure è possibile tenerle in una libreria di file diapositiva denominato libreria di diapositive.
- Nella finestra di dialogo Autocomposizione Menu icone, fare clic con il pulsante destro del mouse su un pulsante icona da modificare e selezionare Proprietà.
- Nella finestra di dialogo Proprietà, specificare il nome del file di immagine e del file grafico .sld o .png da visualizzare nel pulsante icona. Il nome dell'immagine può essere digitato manualmente nella casella di modifica. È possibile selezionare un file .sld o .png esistente da assegnare all'icona, utilizzare un file di immagine che corrisponde al nome del disegno attivo, utilizzare un file di immagine che corrisponde ad un blocco selezionato nel disegno oppure utilizzare un'immagine con lo stesso nome del blocco specificato nel nome di blocco.
Se l'immagine .png non è stata creata e si desidera crearla automaticamente dall'immagine dello schermo corrente, selezionare Crea PNG da immagine corrente. Per creare il file .png e .sld, il comando GENDIA di AutoCAD viene eseguito da Autocomposizione Menu icone sull'immagine dello schermo corrente. Se il file non esiste, per default viene selezionata l'opzione Crea PNG da immagine corrente. Se non si desidera creare il file .png dall'immagine visualizzata del disegno corrente, disattivare l'opzione. Se si desidera ripetere un'immagine esistente, selezionare questa opzione.
Nota: Questa opzione non può essere utilizzata se si adopera una libreria di diapositive (anziché singoli file <diapositiva>.sld). Specificare manualmente i nomi come nel formato "nome libreria(nome diapositiva)". - Fare clic su OK.
Nel menu viene visualizzato il nuovo pulsante.
- Selezionare il comando Inserisci componente appropriato e testare il nuovo simbolo inserito.