-
Fare clic sulla




 . Trova
. Trova
- Fare clic sullo strumento Editor file database PLC.
- Nella finestra di dialogo Editor file database PLC, evidenziare PLC nell'elenco di selezione PLC e fare clic su Nuovo modulo.
- Nella finestra di dialogo Nuovo modulo, specificare quanto segue:
- Produttore: Allen-Bradley
- Serie: 1746
- Tipo serie: Discrete Input
- Codice (codice catalogo): 1746-IA9
- Morsetti: 9
Per default, durante la creazione di un modulo PLC, nell'Editor file database PLC è elencato un numero di tipi di morsetti a campo vuoto equivalente al numero di morsetti definito nella finestra di dialogo Nuovo modulo.
- Punti indirizzabili: 8
- Fare clic su OK.
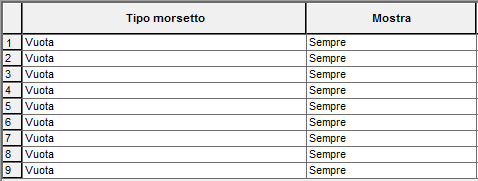
Si dispone ora di un nuovo modulo vuoto con nove morsetti e otto punti di I/O indirizzabili. A questo punto è necessario definire alcune informazioni per ciascun morsetto nel modulo. Le più importanti sono rappresentate dai simboli necessari a Set di strumenti di AutoCAD Electrical per generare il modulo. In genere il simbolo più in alto del modulo è leggermente diverso dagli altri e può contenere alcune informazioni di base che devono ricorrere solo una volta nel simbolo finale.
Assegnazione di tipi di morsetti
- Nella finestra di dialogo Editor file database PLC, fare clic con il pulsante destro del mouse su Tipi di morsetto e scegliere Modifica morsetto dal menu di scelta rapida.
Viene visualizzata la finestra di dialogo Seleziona informazioni morsetto. Sono disponibili tre categorie di simboli top: Input principale, Output principale e Intestazione terminale principale. Input principale e Output principale sono morsetti indirizzabili, mentre la categoria Intestazione terminale principale consiste in morsetti non indirizzabili.
- Nella finestra di dialogo Seleziona informazioni morsetto, selezionare Input principale.
I morsetti disponibili relativi alla categoria vengono visualizzati insieme ai morsetti utilizzati di recente. Ogni morsetto visualizzato è leggermente diverso. È possibile che esista di un morsetto per la connessione dei fili di input o morsetti sia per l'input che per l'output o che non sia disponibile alcuna connessione.
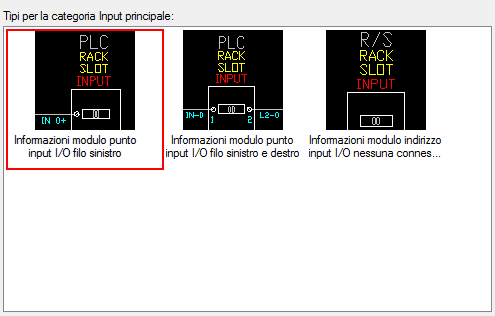
- Scegliere di utilizzare il filo sinistro del punto I/O di input, per le informazioni sul modulo selezionando l'immagine, quindi fare clic su OK.
Il morsetto selezionato viene assegnato a Tipo di terminale nella finestra di dialogo Editor file database PLC. Set di strumenti di AutoCAD Electrical esamina il blocco per verificare quali attributi entrano al momento dell'inserimento del blocco. Alcuni vengono visualizzati con i valori predefiniti che possono essere sovrascritti. È possibile vedere questi valori predefiniti nella griglia sotto all'elenco dei tipi di morsetti.
- Nella finestra di dialogo Editor file database PLC, selezionare i sette morsetti successivi, fare clic con il pulsante destro del mouse e scegliere Modifica morsetto. Nota: È possibile selezionare campi multipli per eseguire la modifica, trascinando il mouse su campi contigui o tenendo premuto il tasto Control durante la selezione di campi non contigui.
- Nella finestra di dialogo Seleziona informazioni morsetto, selezionare la categoria Input ed osservare i morsetti disponibili.
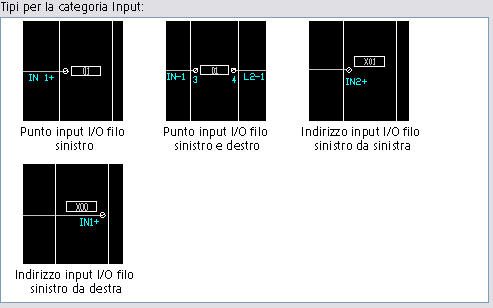
- Selezionare il morsetto Filo punto di I/O input sinistra e fare clic su OK.
I sette morsetti vengono tutti assegnati contemporaneamente.
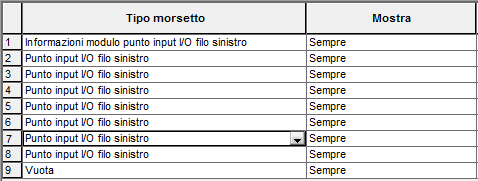
- Nella finestra di dialogo Editor file database PLC, fare clic con il pulsante destro del mouse sull'ultimo morsetto e scegliere Modifica morsetto.
- Nella finestra di dialogo Seleziona informazioni morsetto, selezionare la categoria Morsetto.
- Fare clic sul morsetto destro del filo del punto e fare clic su OK.
In alternativa alla finestra di dialogo Seleziona informazioni morsetto, è possibile utilizzare l'elenco a discesa dei tipi di morsetti predefinito. Fare clic sulla freccia relativo al Tipo di terminale ed effettuare la selezione dall'elenco di tipi di morsetti disponibili.
Impostazione di ulteriori informazioni sui morsetti
Alcuni moduli possono contenere morsetti inutilizzati. Quando si genera un modulo PLC su un disegno Set di strumenti di AutoCAD Electrical, la finestra di dialogo Layout modulo consente di scegliere se includere connessioni inutilizzate/supplementari. Quando questa opzione non è selezionata, tutte le voci del morsetto contrassegnate come "Mostra: Se inutilizzati inclusi" presenti nell'Editor file database PLC vengono ignorate. Quando questa opzione è selezionata, tutte le voci contrassegnate con "Mostra: Se inutilizzati esclusi" vengono ignorate. in questo modo la rappresentazione del modulo diventa molto flessibile.
- Nella finestra di dialogo Editor file database PLC, accertarsi che tutti i morsetti siano impostati su Mostra: Sempre.
- Assicurarsi che l'opzione relativa alla ripetizione della richiesta facoltativa dei morsetti sia impostata su No.
È possibile far sì che Set di strumenti di AutoCAD Electrical richieda un nuovo numero di indirizzo iniziale quando il disegno parametrico passa dagli input agli output o viceversa. Selezionare Output sulla riga in cui si desidera che Set di strumenti di AutoCAD Electrical richieda un nuovo indirizzo di output. Se si desidera che venga richiesto un nuovo indirizzo di input, selezionare Input dall'elenco.
- Se si desidera una richiesta di un'interruzione automatica nel modulo PLC, selezionare l'opzione nella colonna Interrompi dopo.
- Se si desidera sostituire la spaziatura rung per la spaziatura I/O o del punto di connessione fili, digitare un valore nella colonna Fattura spaziatura.
Quando Set di strumenti di AutoCAD Electrical genera un modulo PLC, utilizza la spaziatura rung corrente per la spaziatura dei punti di connessione fili e I/O. Quando si specifica un fattore spaziatura, Set di strumenti di AutoCAD Electrical vede il valore del fattore di spaziatura su qualsiasi punto I/O del tipo di morsetto o riga di immissione della connessione fili, utilizza un fattore della spaziatura rung. Se, ad esempio, si specifica 2 per una determinata voce, questo punto viene inserito con una spaziatura rung doppia anziché con una spaziatura rung completa. Un valore di 1,5 inserisce il punto di un'ulteriore mezza spaziatura rung rispetto al normale. Un valore pari a 0.0 determina l'inserimento del punto di I/O nella stessa posizione di quello precedente.
Modifica delle dimensioni della scatola morsetto
La finestra di dialogo Dimensioni finestra stile definisce le dimensioni del modulo (ad esempio i valori di offset e le proprietà di linea) in base al numero di stile utilizzato per la creazione del PLC.
- Nella finestra di dialogo Editor file di database PLC, fare clic su Dimensioni finestra stile.
- Selezionare lo stile 2 come lo stile di grafica del modulo PLC. Gli stili 1-5 sono predefiniti, gli stili 6-9 possono essere definiti dall'utente. Selezionare un numero di stile: viene visualizzata una porzione di esempio di un modulo PLC.
Sono disponibili circa venti simboli, con un nome file "HP?*.dwg" in cui "?" è il numero di stile, associati a ciascuno stile nella cartella della libreria. Per creare uno stile, copiare i simboli di uno stile esistente in uno dei numeri di stile inutilizzati (6-9) e modificare ogni simbolo di libreria.
Cartella della libreria: C:\Utenti\Pubblica\Documenti\Autodesk\Acade {versione}\Libs\{libreria}\
- Specificare le dimensioni del modulo per lo stile selezionato.
Questi valori impostano gli offset destro, sinistro, superiore e inferiore per il rettangolo che circonda il modulo. Le opzioni facoltative Divisione superiore e Divisione inferiore specificano gli offset per un modulo diviso, in cui Divisione superiore specifica l'offset per la parte superiore di un modulo diviso e Divisione inferiore l'offset per la parte inferiore del modulo diviso. Se non viene specificato alcun valore, vengono utilizzati i valori Alto e Basso.
- Specificare le proprietà per le righe che costituiscono la finestra. È possibile impostare il colore e il tipo di linea utilizzando i campi di proprietà. Per predefinire il colore, immettere "COLORE nomecolore" nella finestra. Per il tipo di linea, immettere "LTYPE tipo di linea" nella finestra.
- Fare clic su OK.
Modifica delle impostazioni del blocco del morsetto
La finestra di dialogo Impostazioni blocchi del morsetto viene utilizzata per gestire i simboli di libreria nell'Editor file di database PLC. È possibile aggiungere un morsetto all'elenco facendo clic in una casella nell'ultima voce dell'elenco. Una riga con una voce vuota verrà aggiunta in fondo all'elenco. È necessario definire il nome del blocco, assegnarlo ad una categoria di morsetti per la selezione, fornire una descrizione e assegnare una bitmap da utilizzare per le visualizzazioni della finestra di dialogo.
Nell'elenco sono visualizzati il nome, la categoria, la descrizione univoca del blocco e un file bitmap di esempio per ciascun tipo di morsetto.
|
Nome blocco |
Come definito durante la creazione dei blocchi PLC parametrici. I nomi dei file di blocco rispettano le convenzioni di denominazione per identificare nella terza posizione la numerazione dello stile PLC e nella prima posizione l'orientamento. |
|
Categoria |
Utilizzata nell'Editor file di database PLC per individuare facilmente tipi specifici di morsetti. |
|
Descrizione univoca |
Le descrizioni vengono utilizzate durante il processo di selezione del tipo di morsetto e devono essere univoche. |
|
File bitmap di esempio |
Questo file viene anche utilizzato dall'Editor file di database PLC per mostrare una vista del morsetto per la selezione. i simboli e i file BMP devono essere creati fuori dall'Editor file di database PLC. I simboli si trovano nel percorso di ricerca della libreria standard, mentre le immagini bitmap PLC vengono conservate nella stessa cartella del sistema operativo del database PLC: C:\Utenti\{nomeutente}\Documenti\Acade {versione}\AeData\{codice lingua}\PLC |
- Nella finestra di dialogo Editor file di database PLC, fare clic su Impostazioni.
La finestra di dialogo Impostazioni blocchi del morsetto elenca i simboli di libreria per i blocchi del morsetto già mostrati nella finestra di dialogo Seleziona informazioni morsetto. Notare che la riga 1 riporta il nome del file di blocco e il file bitmap di esempio per il morsetto selezionato per Tipo morsetto 1.
- Passare da uno stile di grafica all'altro. Notare che il nome del blocco viene aggiornato in base allo stile e all'orientamento selezionati. Ad esempio, il nome del blocco è "HP1WA-DL" per Stile 1, Orizzontale. Se si seleziona Stile 4, Verticale, il nome del blocco cambia in "VP4WA-DL".
Gli stili di grafica vengono utilizzati durante il processo di selezione parametrica PLC. Queste immagini bitmap, che si trovano in C:\Programmi\Autodesk\AutoCAD {versione}\Acade, vengono visualizzate durante il normale funzionamento e la selezione delle voci PLC. Utilizzare gli stessi nomi file già presenti: P_STYLEx.bmp dove 'x' rappresenta lo stile PLC da 1 a 9.
- Fare clic su Visualizza DWG o Visualizza bitmap per visualizzare i simboli parametrici PLC.
- Dopo aver visto i vari simboli, fare clic su Annulla.
Aggiunta di attributi del morsetto.
- Selezionare il primo morsetto dall'elenco dei morsetti.
Gli attributi associati al blocco, insieme agli eventuali valori predefiniti, vengono visualizzati al di sotto della sezione contenente la struttura ad albero della finestra di dialogo.

Tenere presente che il valore relativo a LINE1 è RACK %%1 mentre LINE2 è SLOT %%2. I valori di richiesta di %%1 e %%2 vengono riempiti con quanto viene digitato nella casella di testo quando viene richiesto. Il testo statico di Rack e Slot viene visualizzato nell'attributo dopo la creazione del modulo PLC. Sono presenti più variabili di richiesta da %%1 a %%9. Le stringhe di richiesta possono essere aggiunte a qualsiasi attributo esistente nel blocco del morsetto. Per aggiungere altre richieste senza utilizzare gli attributi esistenti, è necessario modificare il file di blocco per aggiungere attributi supplementari, ad esempio Line3.
I morsetti superiori sono gli unici simboli in grado di accettare le richieste durante il processo di inserimento del PLC parametrico.
- Modificare ogni valore dell'attributo affinché negli attributi TAG sia visualizzato "IN-%%N."
Oltre alle variabili per i messaggi del modulo, Set di strumenti di AutoCAD Electrical supporta anche l'utilizzo di una variabile di indirizzo. Quando il modulo viene inserito, gli indirizzi I/O PLC vengono calcolati in base ad alcune impostazioni di Set di strumenti di AutoCAD Electrical e del modulo. È possibile impostare Set di strumenti di AutoCAD Electrical affinché includa un prefisso o un suffisso per ogni valore dell'indirizzo inserito.
%%N rappresenta l'indirizzo I/O calcolato e "IN-" è il prefisso che viene aggiunto al valore dell'indirizzo. È possibile anche utilizzare i valori del messaggi. Ad esempio, se si desidera codificare definitivamente i numeri del rack e del gruppo (messaggi di richiesta %%1 e %%2) in ciascun valore dell'indirizzo I/O, codificare ogni voce dell'indirizzo I/O nel file della data con "TAGA_=%%1%%2%%N."
- Se si desidera assegnare una costante di testo a qualsiasi valore dell'attributo, combinare una costante di testo con le variabili, come viene illustrato nei messaggi del modulo e negli esempi di indirizzamento riportati di seguito.
Inserimento del modulo PLC nel disegno
- Fare clic su Salva modulo per salvare il modulo nel file di database PLC.
- Fare clic su Chiudi/Inserisci.
Viene visualizzata la finestra di dialogo Selezione parametrica PLC.
- Fare clic su OK per inserire il nuovo modulo PLC nel disegno.
- Specificare il punto di inserimento nel disegno.
- Nella finestra di dialogo Layout modulo, fare clic su OK.
- Nella finestra di dialogo Indirizzo di I/O, specificare un indirizzo I/O iniziale oppure utilizzare le selezioni rapide per scegliere un indirizzo (ad esempio I:/00).
- Fare clic su OK.
Il modulo dovrebbe essere simile al seguente. Anche gli attributi Produttore, Codice catalogo e Descrizione vengono visualizzati nella parte superiore del modulo (non mostrato).
