- Applicazione e rimozione del formato di testo
- Creazione di frazioni o testo impilati
- Modifica di maiuscole/minuscole del testo
- Importazione di testo
- Conversione di riga singola di testo in testo multilinea
Creazione di testo
È possibile creare la riga singola di testo o del testo multilinea. Per una riga singola di testo, utilizzare il comando TESTO. Il comando TESTOM consente di creare un oggetto di testo multilinea (Testom) in grado di gestire opzioni di formattazione più dettagliate.
Creiamo un oggetto di testo multilinea che utilizzeremo nei seguenti esercizi.
- Creare un nuovo disegno.
- Fare clic su scheda Inizio
 gruppo Annotazione
gruppo Annotazione Testo multilinea. Trova
Testo multilinea. Trova
In alternativa, alla riga di comando, immettere tm (TESTOM).
- Specificare gli angoli opposti di una casella di delimitazione per definire la larghezza dell'oggetto di testo multilinea.
Vengono visualizzate le schede contestuali Editor di modifica diretta del testo e Editor di testo della barra multifunzione.
- Digitare il testo seguente come si farebbe in qualsiasi applicazione di elaborazione testi (ad esempio, Microsoft Word).
Nota: Può essere difficile leggere del testo quando è molto piccolo, molto grande o ruotato. Durante la modifica di testo multilinea, AutoCAD visualizza temporaneamente il testo in orizzontale e ad una dimensione leggibile in modo da poter leggere e modificare facilmente il testo multilinea. (variabile di sistema MTEXTFIXED)
 Suggerimento: Fare doppio clic sulla freccia del dispositivo per ridimensionare la larghezza sul righello per restringere automaticamente la casella di delimitazione in base ai limiti dell'oggetto Testom. Questo metodo consente di controllare meglio il ritorno a capo di Testom.
Suggerimento: Fare doppio clic sulla freccia del dispositivo per ridimensionare la larghezza sul righello per restringere automaticamente la casella di delimitazione in base ai limiti dell'oggetto Testom. Questo metodo consente di controllare meglio il ritorno a capo di Testom. - Per salvare le modifiche e chiudere l'editor, utilizzare uno dei seguenti metodi:
- Nella scheda contestuale Editor di testo della barra multifunzione, gruppo Chiudi, fare clic su Chiudi editor di testo.
- Fare clic nel disegno e in un punto esterno all'editor.
- Premere CTRL+INVIO.
Nota: Se si preme ESC, viene visualizzato un messaggio e l'utente può chiudere l'editor senza salvare le modifiche.
Formattazione di Testom
Testom è ideale per le note generali e altri lunghi blocchi di testo. Testom supporta la formattazione di singoli caratteri, parole o paragrafi. È inoltre possibile creare elenchi puntati o numerati oppure frazioni e tolleranze impilate in TestoM. In questo esercizio, apporteremo alcune modifiche al formato di Testom.
Formattazione di caratteri in Testom
- Fare doppio clic sull'oggetto Testom creato nell'esercizio precedente.
- Selezionare il testo come mostrato nell'illustrazione.
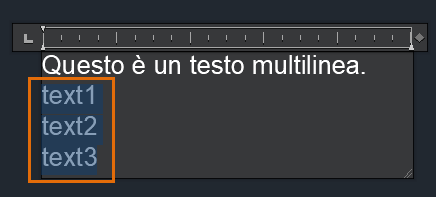
- Nella scheda contestuale Editor di testo della barra multifunzione, effettuare le seguenti operazioni per modificare la formattazione di caratteri in Testom:

- Scegliere un font dall'elenco. Ad esempio, Courier New.
- Applicare un colore al testo selezionato.
- Modificare l'altezza del carattere del testo selezionato.

Conversione del testo selezionato in un elenco
- Se l'editor è ancora attivo, selezionare il testo modificato. In caso contrario, fare doppio clic sull'oggetto Testom, quindi selezionare il testo modificato.
- Nella scheda contestuale Editor di testo della barra multifunzione, gruppo Paragrafo, fare clic su Elenchi puntati e numerati. Scegliere Numerato.
 Nota: La formattazione dell'elenco è disponibile solo quando è selezionata l'opzione Consenti elenchi puntati ed elenchi.
Nota: La formattazione dell'elenco è disponibile solo quando è selezionata l'opzione Consenti elenchi puntati ed elenchi.
- Per aggiungere nuove voci di elenco dopo text2, posizionare il cursore dopo text2 e premere INVIO.
- Digitare text2a per la voce di elenco. Premere INVIO e passare alla voce successiva, quindi digitare text2b.
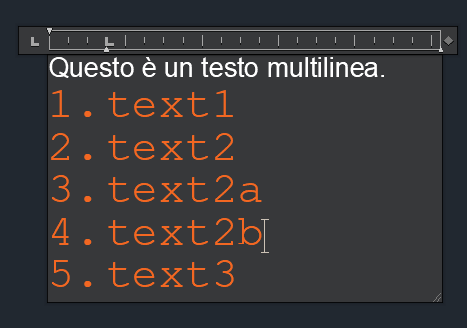
- Ora, creiamo un sottoelenco. Selezionare text2a e text2b.
- Premere TAB.
La numerazione degli elenchi viene regolata automaticamente quando si aggiunge una voce o si spostano delle voci verso il basso di un livello.
 Suggerimento: Per spostare una voce di elenco verso l'alto di un livello, premere MAIUSC+TAB.
Suggerimento: Per spostare una voce di elenco verso l'alto di un livello, premere MAIUSC+TAB. - Chiudere l'editor per salvare le modifiche.
Modifica di maiuscole/minuscole di Testom
A volte si digita o si importa del testo che non è esattamente con le lettere maiuscole o minuscole come desiderato. Anziché ridigitare il testo, è possibile modificare rapidamente le maiuscole e le minuscole del testo.
- Fare doppio clic sull'oggetto Testom con l'elenco.
- Selezionare le voci numerate nell'elenco.
- Nella scheda contestuale Editor di testo della barra multifunzione, gruppo Formattazione, fare clic su Maiuscole/minuscole. Scegliere MAIUSCOLE.
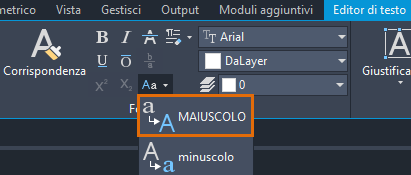 Suggerimento: È possibile utilizzare i tasti di scelta rapida per passare rapidamente dalle lettere minuscole (CTRL+MAIUSC+L) a quelle maiuscole (CTRL+MAIUSC+U).
Suggerimento: È possibile utilizzare i tasti di scelta rapida per passare rapidamente dalle lettere minuscole (CTRL+MAIUSC+L) a quelle maiuscole (CTRL+MAIUSC+U).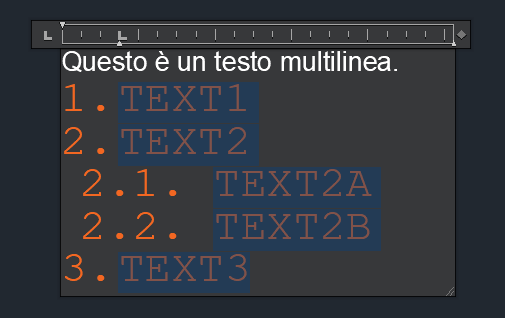
- Alla riga di comando, immettere textallcaps, quindi immettere on.
- Nella scheda contestuale Editor di testo della barra multifunzione, gruppo Strumenti, fare clic su Tutto MAIUSCOLE.
Formattazione di frazioni e tolleranze
- Creare un nuovo oggetto Testom.
- Nell'Editor di modifica diretta del testo, digitare un numeratore, ad esempio 1.
- Digitare uno dei seguenti caratteri per definire il formato della frazione.
- Barra (/): crea una frazione orizzontale.
- Simbolo numerico (#): crea una frazione diagonale.
- Digitare un denominatore, ad esempio 2.
- Premere la BARRA SPAZIATRICE o un altro carattere valido.
Durante la digitazione, le frazioni vengono impilate e accanto al testo impilato viene visualizzata un'icona a forma di fulmine
 .
.
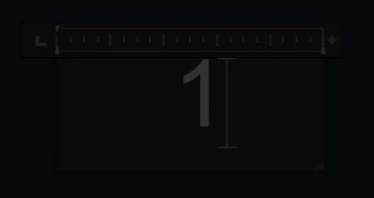
- Per creare una pila di tolleranze, immettere un carattere numerico prima e dopo un accento circonflesso (^). Ad esempio, digitare 1 +0.05^-0.01, quindi premere la BARRA SPAZIATRICE.

- Se si desidera allineare il punto decimale dei numeri superiore e inferiore del testo impilato, fare clic sull'icona a forma di fulmine ed effettuare le seguenti operazioni:
- Scegliere Proprietà impilaggio.
- Nella finestra di dialogo Proprietà impilaggio, in Aspetto, fare clic sull'elenco a discesa Stile.
- Scegliere Decimale.
- Fare clic su OK.
- Per annullare l'impilaggio del testo, fare clic sull'icona a forma di fulmine e scegliere Annulla impilaggio.
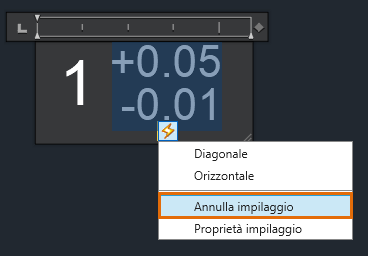
Per ulteriori informazioni sul testo impilato, vedere Come utilizzare il testo impilato.
Rimozione della formattazione da Testom
- Selezionare solo il testo da cui si desidera rimuovere la formattazione oppure premere CTRL+A per selezionare l'intero oggetto Testom.
- Nella scheda contestuale Editor di testo della barra multifunzione, gruppo Formattazione, fare clic su Cancella e scegliere tra le opzioni disponibili:
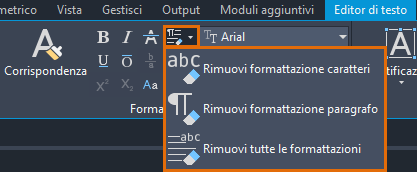
- Chiudere l'editor per salvare le modifiche.
Importazione di un file di testo
Si supponga di voler inserire le note standard create in precedenza utilizzando un editor di testo come Blocco note. È possibile importare file TXT o RTF nei disegni. La differenza è che il testo importato da un file TXT viene aggiunto come oggetto di testo multilinea mentre il file di testo RTF viene importato come oggetto OLE.
In questo esercizio, importeremo un file TXT utilizzando il comando TESTOM.
- Fare clic su scheda Inizio
 gruppo Annotazione
gruppo Annotazione Testo multilinea. Trova
Testo multilinea. Trova
In alternativa, alla riga di comando, immettere tm (TESTOM).
- Specificare gli angoli opposti di una casella di delimitazione per definire la larghezza dell'oggetto di testo multilinea.
- Fare clic con il pulsante destro del mouse nell'editor. Fare clic su Importa testo.
Nota: Le dimensioni di un file importato non devono superare i 256 KB.
- Nella finestra di dialogo Seleziona file, fare doppio clic sul file da importare oppure selezionarlo e fare clic su Apri.
Il testo viene inserito nella posizione del cursore.
- Se necessario, modificare il testo.
- Chiudere l'editor per salvare le modifiche.
È inoltre possibile utilizzare il metodo di trascinamento della selezione per importare un file TXT.
- Aprire Esplora file facendo in modo che non occupi l'intero schermo.
- Accedere alla cartella contenente il file TXT che si desidera importare.
- Trascinare il file TXT nella finestra di disegno.
Un nuovo oggetto Testom viene creato con il testo nel file TXT e formattato utilizzando lo stile di testo corrente.
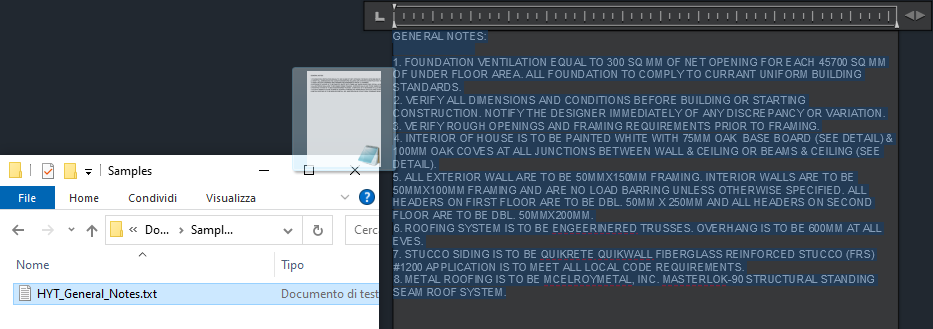
Conversione della riga singola di testo in Testom
In alcuni casi, è possibile ereditare un disegno da un altro utente contenente oggetti a riga singola di testo che sarebbe più semplice gestire se fossero un solo oggetto di testo multilinea. Proviamo a convertire la riga singola di testo in Testom.
- Aprire un disegno contenente una riga singola di testo. È inoltre possibile utilizzare il comando TESTO per creare delle righe singole di testo, come mostrato di seguito.
Rispetto ai diversi grip disponibili su un oggetto Testom, un oggetto a riga singola di testo presenta grip nei punti di inserimento e di allineamento che sono gli stessi per default e nell'angolo inferiore sinistro.

- Fare clic su scheda Inserisci
 gruppo Importa
gruppo Importa Combina testo. Trova
Combina testo. Trova
In alternativa, alla riga di comando immettere tesintesm.
- Se si desidera specificare le impostazioni di conversione del testo, al messaggio di richiesta Selezionare gli oggetti o [IMPostazioni], immettere IM.
- Selezionare uno o più oggetti a riga singola di testo da convertire in Testom. Selezioniamo tutti e tre gli oggetti di testo.
- Premere INVIO per combinare gli oggetti di testo selezionati.
Visualizzazione della barra degli strumenti Formattazione testo
La scheda contestuale Editor di testo della barra multifunzione è uno strumento utile e contiene le diverse opzioni per l'utilizzo di Testom. Tuttavia, se si preferisce utilizzare una barra degli strumenti per formattare il testo, effettuare una delle seguenti operazioni:
- Alla riga di comando, immettere mtexttoolbar. Digitare 1.
- Nella scheda contestuale Editor di testo della barra multifunzione, nel gruppo Opzioni, fare clic su Altro
 Impostazioni editor
Impostazioni editor Mostra barra degli strumenti.
Mostra barra degli strumenti.
La barra degli strumenti Formattazione testo viene visualizzata ogni volta che si crea o si modifica un oggetto Testom. Questa barra degli strumenti non è disponibile per la riga singola di testo.

Riepilogo
Le annotazioni di testo trasmettono tutte le informazioni pertinenti in un disegno. Sebbene sia facile creare testo, la modifica degli oggetti Testom può a volte essere più complessa. Speriamo che le tecniche e i suggerimenti contenuti in questo articolo aiutino a evitare errori e a risparmiare tempo quando si utilizza Testom.
Hai provato? - Articoli correlati
- Hai provato? Cosa c'è dietro la maschera. Utilizzare entità coprenti, maschere di sfondo e interruzioni di quota per ridurre l'ingombro intorno alle annotazioni e ai blocchi nei disegni.
- Hai provato? Multidirettrici per etichette e richiami. Creare e modificare gli oggetti multidirettrice e i relativi stili.
- Hai provato? Importazione di stili. È possibile definire o importare stili per testo, quote, tabelle e direttrici.
Comandi e variabili di sistema correlati al testo multilinea
Di seguito sono riportati alcuni comandi e variabili di sistema utilizzati più di frequente correlati all'utilizzo di Testom.
| Comando | Descrizione |
|---|---|
| EDITATM | Modifica il testo multilinea. |
| TESTOM | Crea un oggetto di testo multilinea. |
| TESTO | Crea un oggetto di testo a riga singola. |
| TXT2MTXT | Converte o combina gli oggetti di testo a riga singola o multilinea in uno o più oggetti di testo multilinea. |
| Variabile di sistema | Descrizione | Valore di default | Posizione di salvataggio |
|---|---|---|---|
| MTEXTAUTOSTACK | Controlla l'impilaggio automatico per il comando TESTOM. | 1 | Registro |
| MTEXTFIXED | Imposta le dimensioni di visualizzazione e il funzionamento dell'orientamento dell'editor di modifica diretta del testo per il testo multilinea. | 2 | Registro |
| MTEXTTOOLBAR | Controlla la visualizzazione della barra degli strumenti Formattazione testo. | 2 | Impostazioni utente |
| MTJIGSTRING | Imposta il contenuto del testo di esempio visualizzato nella posizione del cursore quando si avvia il comando TESTOM. | "abc" | Registro |
| TEXTALLCAPS | Converte tutto il testo nuovo creato dal comando TESTO o TESTOM in lettere maiuscole. | 0 | Registro |