I disegni possono essere ingombri di tutta la geometria e di annotazioni, quali quote, multidirettrici e testo multilinea, necessarie per comunicare efficacemente un intento progettuale. Man mano che la geometria e le annotazioni vengono aggiunte, aumenta la possibilità che gli oggetti si sovrappongano. La sovrapposizione di oggetti e annotazioni può ridurre la leggibilità e, allo stesso tempo, aumentare le possibilità di confusione di un progetto. Esistono funzionalità relative all'annotazione che possono ridurre l'ingombro del disegno e aiutare a evitare la necessità di tagliare la geometria attorno agli oggetti di annotazione o persino ai blocchi.
È possibile effettuare le seguenti operazioni per ridurre l'ingombro attorno all'annotazione e ai blocchi nei disegni:
- Creazione di entità coprenti
- Aggiunta di un colore di sfondo per la maschera agli oggetti di testo multilinea
- Interruzione di linee di quota e multidirettrice
Creazione di un'entità coprente
Le entità coprenti consentono di mascherare tutti gli oggetti sottostanti definendo un'area con riempimento che corrisponde al colore di sfondo della finestra di disegno. Quando viene creata un'entità coprente, è possibile definirne il contorno specificando i punti che formano un'area chiusa o selezionando una polilinea chiusa esistente.
È possibile creare oggetti entità coprente direttamente in un disegno o come parte di un blocco. Quando vengono utilizzati in un blocco, possono aiutare a risparmiare tempo eliminando la necessità di tagliare o rimuovere la geometria che altrimenti potrebbe attraversare il blocco. Ad esempio, nell'immagine a sinistra è mostrata una linea orizzontale disegnata attraverso il simbolo della valvola a saracinesca, mentre nell'immagine a destra è nascosta la linea orizzontale utilizzando un oggetto entità coprente. Non è stato eseguito alcun taglio.
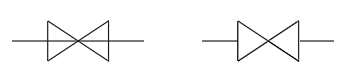
Nei seguenti passaggi è illustrato come creare un oggetto entità coprente:
- Aprire il disegno di esempio Mechanical - Data Links.dwg dalla cartella C:\Programmi\Autodesk\AutoCAD <release>\Sample\Mechanical Sample.
Nota: Il disegno di esempio verrà aperto in sola lettura. Se si desidera salvare le modifiche apportate al file di disegno di esempio, copiare il file nella cartella Documenti prima di aprirlo.
- Eseguire lo zoom su una delle aree con i simboli della valvola a saracinesca pneumatica, come mostrato qui.
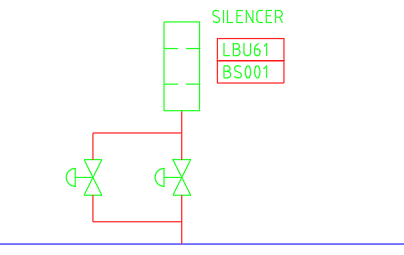
- Selezionare le linee sopra e sotto uno dei simboli della valvola.
Notare che un utente ha tagliato la linea in precedenza per eliminare quella che passa per il simbolo della valvola.

- Con le due linee selezionate, fare clic sulla scheda Home > gruppo Modifica (espanso) > Unisci. Trova
Le due linee vengono unite per formare una singola linea che passa per il simbolo della valvola.

- Fare clic su scheda Annota > gruppo Revisione > Entità coprente. Trova
- Sulla barra di stato, fare clic su Snap ad oggetto o premere F3 per attivare la modalità Snap ad oggetto.

Quando è attivato, il pulsante Snap ad oggetto ha un colore di sfondo blu.
- Fare clic con il pulsante destro del mouse sul pulsante Snap ad oggetto e selezionare le caselle Punto finale e Intersezione, se non sono già selezionate.
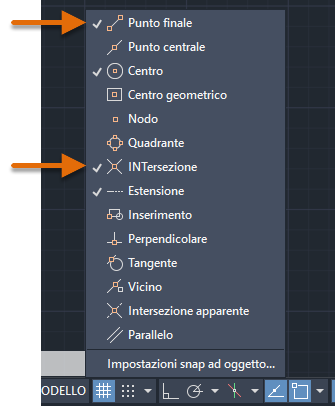
- Specificare i punti per l'oggetto entità coprente eseguendo lo snap ai punti sulla valvola e nell'ordine mostrato nell'immagine seguente. Dopo aver specificato il quarto punto, premere INVIO.
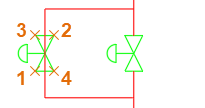
Nota: Quando si crea un'entità coprente, l'ordine in cui i punti vengono specificati influisce sullo spigolo esterno della cornice dell'entità coprente e sull'area in cui l'entità coprente maschera gli oggetti. Ad esempio, se si specificano i punti nell'ordine 1, 4, 2 e 3 nell'immagine precedente, si ottiene un rettangolo anziché il farfallino o la clessidra desiderata.
Notare che dopo la creazione dell'entità coprente, la linea sotto il simbolo della valvola ora sembra essere tagliata.
- Una volta creata l'entità coprente, selezioniamo insieme il simbolo della valvola e l'oggetto entità coprente e vediamo come l'entità coprente maschera la linea sottostante mentre spostiamo gli oggetti selezionati lungo la linea.
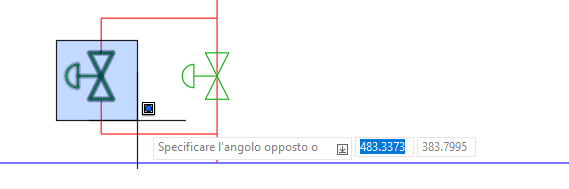
Nota: Si potrebbero raggruppare il simbolo della valvola e gli oggetti entità coprente oppure persino aggiungere l'oggetto entità coprente al blocco valvola per semplificare l'utilizzo degli oggetti. Per informazioni sul raggruppamento di oggetti, vedere Hai provato? Gruppi. - Tenere premuto CTRL e premere il tasto freccia su o giù un paio di volte per spingere gli oggetti in quella direzione. Premere ESC per deselezionare gli oggetti selezionati.
Notare che la linea sembra essere stata tagliata in base alla nuova posizione del simbolo a causa dell'oggetto entità coprente.
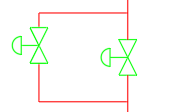
Creazione di oggetti entità coprente di forma irregolare
Non è possibile creare entità coprenti con curve. È tuttavia possibile disegnare un poligono con un numero elevato di lati per creare l'aspetto di una curva o di un cerchio che può essere trasformato in un'entità coprente utilizzando l'opzione Polilinea del comando ENTCOPR.
Quando si converte una polilinea in un'entità coprente, è possibile scegliere di mantenere la polilinea originale. Può essere utile mantenere l'oggetto polilinea originale nel caso in cui le entità coprenti siano disattivate con le variabili di sistema WIPEOUTFRAME o FRAME.
Di seguito è riportato un esempio di poligono convertito in un'entità coprente. L'entità coprente nasconde quindi parte dei simboli delle sedie come se fossero stati spinti sotto il tavolo.
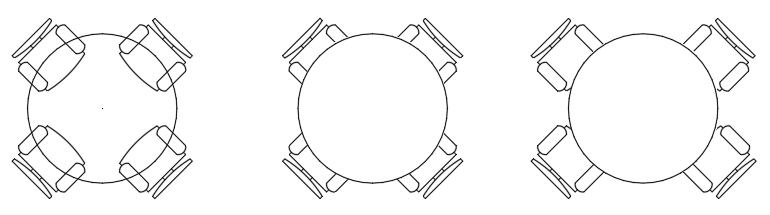
Di seguito sono riportati i passaggi utilizzati per creare il tavolo mostrato sopra da un poligono chiuso:
- Fare clic sulla scheda Home > gruppo Disegna > menu a discesa Rettangolo > Poligono. Trova
- Alla richiesta Immettere il numero di lati <4>: immettere 32.
- Alla richiesta Specificare centro del poligono [Spigolo]: premere INVIO.
- Alla richiesta Digitare un'opzione [Inscritto nel cerchio/Circoscritto intorno al cerchio] <I>: premere INVIO.
- Alla richiesta Specificare raggio del cerchio: immettere 18.
Viene creato un poligono dall'aspetto circolare con una larghezza di 36 unità.
- Disegnare alcuni oggetti di propria scelta che si sovrappongono al poligono.

- Fare clic su scheda Annota > gruppo Revisione > Entità coprente. Trova
- Alla richiesta Specificare il primo punto o [Cornici/Polilinea] <Polilinea>: premere INVIO.
- Alla richiesta Selezionare una polilinea chiusa: selezionare il poligono creato durante i passaggi da 1 a 5 e premere INVIO.
- Alla richiesta Cancellare polilinea? [Sì/No] <No >: immettere S.
Il poligono convertito in entità coprente dovrebbe ora mascherare eventuali oggetti sottostanti.

Aggiunta di una maschera di sfondo al testo multilinea
Il testo multilinea (testom) viene comunemente utilizzato per note generali, specifiche e richiami con direttrici. Le maschere di sfondo consentono di nascondere gli oggetti sotto l'oggetto di testo multilinea o di attirare l'attenzione visiva sul testo.
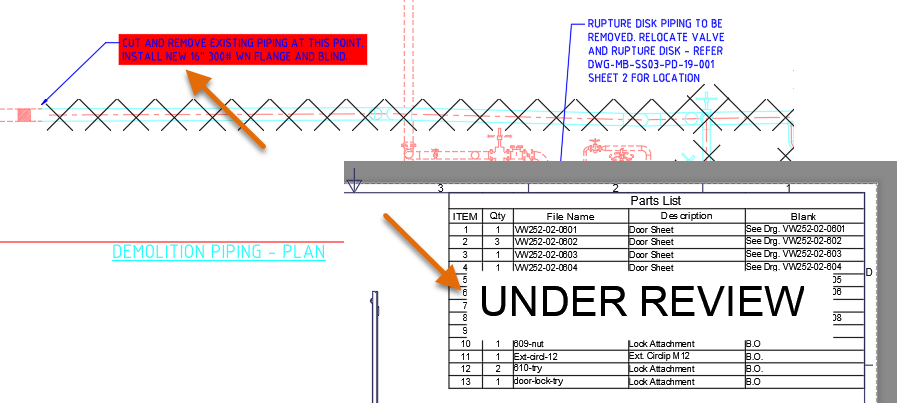
Nell'immagine precedente, la multidirettrice in alto a sinistra utilizza una maschera di sfondo per attirare l'attenzione, mentre l'oggetto di testo multilinea sopra la tabella informa il lettore del progetto che l'elenco delle parti è attualmente in fase di revisione.
Nei passaggi riportati di seguito è illustrato come applicare una maschera di sfondo ad un oggetto di testo multilinea:
- Aprire il disegno di esempio VW252-02-0500.dwg dalla cartella C:\Programmi\Autodesk\AutoCAD <release>\Sample\Sheet Sets\Manufacturing.
Nota: Il disegno di esempio verrà aperto in sola lettura. Se si desidera salvare le modifiche apportate al file di disegno di esempio, copiare il file nella cartella Documenti prima di aprirlo.
- Nell'area inferiore sinistra del disegno, individuare il richiamo Detail C.
Notare che l'oggetto di testo multilinea è oscurato a causa della geometria sottostante.
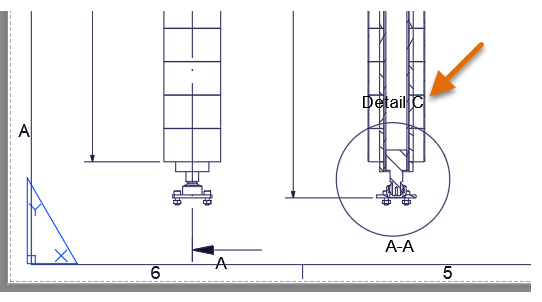
- Fare doppio clic sul testo Detail C o sul cerchio adiacente al testo per visualizzare la finestra di dialogo Modifica definizione blocco.
Il richiamo Detail C è un blocco contenente il testo multilinea per il quale desideriamo aggiungere una maschera di sfondo.
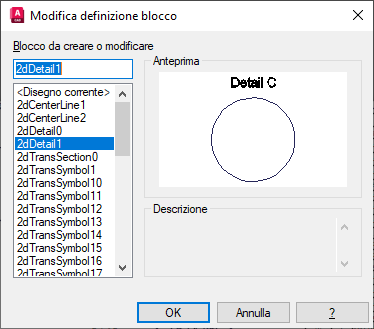
- Fare clic su OK per accettare il blocco selezionato.
- Con il blocco aperto nell'Editor blocchi, fare doppio clic sull'oggetto di testo multilinea Detail C per modificarlo nell'editor di modifica diretta del testo multilinea.

- Sulla barra multifunzione, fare clic sulla scheda contestuale Editor di testo > gruppo Stile > Maschera oppure fare clic con il pulsante destro del mouse nell'editor di modifica diretta del testo e scegliere Maschera di sfondo.
- Nella finestra di dialogo Maschera di sfondo, selezionare la casella Usa maschera di sfondo, se è attualmente deselezionata.

- Nella casella Fattore di offset bordo, immettere 1.10.
- Nella sezione Colore di riempimento, selezionare la casella Usa colore di sfondo del disegno, se è attualmente deselezionata.
- Fare clic su OK per applicare la maschera di sfondo all'oggetto di testo multilinea.
- Sulla barra multifunzione, fare clic su gruppo Chiudi > Chiudi Editor blocchi.
- Nella finestra di messaggio Blocco - Modifiche non salvate, fare clic su Salva le modifiche in 2Detail1.
Dopo aver chiuso l'Editor blocchi, si dovrebbe notare che la geometria sotto il testo Detail C non è più visibile.
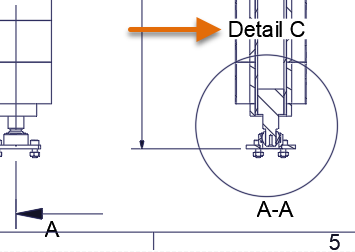

Interruzione di linee di quota e multidirettrice
Le linee di quota e multidirettrice che intersecano la geometria o altri oggetti di annotazione possono rendere difficile la lettura di un disegno e causare errori a livello di reparto di produzione o di cantiere. Il comando INTERRQUOTA consente di applicare un'interruzione o uno spazio nelle linee di quota o multidirettrice, semplificando la distinzione dalla geometria di intersezione o da altre linee di quota e multidirettrice.
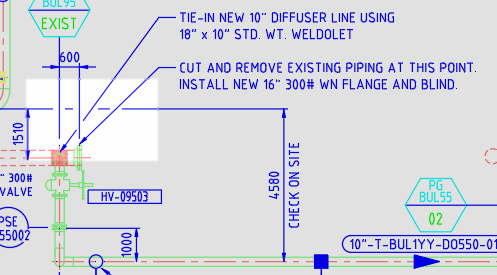
Nei seguenti passaggi è illustrato come interrompere una quota che interseca gli oggetti di un'altra linea di quota e multidirettrice:
- Aprire il disegno di esempio Mechanical - Multileaders.dwg dalla cartella C:\Programmi\Autodesk\AutoCAD <release>\Sample\Mechanical Sample.
Nota: Il disegno di esempio verrà aperto in sola lettura. Se si desidera salvare le modifiche apportate al file di disegno di esempio, copiare il file nella cartella Documenti prima di aprirlo.
- Nel disegno di esempio, eseguire lo zoom sull'area indicata dalla forma arancione nell'immagine seguente.
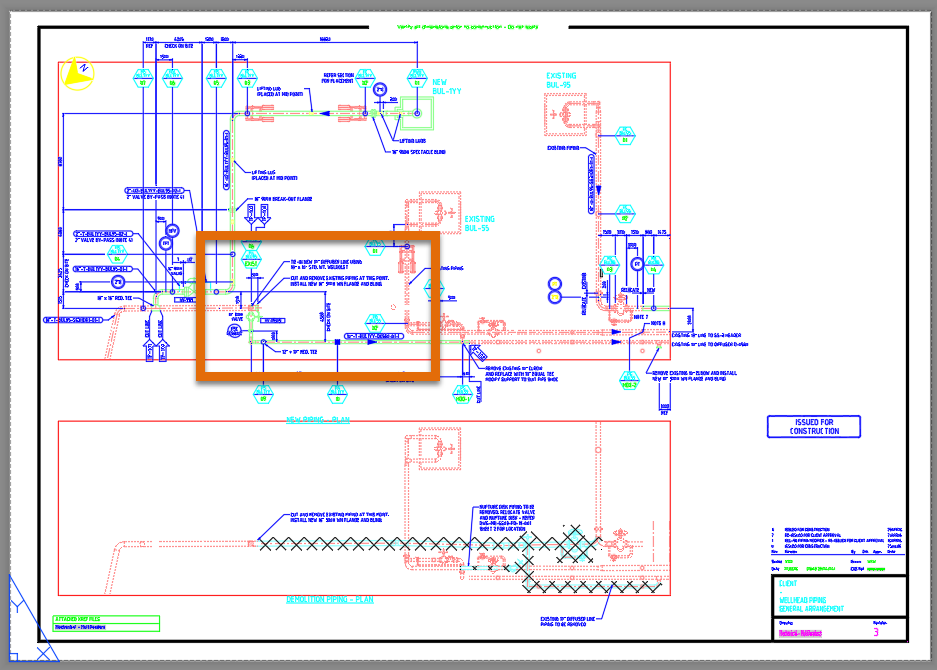
- Sulla barra multifunzione, fare clic sulla scheda Annotazione > gruppo Quote > Interrompi. Trova
- Selezionare l'oggetto indicato qui nell'immagine.
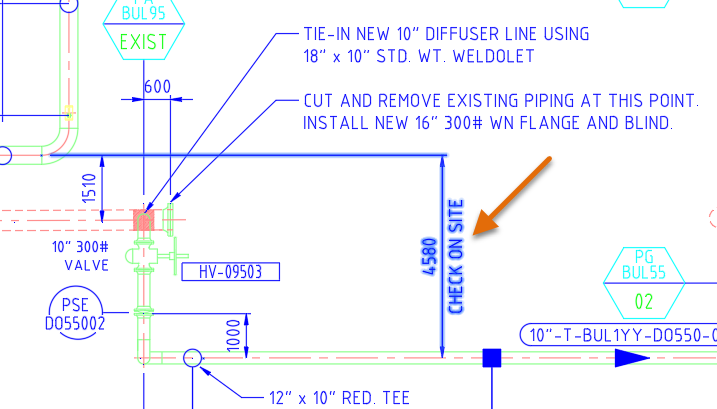
- Alla richiesta Selezionare oggetto di cui interrompere la quota o [Auto/Manuale/Rimuovi] <Auto>: premere INVIO per accettare l'opzione di default Auto.
La linea di estensione della quota viene interrotta in tre punti in prossimità della linea di quota e delle due linee multidirettrice.

Nei passaggi seguenti è illustrato come utilizzare l'opzione Manuale del comando INTERRQUOTA per interrompere una linea multidirettrice che interseca una linea di quota:
- Avviare di nuovo il comando INTERRQUOTA.
- Quando viene richiesto di selezionare un oggetto, selezionare l'oggetto multidirettrice che passa per la linea di estensione della quota continua e premere INVIO.

- Sulla barra di stato, fare clic su Snap ad oggetto o premere F3 per disattivare la modalità Snap ad oggetto.
- Alla richiesta Selezionare oggetto di cui interrompere la quota o [Auto/Manuale/Rimuovi] <Auto>: immettere m per utilizzare l'opzione Manuale.
- Per il primo punto di interruzione, specificare un punto vicino alla X indicata accanto al numero 1 nell'immagine seguente, che si trova a sinistra della linea di estensione della quota.

- Per il punto di interruzione successivo, specificare un punto vicino alla X indicata accanto al numero 2 nell'immagine precedente, che si trova a destra della linea di estensione della quota.
La linea multidirettrice deve ora essere interrotta in prossimità dei punti specificati.

Riepilogo
L'annotazione aggiunge valore al progetto, ma talvolta gli oggetti sovrapposti possono causare confusione e quindi errori. L'utilizzo di entità coprenti, maschere di sfondo e interruzioni di quota per mascherare gli oggetti consente di migliorare la leggibilità di un disegno e di risparmiare tempo mentre si lavora sui progetti.
Comandi e variabili di sistema correlati al mascheramento di oggetti
Di seguito sono riportati alcuni comandi e variabili di sistema utilizzati più di frequente correlati al mascheramento di oggetti.
| Comando | Descrizione |
|---|---|
| INTERRQUOTA | Interrompe o ripristina le linee di quota e di estensione nel punto in cui intersecano altri oggetti. |
| ORDINEDIS | Modifica l'ordine di visualizzazione di immagini e altri oggetti. |
| EDITATM | Modifica il testo multilinea. |
| PROPRIETA | Controlla le proprietà degli oggetti esistenti. |
| TESTOPRIMOPIANO | Porta il testo, le direttrici e le quote davanti a tutti gli altri oggetti nel disegno. |
| ENTCOPR | Crea un oggetto entità coprente e specifica se le cornici delle entità coprenti verranno visualizzate nel disegno. |
| Variabile di sistema | Descrizione | Valore di default | Salvato in |
|---|---|---|---|
| FRAME | Controlla la visualizzazione delle cornici per tutte le immagini, le immagini cartografiche, i sottoposti, gli xrif ritagliati e gli oggetti entità coprente. | 3 | Disegno |
| FRAMESELECTION | Controlla se è possibile selezionare la cornice nascosta di un'immagine, un sottoposto, un xrif ritagliato o un'entità coprente. | 1 | Disegno |
| WIPEOUTFRAME | Controlla la visualizzazione delle cornici per oggetti entità coprente. | 1 | Disegno |