Uno degli aspetti più interessanti di AutoCAD è la quantità di controlli disponibili nell'interfaccia utente. Questa flessibilità è stata un fattore fondamentale per la popolarità di AutoCAD, che riconosce la diversità di discipline, workflow, requisiti e preferenze all'interno della community di clienti.
Ad esempio, ecco come un utente potrebbe decidere di personalizzare l'interfaccia utente di AutoCAD per il disegno 2D per ingrandire l'area di disegno utilizzabile.
È possibile ingrandire lo spazio di lavoro e ridurre la complessità dell'interfaccia utente nascondendo o rimuovendo i controlli utilizzati raramente. Di seguito sono riportate alcune opzioni che è possibile considerare se si lavora su disegni 2D.
Se questa operazione non è stata mai eseguita prima, provare in questo modo:
- Premere CTRL+0 (zero) per ingrandire l'area di disegno. È piuttosto impressionante la prima volta che la si esegue, ma dimostra perché l'operazione è denominata "schermo pulito".
- Premere di nuovo CTRL+0 per ripristinare lo stato precedente.
Esistono altre tecniche da provare senza ricorrere a questa misura rapida ma estrema.
Controllo della barra multifunzione
La barra multifunzione occupa un'area significativa nella finestra dell'applicazione. Anziché disattivarla completamente, è possibile scorrere le diverse modalità di visualizzazione.
- Fare clic più volte sulla freccia su per passare tra le diverse modalità di visualizzazione della barra multifunzione.

- Quindi, fare clic sulla freccia giù a destra e selezionare Riduci a schede.

- Fare clic su una delle schede della barra multifunzione. Notare che la barra multifunzione viene temporaneamente ripristinata fino a che non si avvia un comando.
Nota: Per ripristinare la barra multifunzione completa, fare clic di nuovo sulla freccia su.
- Fare clic con il pulsante destro del mouse su qualsiasi scheda della barra multifunzione per scegliere le schede che si desidera mostrare o nascondere. In questo caso, deselezionare Parametrica per nascondere tale scheda.
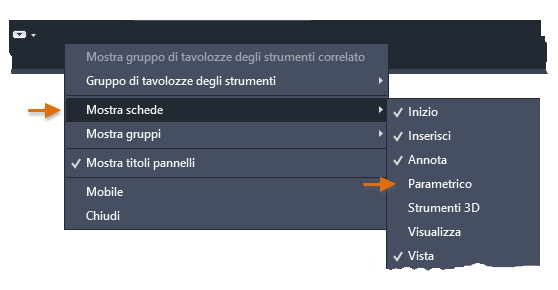 Nota: Se si desidera nascondere determinati gruppi nella scheda corrente, è possibile scegliere l'opzione Mostra gruppi.
Nota: Se si desidera nascondere determinati gruppi nella scheda corrente, è possibile scegliere l'opzione Mostra gruppi.
Controllo della barra degli strumenti Accesso rapido
Quando la barra multifunzione viene ridotta a icona, accedere agli strumenti nel gruppo Layer non è così comodo. È tuttavia possibile aggiungere l'elenco a discesa Layer alla barra degli strumenti Accesso rapido.
- Sulla barra degli strumenti Accesso rapido, fare clic sulla freccia giù Personalizza e scegliere Layer.
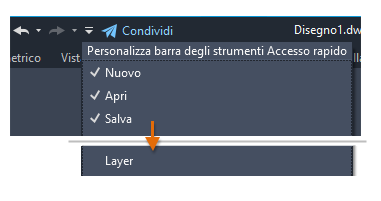
Ecco il risultato.

- Utilizzare lo stesso metodo per aggiungere o rimuovere altri comandi predefiniti dalla barra degli strumenti Accesso rapido.
Controllo della scheda Inizio
Non tutti utilizzano la scheda Inizio, quindi è possibile disattivarla se lo si preferisce.
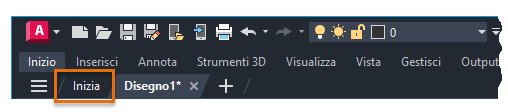
- Per nascondere la scheda Inizio, immettere STARTMODE alla riga di comando e impostarne il valore su 0 (disattivata).
Ancoraggio delle tavolozze comunemente utilizzate
Due delle tavolozze più comunemente utilizzate sono Proprietà e Gestore proprietà layer. L'ancoraggio di queste due tavolozze con l'opzione Nascondi automaticamente è un compromesso con la perdita di due sezioni dell'area di disegno in cambio di un accesso immediato al passaggio del cursore.
- Visualizzare la tavolozza Proprietà.
- Sulla relativa barra del titolo, fare clic sul pulsante Proprietà come mostrato.

- Scegliere le opzioni indicate:
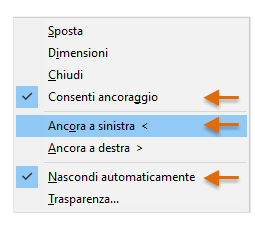
Se si posiziona il cursore su questa tavolozza e la si disattiva, viene fornito accesso temporaneo quando necessario.
- Ripetere questa procedura per la tavolozza Gestore proprietà layer, agganciandola al lato destro della finestra dell'applicazione.
Notare che è possibile ridimensionare la larghezza della tavolozza quando viene visualizzata.
Procedura per nascondere l'icona UCS, ViewCube e la barra di navigazione
Il sistema di coordinate utente è utile in alcuni disegni 2D ed è essenziale per la modellazione 3D. Se non si utilizza il sistema UCS di frequente, è possibile nasconderlo. Lo stesso vale per il controllo ViewCube e la barra di navigazione.

- Fare clic sulla scheda Vista sulla barra multifunzione. Quindi, fare clic sui controlli Icona UCS, ViewCube e Barra di navigazione per attivarne e disattivarne la visibilità.
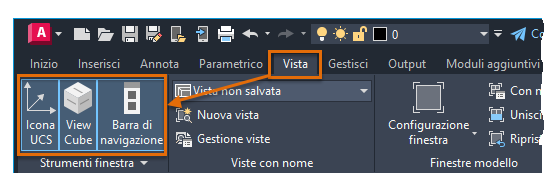
Procedura per nascondere i controlli della finestra
I controlli della finestra vengono utilizzati principalmente per la modellazione 3D. Se non vengono utilizzati, è possibile nasconderli per ridurre il disturbo visivo nei disegni 2D.

- Immettere VPCONTROL alla riga di comando e impostarne il valore su disattivato.
Rimozione di una scheda di layout non necessaria
La riduzione dell'interfaccia utente al minimo livello di utilizzo normale è valida anche per le schede di layout. L'unico motivo per cui la seconda scheda di layout viene visualizzata nell'angolo inferiore sinistro è dimostrare che è possibile creare più di un layout.
- Se non si sta utilizzando questo layout aggiuntivo, fare clic con il pulsante destro del mouse sulla scheda Layout2 e scegliere Elimina.
Nota: È possibile ridurre il numero di volte in cui è necessario eliminare layout non necessari rimuovendoli dai file modello di disegno.
Controllo della barra di stato
La barra di stato include comuni controlli e impostazioni. Disattivare i controlli che non sono necessari è molto semplice.
- Fare clic sull'icona Personalizzazione all'estremità destra della barra di stato.
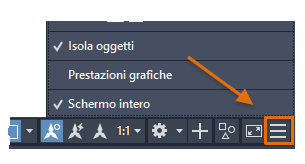
- Deselezionare dall'elenco eventuali elementi che si utilizzano raramente.
Riepilogo
I seguenti passaggi possono fornire un'interfaccia utente personalizzata che è pulita, funzionale e visivamente ordinata. Ovviamente, è consigliabile scegliere le impostazioni in base alle preferenze e allo stile di lavoro personali. Una volta definite, le impostazioni dell'interfaccia utente personalizzate vengono memorizzate nel Registro di sistema di Windows, o per le impostazioni specifiche di un disegno, in singoli file di disegno (DWG) o file modello di disegno (DWT).
Si dovrebbe essere in grado di applicare alcune di queste idee e suggerimenti per rendere l'esperienza con AutoCAD soddisfacente ed efficiente.