A volte è necessario definire una posizione utilizzando un punto o un oggetto esistente come riferimento. Ad esempio, è possibile disegnare una linea che inizia da 60 unità a destra e 60 unità al di sopra di un punto esistente, ma non sono presenti oggetti nel disegno a cui è possibile eseguire lo snap. Oppure, se si dispone di una linea orizzontale e una verticale che non si intersecano, è necessario individuarne il punto di intersezione. Ecco dove entra in gioco il puntamento con snap ad oggetto. È possibile utilizzare il puntamento con snap ad oggetto, insieme agli snap ad oggetto, per eseguire il puntamento lungo le traiettorie di allineamento per trovare punti precisi.
Prima di iniziare
Per prima cosa, se non sono già attivate, attivare le opzioni Snap ad oggetto, Puntamento polare e Puntamento snap ad oggetto utilizzando la barra di stato nella parte inferiore destra.
È inoltre possibile attivare e disattivare Snap ad oggetto con il tasto di scelta rapida F3, Puntamento snap ad oggetto con il tasto di scelta rapida F11 e Puntamento polare con il tasto di scelta rapida F10.
Per questo esercizio, verrà utilizzata l'opzione di snap ad oggetto Punto medio. Assicuriamoci quindi che l'opzione di snap ad oggetto Punto medio sia attivata.
Posizionamento del cursore sui punti di snap ad oggetto per impostare i punti di puntamento
Proviamo.
Si supponga di avere un rettangolo e di voler disegnare un cerchio al centro.
- Disegnare un rettangolo come quello mostrato qui.
- Avviare il comando Cerchio.
- Posizionare il cursore sullo spigolo orizzontale del rettangolo come il suo punto medio, senza fare clic.
- Ora allontanare il cursore dal punto medio. Vedere come continua ad indicare il punto medio. I punti acquisiti sono contrassegnati da un piccolo segno più (+).
- Posizionare il cursore sul punto medio di uno spigolo verticale del rettangolo per selezionare l'altro punto medio.
- Dopo aver identificato entrambi i punti medi, portare il cursore verso l'intersezione di tali punti. Prestare attenzione all'indicatore di Input dinamico. Notare come mostra l'angolo in gradi da ciascuno dei due punti medi.
- Ora toccare per specificare il punto centrale del cerchio. Quindi, immettere un raggio per disegnare il cerchio.

Puntamento temporaneo
Ora si supponga di voler disegnare un cerchio che si trova a 60 unità in alto e a 60 al di sopra di un punto specifico. È possibile utilizzare il puntamento temporaneo per individuare la posizione esatta.
Senza il puntamento con snap ad oggetto, è possibile creare prima alcune linee di costruzione temporanee, quindi creare il cerchio e quindi cancellare le linee di costruzione. Oppure si potrebbe creare il cerchio in corrispondenza del punto di riferimento e poi spostarlo. Ma l'utilizzo di un punto di puntamento temporaneo elimina questi passaggi aggiuntivi.
- Disegnare un oggetto come quello mostrato qui.
- Avviare il comando CERCHIO.
- Alla riga di comando, immettere PUNTAMENTO (o BINARIO o TK).
- Fare clic sullo snap ad oggetto in corrispondenza del punto finale.
- Spostare il cursore orizzontalmente dal punto finale.
- Alla riga di comando, immettere 60.
- Ora spostare il cursore verticalmente dal primo punto di puntamento.
- Alla riga di comando, immettere 60.
- Premere INVIO per terminare il puntamento e specificare il punto centrale del cerchio.
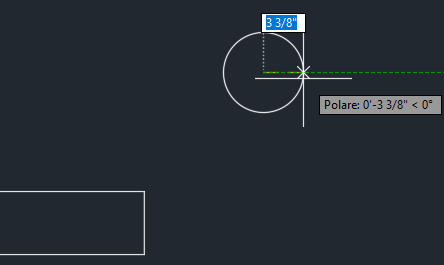
Angoli incrementali
Per default, il puntamento con snap ad oggetto è solo ortogonale. È tuttavia possibile modificare le impostazioni di Puntamento snap ad oggetto per utilizzare tutte le impostazioni relative agli angoli polari. Si supponga che questa volta si desideri disegnare un cerchio nel punto centrale di questo triangolo utilizzando il puntamento con snap ad oggetto.
Non sarà possibile individuare il punto centrale utilizzando solo il puntamento ortogonale. È necessario un angolo di puntamento di 30 gradi.
- Fare clic sul menu a discesa Puntamento polare e fare clic su Impostazioni puntamento.
- Nella finestra di dialogo Impostazioni disegno, scheda Puntamento polare, impostare l'angolo di incremento su 30 gradi.
- In Impostazioni di puntamento snap a oggetto, selezionare Traccia utilizzando tutte le impostazioni degli angoli polari.
- Fare clic su OK.
- Disegnare un triangolo equilatero come quello mostrato qui.
- Avviare il comando CERCHIO.
- Posizionare il cursore su un angolo del triangolo per acquisire il punto di puntamento con snap ad oggetto.
- Posizionare il cursore su un altro angolo, quindi spostare il cursore ad un angolo di 30 gradi, lungo la linea di puntamento fino a quando non si trova il punto di intersezione dei due punti di puntamento.
- Fare clic per specificare il punto centrale del cerchio, quindi immettere un raggio per disegnare il cerchio.
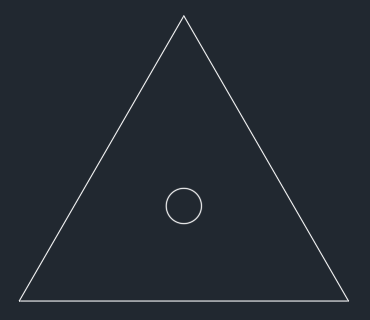
Punto medio tra 2 punti
È possibile accedere al puntamento anche facendo clic con il pulsante destro del mouse tenendo premuto MAIUSC per visualizzare il menu di scelta rapida Snap ad oggetto.
Facciamo un altro esercizio. Questa volta, si supponga di voler disegnare un cerchio nel punto medio tra questi due punti.
- Disegnare due linee come quelle mostrate qui.
- Avviare il comando CERCHIO.
- Tenere premuto MAIUSC e fare clic con il pulsante destro del mouse per visualizzare il menu di scelta rapida Snap ad oggetto.
- Selezionare Punto medio tra 2 punti.
- Specificare il primo punto finale.
- Specificare il secondo punto finale e disegnare il cerchio.

Riepilogo
Puntamento snap ad oggetto è un utile strumento di disegno che consente di individuare punti precisi a cui non è ancora stato eseguito lo snap. I suggerimenti di questo argomento consentono di risparmiare tempo e di eseguire disegni con precisione.
Hai provato? - Articoli correlati
- Hai provato: Barra di stato: la barra di stato consente di accedere rapidamente ad alcuni degli strumenti e aiuti per il disegno utilizzati più di frequente.
- Hai provato? Anteprima del comando: consente di visualizzare temporaneamente il possibile risultato per il comando di modifica attivo prima di completare effettivamente il comando.
- Hai provato? Immissione di coordinate con Input dinamico: consente di creare e posizionare in modo accurato gli oggetti all'interno di un progetto.
Comandi e variabili di sistema correlati al puntamento con snap ad oggetto
Di seguito sono riportati alcuni comandi e variabili di sistema utilizzati più di frequente correlati al puntamento con snap ad oggetto.
| Comando | Descrizione |
|---|---|
| IMPOSTADIS | Imposta la griglia e lo snap, il puntamento polare e con snap ad oggetto, le modalità di snap ad oggetto, Input dinamico e Proprietà rapide. |
| PUNTAMENTO (Modificatore di comando) | Consente di localizzare un punto rispetto ad una serie di punti temporanei. |
| Variabile di sistema | Descrizione | Valore di default | Posizione di salvataggio |
|---|---|---|---|
| AUTOSNAP | Controlla la visualizzazione del contrassegno, della descrizione comando e della calamita di AutoSnap. | 63 | Registro |
| POLARMODE | Controlla le impostazioni per il puntamento polare e con snap ad oggetto. | 0 | Registro |
| TRACKPATH | Controlla la visualizzazione delle traiettorie di allineamento per il puntamento polare e per quello con snap ad oggetto. | 0 | Registro |
| POLARANG | Imposta l'incremento dell'angolo polare. | 90 | Registro |
| ORTHOMODE | Vincola il movimento del cursore alla perpendicolare. | 0 | Disegno |
| OSMODE | Imposta gli snap ad oggetto in esecuzione. | 4133 | Registro |