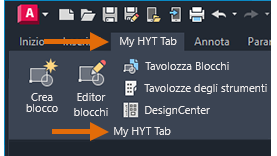È mai capitato di voler aggiungere un gruppo e una scheda della barra multifunzione personalizzati con i comandi e i controlli preferiti? Forse è stata notata, in una condivisione dello schermo, la barra multifunzione personalizzata di AutoCAD di un collega, la quale è utile per accedere a determinati comandi senza passare di frequente a schede diverse. Una barra multifunzione personalizzata può aumentare l'efficienza e far risparmiare tempo nel completamento delle attività.
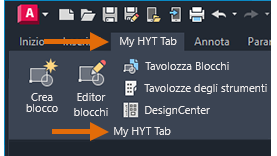
Creazione di un nuovo gruppo della barra multifunzione
In questo esercizio verrà creato un gruppo della barra multifunzione denominato My HYT Panel.
- Fare clic su . Trova
Nota: È inoltre possibile aprire l'editor IUPERS da Passaggio da un'area di lavoro ad un'altra Trova
 Personalizza sulla barra di stato.
Personalizza sulla barra di stato.
- Nella scheda Personalizza, nel riquadro Personalizzazioni in <nome file>, fare clic sul segno più (+) accanto al nodo Barra multifunzione per espanderlo.
- Fare clic con il pulsante destro del mouse sul nodo Gruppi e scegliere Nuovo gruppo.

- Immettere un nuovo nome per il gruppo, My HYT Panel.
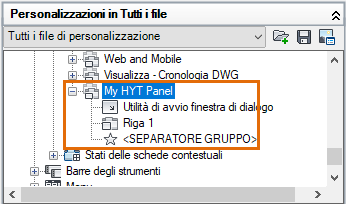
My HYT Panel viene aggiunto nella parte inferiore dell'elenco di gruppi.
- Fare clic su Applica.
My HYT Panel verrà aggiunto ad una nuova scheda della barra multifunzione in un esercizio successivo.
Aggiunta di comandi ad un gruppo della barra multifunzione
In questo esercizio, si aggiungeranno cinque comandi relativi ai blocchi al gruppo della barra multifunzione appena aggiunto, My HYT Panel.
- Nell'editor IUPERS, individuare il gruppo appena creato della barra multifunzione (My HYT Panel), se necessario.
- Nel riquadro Elenco comandi, casella di testo Ricerca comandi nell'elenco, digitare block. Selezionare Crea blocco (comando BLOCCO) e trascinarlo in Riga 1 in My HYT Panel.
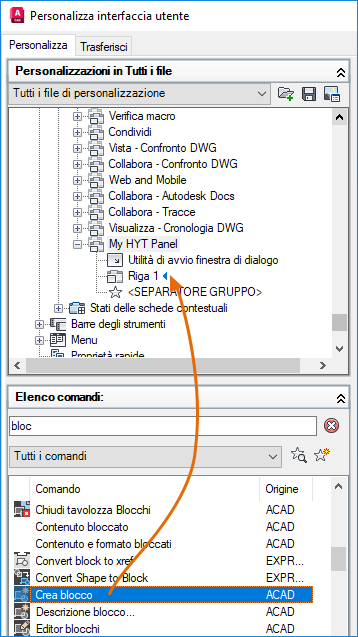
- Selezionare il comando Crea blocco che è stato aggiunto in Riga 1.

Quindi, impostare l'aspetto che assumerà il pulsante di comando nel gruppo.
- Nel riquadro Proprietà, a destra, in Aspetto, fare clic sull'elenco a discesa Stile pulsante e scegliere Grande con testo (verticale).
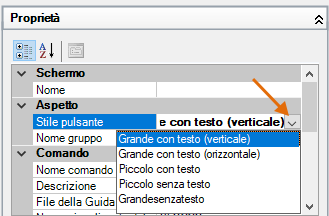
- In Visualizzazione, nella casella di testo Nome, digitare Create Block e premere INVIO. È possibile osservare le modifiche alle proprietà nel riquadro Anteprima gruppo.
Ora, ripetere questa procedura per aggiungere altri comandi al gruppo della barra multifunzione. Verranno inoltre provate alcune delle altre proprietà di visualizzazione.
- Utilizzando il risultato della ricerca "block", selezionare Editor blocchi (comando MODIFBLOC) e trascinarlo in Riga 1 in Create Block. Utilizzare l'indicatore visivo per specificare la posizione del comando.
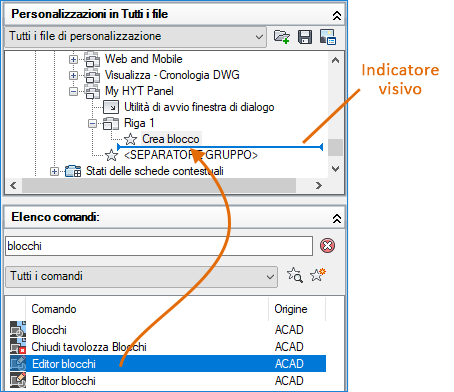
- Selezionare il comando Editor blocchi aggiunto in Riga 1 e scegliere Grande con testo (verticale) come stile del pulsante.
- In Visualizzazione, nella casella di testo Nome, digitare Editor\nblocchi e premere INVIO.
 Nota: \n forza la visualizzazione dell'etichetta su due righe. \n scompare dopo la pressione di INVIO o quando la casella di testo perde lo stato attivo. Se le modifiche non vengono visualizzate in Anteprima gruppo, fare clic su Riga 1 in My HYT Panel per aggiornare l'anteprima.
Nota: \n forza la visualizzazione dell'etichetta su due righe. \n scompare dopo la pressione di INVIO o quando la casella di testo perde lo stato attivo. Se le modifiche non vengono visualizzate in Anteprima gruppo, fare clic su Riga 1 in My HYT Panel per aggiornare l'anteprima.
- Nella casella di testo Ricerca nell'elenco dei comandi, cercare il testo seguente mostrato in grassetto e aggiungere gli elementi di controllo corrispondenti in Riga 1.
- blocchi (comando TAVOLOZZABLOCCHI)
- tavolozze degli strumenti (comando TAVOLOZZESTRUMENTI)
- designcenter (comando ADCENTER)

I pulsanti dei comandi Tavolozza Blocchi, Tavolozze degli strumenti e DesignCenter vengono aggiunti in Riga 1 utilizzando lo stile di default del pulsante, Piccolo senza testo.
- Fare clic su Applica per salvare le modifiche.
Spostamento di comandi in un nuovo gruppo secondario
Si supponga di voler mantenere i pulsanti di comando più piccoli ma disponendoli in più righe nel gruppo. Nei passaggi riportati di seguito viene illustrato come creare un gruppo secondario e come definire il posizionamento dei pulsanti dei comandi Tavolozza Blocchi, Tavolozze degli strumenti e DesignCenter in più righe più piccole.
- In My HYT Panel, fare clic con il pulsante destro del mouse su Riga 1 e scegliere Nuovo gruppo secondario.
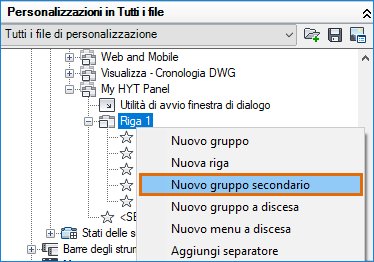
In My HYT Panel viene creato un nuovo gruppo secondario, denominato Gruppo secondario 1. Per default, il nuovo gruppo secondario contiene una riga.
- Fare clic con il pulsante destro del mouse su Gruppo secondario 1, quindi scegliere Nuova riga. Ripetere questo passaggio finché non si hanno tre righe in Gruppo secondario 1.
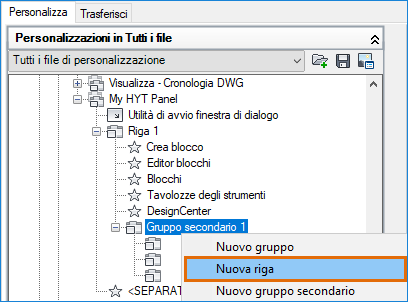
- In Riga 1, selezionare Blocchi e trascinare il comando sulla prima riga del gruppo secondario.

- Selezionare il comando Blocchi aggiunto a Gruppo secondario 1.
- Nel riquadro Proprietà, specificare quanto segue:
- In Aspetto, elenco a discesa Stile pulsante, scegliere Piccolo con testo.
- In Visualizza, nella casella di testo Nome, immettere Blocks Palette.
- Spostare i comandi Tavolozze degli strumenti e DesignCenter rispettivamente sulla seconda e sulla terza riga del gruppo secondario.
- Scegliere lo stile del pulsante Piccolo con testo per i comandi Tavolozze degli strumenti e DesignCenter.
- Selezionare Anteprima gruppo e regolare il posizionamento e i nomi dei pulsanti di comando in base alle esigenze.

- Fare clic su Applica per salvare le modifiche.
Creazione di una nuova scheda della barra multifunzione
Ora che si dispone del nuovo gruppo della barra multifunzione, creare una nuova scheda della barra multifunzione e aggiungere My HYT Panel.
- Nell'editor IUPERS, scheda Personalizza, riquadro Personalizzazioni in <nome file>, fare clic sul segno più (+) accanto al nodo Barra multifunzione per espanderlo.
- Fare clic con il pulsante destro del mouse sul nodo Schede e scegliere Nuova scheda.
- Immettere un nuovo nome per la scheda, My HYT Tab.
My HYT Tab viene aggiunta nella parte inferiore dell'elenco di schede. Ora è possibile aggiungere il gruppo della barra multifunzione, My HYT Panel, in questa nuova scheda.
- Nel nodo Barra multifunzione, fare clic sul segno più (+) accanto al nodo Gruppi per espanderlo.
- Nel nodo Gruppi, fare clic con il pulsante destro del mouse su My HYT Panel e scegliere Copia.
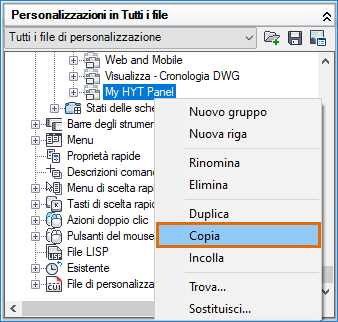
- Nel nodo Schede, fare clic con il pulsante destro del mouse su My HYT Tab e scegliere Incolla.
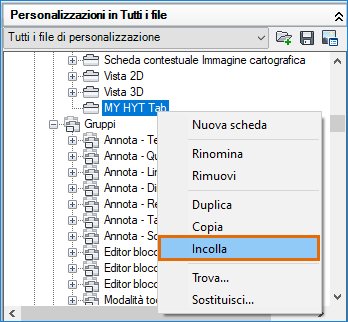 Un riferimento di My HYT Panel viene aggiunto a My HYT Tab.
Un riferimento di My HYT Panel viene aggiunto a My HYT Tab.
- Fare clic su Applica.
Aggiunta di una scheda della barra multifunzione ad un'area di lavoro.
Le nuove schede della barra multifunzione non vengono automaticamente aggiunte ad un'area di lavoro. Nei passaggi riportati di seguito viene illustrato come aggiungere My HYT Tab all'area di lavoro corrente.
- Nell'editor IUPERS, scheda Personalizza, riquadro Personalizzazioni in <nome file>, fare clic sul segno più (+) accanto al nodo Aree di lavoro per espanderlo.
- Selezionare l'area di lavoro corrente e fare clic su Personalizza area di lavoro nel riquadro Contenuto dell'area di lavoro.

- Nel riquadro Personalizzazioni in <nome file>, fare clic sul segno più (+) accanto ai nodi della barra multifunzione e delle schede per espanderli.

- Selezionare My HYT Tab.
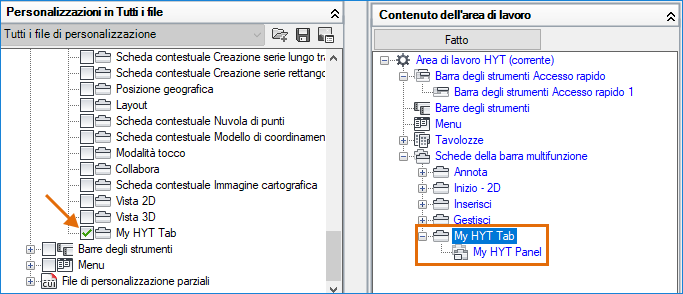
My HYT Tab viene aggiunta al nodo Schede della barra multifunzione nel riquadro Contenuto dell'area di lavoro.
- Nel riquadro Contenuto dell'area di lavoro, fare clic su Fatto.
- Fare clic su OK per salvare le modifiche e uscire dall'editor IUPERS.
- Sulla barra multifunzione, fare clic su My HYT Tab per visualizzare My HYT Panel e i relativi comandi.