Gli utenti cercano nella Guida il tratteggio e informazioni relative al tratteggio ogni giorno. Si domandano "In che modo è possibile modificare l'origine del tratteggio?" o "In che modo è possibile modificare la scala del tratteggio?" e così via. In questo articolo tratteremo alcune delle più comuni aree che potrebbero essere state oggetto di ricerca nella Guida in merito al tratteggio.
Tratteggio e area
Prima di tutto, verrà rivista la procedura di base da eseguire per applicare un tratteggio ad un'area chiusa. Non sarà illustrata ogni opzione possibile, ma solo alcune delle nozioni di base. Per iniziare, verranno utilizzate solo queste tre forme semplici.
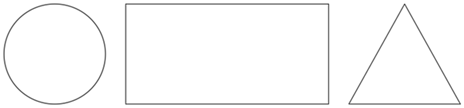
- Fare clic su . Trova
Nota: La scheda Creazione tratteggio della barra multifunzione viene visualizzata non appena si avvia il comando. Questa scheda della barra multifunzione contiene tutto ciò che è necessario durante l'applicazione o la modifica di un tratteggio. Se la barra multifunzione è disattivata, è possibile riattivarla utilizzando il comando BARRAMULTIF.

- Nel gruppo Proprietà
 elenco Tipo di tratteggio, selezionare il tipo di tratteggio da utilizzare. Per questo esercizio, scegliamo Modello.
elenco Tipo di tratteggio, selezionare il tipo di tratteggio da utilizzare. Per questo esercizio, scegliamo Modello.
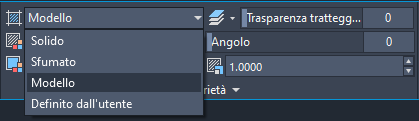
- Nel gruppo Modello, selezionare un modello di tratteggio, ad esempio ANSI31.
- Nel gruppo Contorni, fare clic su Seleziona punti. Questa opzione consente di selezionare un punto interno di un'area chiusa per applicare il tratteggio.
- Fare clic all'interno del cerchio, del rettangolo e del triangolo.
- Premere INVIO per applicare il tratteggio e terminare il comando.
Oggetti di tratteggio separati
Selezionare il tratteggio creato. Notare che è presente un singolo grip di tratteggio. Per default, quando si applica un tratteggio a più aree il risultato è un singolo oggetto di tratteggio. In questo esempio, qualsiasi modifica apportata a questo singolo oggetto di tratteggio avrà effetto su tutti e tre gli oggetti.
Tuttavia, se si desidera che questi oggetti di tratteggio vengano separati, è possibile modificare le proprietà di ciascun tratteggio separatamente. Si potrebbe desiderare una scala o un angolo differente. Non è necessario creare tre tratteggi separati per questa operazione.
- Fare clic sul tratteggio. Notare che ovunque si faccia clic sul modello di tratteggio, continua a fungere da singolo oggetto con un unico grip centrale.
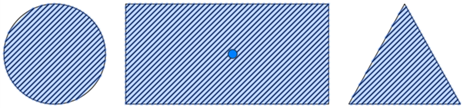 Nota: La scheda Editor tratteggio della barra multifunzione viene visualizzata non appena si seleziona l'oggetto di tratteggio. Le opzioni sono molto simili alla scheda Creazione tratteggio della barra multifunzione.
Nota: La scheda Editor tratteggio della barra multifunzione viene visualizzata non appena si seleziona l'oggetto di tratteggio. Le opzioni sono molto simili alla scheda Creazione tratteggio della barra multifunzione. - Nella barra multifunzione Editor tratteggio, espandere il gruppo Opzioni e selezionare Tratteggi separati.
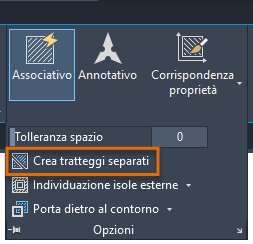
Il risultato è che ogni area di tratteggio è ora il proprio oggetto di tratteggio e può essere modificato separatamente.
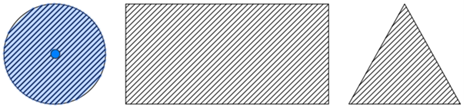
Scala, angolo, origine del tratteggio
Durante l'applicazione o la modifica di un tratteggio, è possibile assegnare proprietà, come angolo, scala, origine e così via.
- Selezionare il tratteggio all'interno del rettangolo.
- Per modificare la scala: nel gruppo Proprietà, immettere una scala specifica o utilizzare le frecce su e giù per impostare la scala.
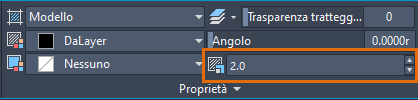
- Per modificare l'angolo: nel gruppo Proprietà, immettere un angolo specifico o utilizzare il dispositivo di scorrimento per impostare l'angolo.
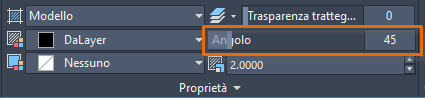
- Per modificare l'origine: nel gruppo Origine, effettuare una delle seguenti operazioni:
- Fare clic su Imposta origine per selezionare un punto di origine sul disegno.
- Espandere il menu a discesa per scegliere tra un insieme di punti di origine predefiniti.
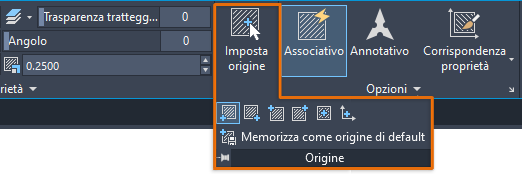 Nota: Se l'area di tratteggio non è una forma rettangolare, le estensioni rettangolari vengono utilizzate per i punti di origine predefiniti.
Nota: Se l'area di tratteggio non è una forma rettangolare, le estensioni rettangolari vengono utilizzate per i punti di origine predefiniti.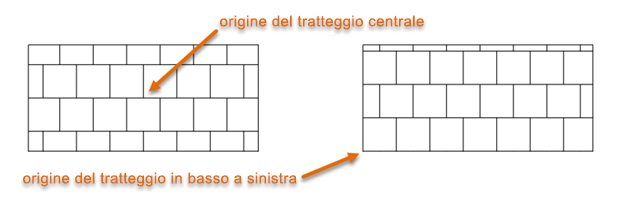
Ordine di tratteggio
Si è mai aggiunto il tratteggio ad un disegno e il tratteggio compare sopra o si sovrappone ad altri oggetti? È possibile utilizzare l'ordine di visualizzazione per spostare il tratteggio in avanti o indietro nel disegno.
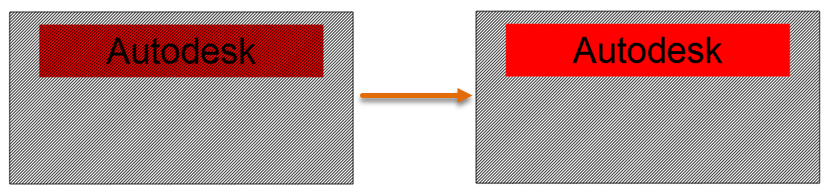
- Inserire un oggetto testom sopra il tratteggio rettangolare. È inoltre possibile definire un colore della maschera di sfondo per l'oggetto testom, se lo si desidera.
- Selezionare il tratteggio all'interno del rettangolo.
- Fare clic con il pulsante destro del mouse e selezionare .
Tratteggio di default
Le opzioni del tratteggio possono essere impostate con le variabili di sistema. Alcune variabili di sistema correlate al tratteggio vengono salvate in diverse sessioni, alcune vengono salvate nel disegno, mentre altre ripristinano il valore di default ad ogni avvio di un nuovo disegno o di una nuova sessione. Di seguito è riportato un elenco delle variabili di sistema correlate al tratteggio più comunemente utilizzate, i valori di default e il modo in cui vengono salvati.
| Variabile di sistema | Descrizione | Valore di default | Salvato in |
|---|---|---|---|
| HPANG | Imposta l'angolo di default per i nuovi modelli di tratteggio in questo disegno. | 0.00 | Non salvato |
| HPBACKGROUNDCOLOR | Imposta il colore di sfondo di default per i nuovi modelli di tratteggio nel disegno corrente. | Nessuno | Disegno |
| HPCOLOR | Imposta il colore di default per i nuovi tratteggi nel disegno corrente. | Utilizza il colore corrente | Disegno |
| HPDLGMODE | Controlla la visualizzazione delle finestre di dialogo Tratteggio e sfumatura ed Edita tratteggio. | 2 = La finestra di dialogo Tratteggio e sfumatura non viene visualizzata per TRATTEGGIO e SFUMAT quando la barra multifunzione è attiva (RIBBONSTATE = 1). Quando la barra multifunzione non è attiva (RIBBONSTATE = 0), la finestra di dialogo Tratteggio e sfumatura viene visualizzata. | Impostazioni utente |
| HPDRAWORDER | Controlla l'ordine di visualizzazione di default di nuovi tratteggi e riempimenti in questa sessione. | 3 = Porta dietro al contorno. Il tratteggio o il riempimento viene portato dietro agli oggetti del contorno del tratteggio. | Non salvato |
| HPGAPTOL | Specifica gli spazi massimi tra un insieme di oggetti che quasi racchiudono un'area per essere ancora considerata come contorno di tratteggio chiuso. | 0.00 | Registro |
| HPNAME | Imposta il nome del modello di tratteggio di default in questo disegno. | ANSI31 (unità imperiali) o ANGLE (unità metriche) | Non salvato |
| HPLAYER | Specifica un layer di default per i nuovi tratteggi e riempimenti nel disegno corrente. | Utilizza layer corrente | Disegno |
| HPORIGIN | Imposta il punto di origine del tratteggio per i nuovi modelli di tratteggio rispetto al sistema di coordinate utente corrente nel disegno corrente. | 0.00 | Disegno |
| HPORIGINMODE | Controlla il metodo di determinazione del punto di origine del tratteggio di default. | 0 = Utilizza HPORIGIN. Altri valori corrispondono ai punti sulle estensioni rettangolari dei contorni di tratteggio. | Registro |
| HPSCALE | Imposta il fattore di scala di default per i nuovi modelli di tratteggio in questo disegno. | 1.00 | Non salvato |
| HPSEPARATE | Determina se verranno creati un singolo oggetto di tratteggio oppure oggetti di tratteggio separati quando si lavora con diversi contorni chiusi. | 0 = Viene creato un solo oggetto tratteggio. | Registro |
Per un elenco più completo delle variabili di sistema correlate al tratteggio, vedere l'argomento della Guida Comandi per tratteggi e sfumature. Posizionare il cursore sul nome di variabile per visualizzare una breve descrizione.
Per scoprire come aggiungere un tratteggio ad una tavolozza degli strumenti, vedere questo articolo Hai provato precedente. Le tavolozze degli strumenti consentono di inserire in modo semplice il tratteggio con proprietà e modelli preimpostati.