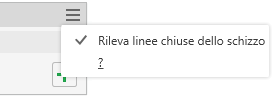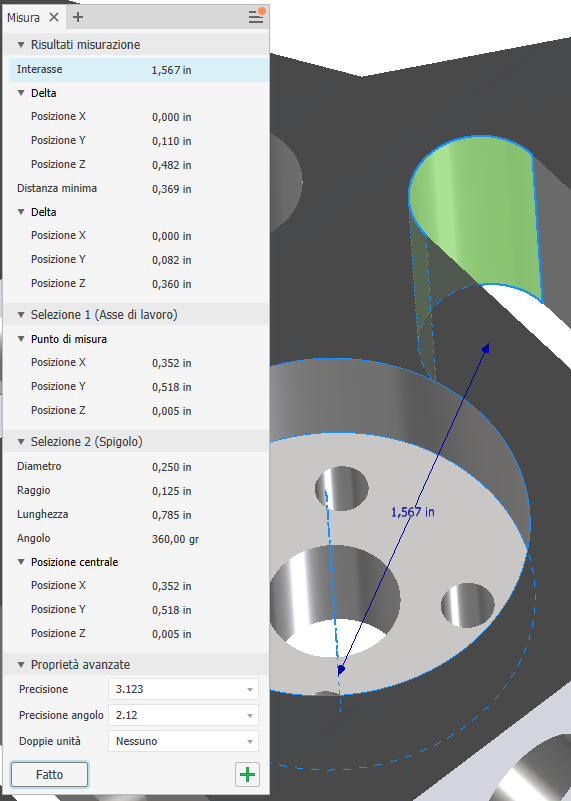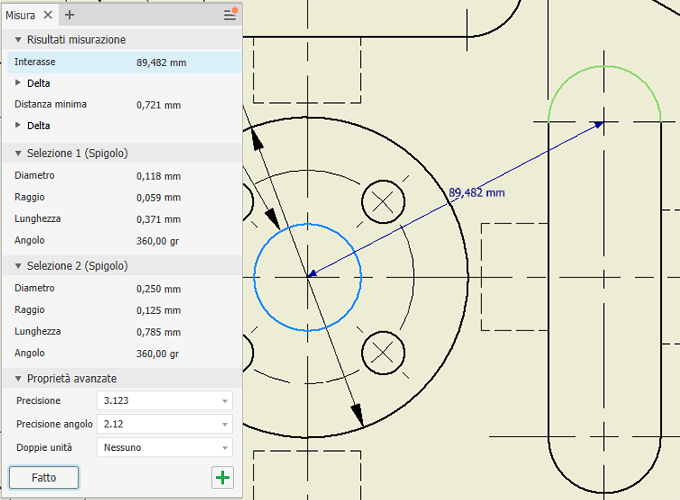È possibile eseguire tutti i flussi di lavoro di misurazione utilizzando il gruppo Strumento di misurazione.
Novità: 2020.2, 2020.3, 2022, 2024.2
Panoramica misurazione
È possibile utilizzare la misura nell'ambiente Assieme, Parte e Disegno.
Nel gruppo Strumento di misurazione, è possibile:
- Specificare i valori per doppie unità e precisione. Quando uno o più sistemi di coordinate dell'utente (UCS) vengono definiti in un file, è possibile specificare il sistema UCS da utilizzare. Se si modifica il valore, i risultati vengono aggiornati.
- In un file di assieme, scegliere una priorità di selezione dalla tavolozza degli strumenti: Componente, Parte o Spigoli e facce.
Nota: Nella tavolozza degli strumenti vengono visualizzate le opzioni di priorità di selezione agganciate ad una posizione comoda accanto al gruppo Proprietà. La tavolozza può essere separata dal gruppo Proprietà e posizionata ovunque. È possibile agganciarla facilmente al pannello Proprietà.
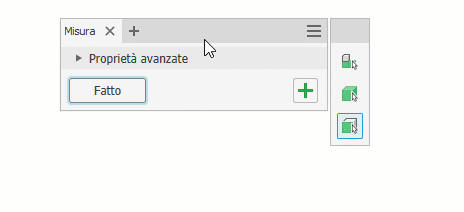
- Alternare tra Distanza minima, Distanza da centro a centro e Distanza massima per il valore distanza delta.
- Copiare uno o tutti i valori nel gruppo Strumento di misurazione.
Nella finestra grafica:
- La geometria selezionata da misurare resta evidenziata nella finestra grafica.
- I gruppi di selezione Misura 1 e 2 vengono visualizzati con colori differenti nella finestra grafica.
Nota: è possibile modificare il colore delle selezioni evidenziate utilizzando Opzioni applicazione
 scheda Colori mediante la selezione di uno schema colori dall'elenco Schema colori.
scheda Colori mediante la selezione di uno schema colori dall'elenco Schema colori.
- Negli assiemi, quando si seleziona una parte o un componente, la massa viene calcolata nella misurazione.
| Misurare distanza lineare, lunghezza, angolo, linea chiusa, area o massa | |
|
Le informazioni su ogni selezione vengono visualizzate nel gruppo Strumento di misurazione e nella finestra grafica. Nel gruppo Strumento di misurazione sono visualizzati tutti i valori possibili per le selezioni, nonché il risultato di entrambe le selezioni. Se si fa clic su un valore nel gruppo Strumento di misurazione, la selezione e la misurazione vengono visualizzate nella finestra grafica. La colonna del campo del valore può essere ridimensionata. Posizionare il cursore a sinistra del valore, quindi fare clic e trascinare per ridimensionare la colonna
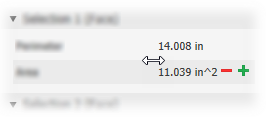
Per copiare uno o tutti i valori: fare clic con il pulsante destro del mouse su un valore e selezionare Copia o Copia tutto dal menu contestuale.
Nota:
|
|
Uso dello strumento Misura per immettere valori nelle finestre di dialogo
Nella maggior parte delle finestre di dialogo, è possibile utilizzare il comando Misura per immettere valori.
- In una finestra di dialogo, nell'elenco a discesa di una casella che richiede un valore (come Rastremazione o Distanza nella finestra di dialogo Estrusione),·fare clic su Misura.
Nota: Non tutti gli elenchi contengono l'opzione.
- Nella finestra grafica, fare clic per selezionare la geometria da misurare.
Viene visualizzata la misura.