
- Creare rendering animati e non animati di parti e assiemi per visualizzare l'aspetto e il movimento di un progetto prima di realizzarlo.
- Comporre un video mediante l'utilizzo di una o più inquadrature a partire da una o più animazioni nella stessa parte o assieme.
- Creare e salvare più animazioni in un solo file di assiemi o file di parti.
- Riutilizzare vincoli o parametri nelle animazioni di un unico file di assiemi.
- Riutilizzare i valori di posizione di destinazione e inquadratura nonché copiare le inquadrature all'interno di un documento o in documenti per i quali è attivo l'ambiente di Studio.
- Usare l'opzione di selezione dei vincoli di primo livello per selezionare tutti i vincoli ad un livello di assieme specifico e inferiore. È possibile aggiungere i vincoli selezionati a Preferiti animazione o sopprimerli con un'unica azione.
- Usare Seleziona tutti i vincoli per aggiungere tutti i vincoli dell'assieme nella cartella Preferiti animazione o per sopprimerli con un'unica azione.
L'ambiente di rendering e di animazione viene aggiornato man mano che si apportano modifiche al file di parti o di assiemi.
Quando si accede all'ambiente di Studio per la prima volta, lo stato modello attivo e le rappresentazioni sono la condizione iniziale per il rendering o l'animazione. Questa condizione è denominata Stato originale nella cartella del browser Animazioni. Prima di accedere all'ambiente di Studio, attivare lo stato modello e le rappresentazioni desiderate per definire lo stato originale. Lo stato originale viene utilizzato da tutte le animazioni per il fotogramma zero dell'animazione.
È impossibile eseguire l'animazione nello stato originale, tuttavia, è possibile modificare l'inquadratura, le luci e altre proprietà di rendering. Le modifiche apportate al modello esterno a Studio si riflettono nello stato originale, pertanto influenzano l'inizio di ciascuna animazione. Per intervenire su un'animazione, attivare l'animazione selezionandola e utilizzando il comando del menu contestuale oppure facendo doppio clic sull'icona del nodo dell'animazione. Passare dall'animazione allo stato originale facendo doppio clic sul nodo del browser appropriato.
Comandi di rendering e animazione
I comandi di rendering e animazione sono disponibili nella scheda Rendering. Quando si attiva un comando, viene visualizzata la finestra di dialogo corrispondente. Fare clic sull'icona a forma di puntina nell'angolo superiore destro per riportare le finestre di dialogo.
Le opzioni per le azioni che è possibile eseguire nel browser e nell'area grafica sono disponibili nei menu contestuali.
Processo di rendering
È possibile eseguire il comando di rendering senza miglioramenti alla geometria ottenuta direttamente dalle parti e dagli assiemi di Autodesk Inventor. In alternativa, è possibile assegnare stili di illuminazione e punti di vista dell'inquadratura per ottenere un maggiore impatto visivo e un effetto di scala o spazio del rendering.
I comandi di rendering sono disponibili nella scheda Rendering e nei menu contestuali dell'area grafica.
Regolare le opzioni globali, come ad esempio la qualità dell'antialiasing, la risoluzione dell'output e il dettaglio della geometria, che non sono specifiche di luci o geometria particolari, in modo da controllare l'aspetto e le prestazioni dell'immagine sottoposta a rendering. Tenere presente che le dimensioni dell'immagine e le prestazioni del computer sono collegate. La creazione di immagini di grandi dimensioni richiede più tempo e maggiori risorse del computer. Lo stesso vale per l'output video.
L'avanzamento del rendering viene visualizzato in una finestra separata. È possibile salvare l'immagine sottoposta a rendering nei formati standard .bmp, .gif, .jpg, .jpeg, .tif, .tiff e .png. Tutti i formati di immagine salvo il formato .gif includono opzioni di salvataggio, quali dpi, qualità o canale alfa. Selezionare le opzioni appropriate al momento del salvataggio, per ottenere il formato più indicato per le successive operazioni di post-elaborazione.
Opzioni di antialiasing
Sono disponibili cinque filtri di antialiasing: Parallelepipedo, Triangolo, Di Gauss, Lanczos e Mitchell Le immagini seguenti sono esempi di ciascuno di essi. Tempo di rendering: 5 minuti, filtro antialiasing utilizzando il valore di default.
| Filtro immagini | Esempio |
|---|---|
| Parallelepipedo | 
|
| Triangolo | 
|
| Di Gauss | 
|
| Lanczos | 
|
| Mitchell | 
|
Stili disponibili per rendering e animazioni
In Studio, vengono installati come librerie un insieme di stili di illuminazione predefiniti. È possibile creare e salvare stili personalizzati nelle librerie. Gli stili vengono importati in una libreria di documenti di parti o di assiemi e vengono visualizzati nell'elenco degli stili della finestra di dialogo corrispondente.
Accesso a Materiali e aspetti
Le librerie di materiali e di aspetti vengono installati insieme al prodotto o alle suite. È possibile accedere ai materiali e agli aspetti dalla scheda Strumenti, nel gruppo Materiale e aspetto, e dalla barra degli strumenti Accesso rapido. Per ulteriori informazioni, vedere Materiali e aspetti.
Tipi di animazione che è possibile creare
È possibile creare animazioni di:
- Rotazioni, con effetto di piattaforma girevole come funzione di un'inquadratura o di un modello.
- Movimenti meccanici di un modello in base ai vincoli di assieme.
- Rappresentazioni di posizione create e salvate nell'ambiente di assiemi.
- Panoramiche del prodotto mediante il metodo di animazione della traiettoria dell'inquadratura.
- Effetti di illuminazione specifici mediante l'animazione di stili illuminazione o di luci singole.
- Animazioni composite mediante Produttore video.
Influisce sul tempo di rendering di un'animazione
Il tempo di rendering delle animazioni è influenzato da numerosi aspetti relativi all'illuminazione, alla composizione della superficie e altri ancora. Nella seguente tabella sono elencati i casi che più comunemente influenzano il tempo di rendering. La somma dei singoli casi influenza il tempo di rendering totale. Si consiglia di visualizzare l'anteprima del rendering e di utilizzare lo stile di illuminazione e i materiali appropriati per il rendering finale.
 |
Prestazioni della CPU, del multiprocessore o del multi-core |
La fase di conversione non viene eseguita in multithread, pertanto una CPU più veloce risulta più efficiente rispetto ad un maggiore numero di core. Le fasi di calcolo e rendering sono in multithread. Per tali fasi risulta vantaggiosa sia una CPU più veloce sia la quasi linearità ottenuta da più core. Con due core, ad esempio, la velocità del rendering viene quasi raddoppiata. Non vi sono limiti effettivi sul numero di core utilizzabili da Inventor Studio. |
 |
RAM |
Per il rendering è necessaria una copia della scena, che verrà utilizzata dal modulo di rendering. Lo scopo della fase di conversione consiste nell'esecuzione di tale copia per ciascun fotogramma. La memoria utilizzata dalla copia è un'aggiunta alla memoria individuale di Inventor. Pertanto, è necessario disporre di una RAM fisica disponibile prima del rendering affinché quest'ultimo venga eseguito correttamente. Se la RAM fisica del sistema operativo diventa insufficiente, può verificarsi lo swapping su disco oppure il rendering può diventare molto lento e di fatto inutilizzabile. In Inventor sono disponibili degli strumenti che aiutano a limitare la quantità di memoria utilizzata, ad esempio Semplificazione. L'uso di tali strumenti consente di creare più memoria disponibile per processi come il rendering. |
 |
GPU o scheda video | La GPU (scheda grafica o chipset) non ha alcun effetto sulle prestazioni o sulla capacità del rendering. |
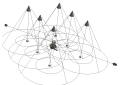 |
Quantità e tipo di luci utilizzati |
Il numero, il tipo di luci e le rispettive impostazioni influenzano i tempi di rendering. Quando vi sono più luci che proiettano ombre, è necessario calcolare il tempo di rendering influenzato dalle ombre proiettate da ciascun oggetto illuminato. |
 |
Ombre morbide |
I tempi di rendering aumentano quando si utilizzano ombre morbide con un'impostazione della qualità media o alta. |
 |
Componenti trasparenti |
I componenti trasparenti con impostazioni di rifrazione maggiori di 1,0 incidono sul tempo di rendering. |
 |
Mappe in rilievo |
Le mappe in rilievo rendono l'aspetto delle composizioni più realistico facendo sembrare irregolare la superficie. Le mappe in rilievo incidono sui tempi di rendering. Valutare l'opportunità di assegnare composizioni di mappe in rilievo per il rendering finale. Assegna il materiale selezionato alle superfici selezionate, come avviene quando si utilizza l'elenco a discesa Aspetto nella barra degli strumenti Accesso rapido di Autodesk Inventor. È disponibile se è selezionato un materiale nella struttura e se una o più superfici sono selezionate. |
 |
Rifrazione |
Se più componenti con aspetti rifrangenti si sovrappongono nella scena sottoposta a rendering, il tempo di rendering aumenterà, perché è necessario tracciare numerosi raggi per ciascun pixel nella sovrapposizione. |
 |
Effetti video |
Per creare effetti video quali dissolvenze e transizioni a gradiente è necessario eseguire il rendering delle celle dei due metraggi istantanee che compongono tali effetti. Quando si utilizzano le transizioni, il tempo di rendering relativo a tale tempo di transizione raddoppia. |
 |
Profondità di campo |
L'abilitazione dell'opzione relativa alla profondità di campo sulle inquadrature, provoca un aumento del tempo di rendering di circa quattro volte a causa dei passaggi multipli richiesti per eseguire il rendering della scena. L'abilitazione dell'opzione relativa alla profondità di campo genera un disturbo ad alta frequenza nelle aree non focalizzate. Aumentando l'antialiasing dell'immagine si riduce il disturbo, ma il tempo necessario per il rendering aumenta ulteriormente. |
|
|
Animazioni |
Il rendering di fotogrammi consecutivi non è né più veloce né più lento del rendering di un fotogramma alla volta. Se ad esempio occorrono 5 minuti per eseguire il rendering di un fotogramma, sono necessarie circa 12 ore per eseguire il rendering di un'animazione di 10 secondi a 15 fps, poiché 150 fotogrammi X 5 minuti (per fotogramma) = 750 minuti. Partendo dal presupposto che il contenuto della scena sottoposta a rendering rimane invariato, il consumo di memoria non dovrebbe aumentare con il rendering di un'animazione, vale a dire che se è possibile eseguire il rendering di un fotogramma, è altresì possibile eseguire il rendering di un'animazione tutte le volte che lo si desidera senza esaurire la memoria. In caso contrario, le cause vanno ricercate altrove ed è necessario segnalare il problema ad Autodesk. |
 |
Requisiti di Inventor Studio |
Determinare i requisiti precisi eseguendo verifiche su assiemi e hardware. Tuttavia, è consigliato considerare le seguenti opzioni:
|
Processo di animazione
- Pianificare l'animazione. Stabilire inizialmente uno scopo, come ad esempio la dimostrazione dell'uso di un prodotto.
- Delineare le funzionalità del prodotto da evidenziare nell'animazione.
- Aprire il componente o l'assieme di inviluppo e impostare le posizioni dell'inquadratura.
- Usare i vari comandi disponibili in Studio per definire l'aspetto dei componenti e le proprietà.
- Usare i comandi disponibili in Studio per creare le fasi dell'animazione.
- Analizzare e rifinire le varie lavorazioni fino ad ottenere il risultato desiderato.
- Infine, eseguire il rendering dell'animazione.
I comandi di animazione sono disponibili quando è attiva un'animazione. I comandi sono disponibili sia nella scheda Rendering che nei menu contestuali dell'area grafica.
Parametri preferiti: fornisce l'accesso ai parametri utente nel file attivo e consente di aggiungerli alla cartella Preferiti animazione nel browser.
Rappresentazione lineare animazione: specifica i tempi di tutte le azioni dell'animazione e controlla la riproduzione.
Un'azione è una transizione verso un valore specifico di una proprietà dal valore precedente. Ogni azione ha un tempo iniziale e uno finale specifici. Se l'azione non ha durata, il valore dell'azione viene supposto immediatamente come tempo dell'azione, senza interpolazione.
È possibile copiare e incollare le azioni dell'animazione dello stesso tipo in una posizione temporale diversa nella rappresentazione lineare.
Anima componenti: viene utilizzato per la trasformazione e la rotazione dei componenti. È possibile selezionare i componenti prima di attivare il comando Anima componenti, oppure usare la triade di trasformazione sul cursore per selezionare i componenti dopo avere attivato il comando.
Anima dissolvenza: controlla l'opacità di un componente durante un determinato intervallo di tempo.
Anima vincoli: specifica il valore per modificare un vincolo. Usa e definisce valori lineari o angolari. È possibile sopprimere i vincoli come un'azione.
Anima parametri: modifica i valori di uno o più parametri utente del documento corrente di qualsiasi documento a cui fanno riferimento i sottoassiemi che producono l'animazione dei componenti.
Anima inquadratura: specifica i parametri di animazione dell'inquadratura. Usare le opzioni Piattaforma girevole o Traiettoria per creare rapidamente l'animazione della visualizzazione di un prodotto oppure utilizzare l'opzione Traiettoria per animare l'inquadratura per ottenere una panoramica del prodotto.
Anima luce: specifica lo stile delle luci o i parametri di animazione delle luci. Consente di creare condizioni di illuminazione particolari e di animarle in base ad orari specificati.
Rendering animazione: esegue il rendering di un'animazione con un'immagine per ogni fotogramma dell'animazione. I fotogrammi vengono salvati in un unico file video o in file di immagine separati.
Anima rappresentazione di posizione: consente di animare rappresentazioni di posizione create nell'ambiente dell'assieme.
Preferiti animazione
La cartella Preferiti animazione è visibile nel browser dell'ambiente di Studio. La cartella è composta da vincoli e parametri utilizzati nell'animazione o da parametri denominati dall'utente, a partire da parametri modello, mediante il processo descritto nella seguente sezione. Dalla cartella Preferiti animazione è possibile aggiungere un'azione ad un vincolo o un parametro animato precedentemente. È inoltre possibile dividere in due un'azione di animazione.
Si consideri ad esempio un vincolo coincidente che viene animato con un valore iniziale di 0,0 in e un valore finale di 6,0 in. L'azione ha una durata compresa tra 0,0 secondi e 3,0 secondi. Se si posiziona il dispositivo di scorrimento della rappresentazione lineare a 2,0 secondi e si fa doppio clic sul vincolo, viene visualizzata la mini finestra di dialogo dei vincoli (nota anche come finestra di dialogo torpedine). Nella finestra di dialogo vengono visualizzati 4,0 in. Se si modifica e si cambia il valore, l'azione esistente viene terminata alla posizione temporale selezionata con il nuovo valore del vincolo. Nell'esempio seguente, adesso l'azione viene eseguita da 0.0 a 2.0 e utilizza i valori compresi tra 0.0 e 4.0 per tale periodo di tempo. Nel periodo di tempo compreso tra 2,0 e 3,0 viene creata una seconda azione con valori che partono da 4,0 fino a 6,0.
Per includere un parametro modello o un vincolo nella cartella Preferiti, effettuare una delle seguenti operazioni:
- Fare clic su Parametri preferiti. Nella finestra di dialogo selezionare i parametri da animare e scegliere OK.
- Animare un vincolo o un parametro che non sia già incluso nella cartella. Questo viene aggiunto automaticamente nella cartella.
- Nella finestra di dialogo Parametri, specificare i preferiti animazione.
Differenze tra le animazioni e le presentazioni di Autodesk Inventor
L'ambiente di animazione consente di ottenere un movimento meccanico in base all'applicazione dei vincoli e fornisce un output di alta qualità. L'ambiente di presentazione è stato progettato per la documentazione delle viste esplose.
|
Ambiente di animazione |
Ambiente di presentazione |
|
|
Modello di assieme |
Memorizzato nel modello di assieme. Consente di spostarsi liberamente tra assieme e animazione. |
Consente di separare file ed estensione. |
|
Vincoli |
Consentono di rispettare i vincoli dell'assieme. Utilizzati per risolvere il movimento. Possono essere animati o soppressi. |
Utilizzati esclusivamente per l'esplosione automatica; negli altri casi non influiscono sulla creazione di un'animazione. |
|
Parametri utente |
Possono essere animati. |
Impossibile animarli. |
|
Ambiente di rendering |
Parte integrata dell'ambiente. |
Nessun output sottoposto a rendering. |
|
Controllo e animazione dell'inquadratura |
Nessun limite sul numero di inquadrature ed è possibile eseguire l'animazione nella scena. |
Nessuna inquadratura definita dall'utente. È possibile animare l'inquadratura di default tra le posizioni. |
|
Output di animazione composto |
Consente di unire più sequenze di animazione ed eseguire il rendering con transizioni di scene. |
Output di animazione a flusso singolo. |
|
Anima illuminazioni |
È possibile animare stili illuminazione e luci singole. |
Nessuna animazione delle luci. |