Importante: Quando si lavora nell'ambiente della forma libera, il gruppo Forma libera viene convertito in una scheda della barra multifunzione.
Suddivisione di una faccia di forma libera
Il comando Suddividi divide le facce esistenti in due o più facce, fornendo un maggiore controllo e dettaglio per il corpo di forma libera.
- Fare clic su scheda Forma libera
 gruppo Modifica
gruppo Modifica  Suddividi
Suddividi  .
. - Utilizzare il selettore di facce per selezionare le facce nella finestra grafica. Suggerimento: Premere CTRL e fare clic per aggiungere le facce. Premere MAIUSC e fare clic per rimuovere le facce.
- Nella finestra di dialogo Suddividi, specificare il numero di facce desiderate per la larghezza e l'altezza.
- Specificare la modalità di inserimento:
- Semplice. Aggiunge solo il numero di facce specificato. La forma generale potrebbe cambiare.
- Esatta. Aggiunge ulteriori facce ad aree adiacenti per mantenere la forma corrente.
- Fare clic su OK.
Facce ponte di forma libera
Il comando Ponte collega corpi o crea fori in un modello di forma libera. La modifica di un corpo di forma libera con Ponte consente di sviluppare connessioni uniformi specificando le facce o gli spigoli da unire.
Nell'immagine seguente, le facce sono selezionate per colmare il gioco tra due corpi. 

Nell'esempio successivo, gli spigoli sono selezionati per colmare il gioco tra due corpi. 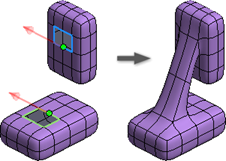
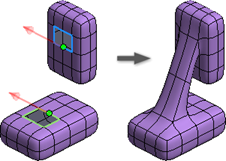
Nell'ultimo esempio, le facce sono selezionate sui lati opposti dello stesso corpo per creare un'apertura. 

- Fare clic su scheda Forma libera
 gruppo Modifica
gruppo Modifica  Ponte
Ponte  .
. - Utilizzare il selettore del lato 1 per selezionare le facce o gli spigoli iniziali per il ponte.
- Utilizzare il selettore del lato 2 per selezionare le facce o gli spigoli finali per il ponte.
- (Facoltativo) Fare clic su Inverti per invertire la direzione lungo le linee chiuse. In alternativa, per invertire la direzione è possibile selezionare uno spigolo accanto ad una freccia.
- Specificare il numero di facce da creare tra il lato uno e il lato due.
- Specificare il numero di torsioni (rotazioni complete del ponte) tra il lato uno e il lato due.
- Fare clic su OK.
Suggerimento: Inventor può passare da un selettore all'altro senza l'interazione dell'utente, in base alle selezioni effettuate.
Suggerimenti per creare ponti tra facce di forma libera
- Se il ponte include delle torsioni, fornire un numero maggiore di facce.
- È possibile selezionare i punti ai quali allineare il ponte selezionando un vertice su ogni linea chiusa. I vertici consentono l'orientamento del ponte. Se è presente solo una singola estensione della faccia, i due vertici saranno connessi mediante un unico spigolo. Le frecce indicano la direzione lungo le linee chiuse. I pulsanti Inverti invertono la direzione lungo le linee chiuse.
Ispessimento di facce di forma libera
Il comando Ispessisci permette di effettuare le seguenti operazioni:
- Convertire una superficie aperta in un solido con spigoli morbidi o appuntiti.
- Creare una superficie di offset.
- Creare una parete interna o esterna della lavorazione di svuotamento, se il corpo di forma libera selezionato è un solido.
- Fare clic su scheda Forma libera
 gruppo Modifica
gruppo Modifica  Ispessisci
Ispessisci  .
. - Utilizzare il selettore del corpo per selezionare il corpo nella finestra grafica. Un corpo singolo viene selezionato automaticamente.
- Se il corpo selezionato è un solido, le seguenti opzioni non sono disponibili. Se il corpo selezionato è una superficie, impostare il tipo e la direzione:
- Selezionare Rettilineo per convertire una superficie in un corpo solido con spigoli acuti. Le pieghe sugli spigoli di contorno vengono mantenute.
- Selezionare Morbido per convertire una superficie in un corpo solido con bordi arrotondati. Le pieghe sugli spigoli di contorno vengono rimosse.
- Selezionare Nessuno spigolo per creare una superficie di offset.
- Specificare il valore dello spessore per:
- Impostare lo spessore della parete della lavorazione di svuotamento di un corpo solido.
- Impostare lo spessore di una superficie convertita in un solido.
- Imposta la distanza della superficie di offset se è specificata l'opzione Nessuno spigolo.
- Se desiderato, scegliere Inverti direzione.
- Specificare la direzione.
- Selezionare Perpendicolare per eseguire l'ispessimento perpendicolarmente alla selezione.
- Selezionare l'opzione Asse, quindi selezionare un asse nel browser o nella finestra grafica per specificare la direzione d'ispessimento. Le selezioni valide per l'asse includono:
- Asse di lavoro
- Spigolo lineare RAPPRCONT
- Faccia piana RAPPRCONT
- Piano di lavoro
- Curva di schizzo lineare 2D o 3D
- Fare clic su OK.