頂点とリンクの割り当てに関する問題を解決するには、まず問題のあるリンク周辺のエンベロープのサイズまたは位置を変更します。ほとんどの問題は、エンベロープが小さすぎるために、一部の頂点が影響の範囲から外れていることが原因です。
これは、Biped キャラクタとメッシュが微妙にずれていると起こります。または、境界なしのボーン システム リンクを使ってエンベロープを作成するとき、使用したリンクの長さが短すぎたため、そのリンクにアタッチされたすべての頂点を囲めなかった場合です。
もう 1 つの原因として、内部境界のオーバーラップが考えられます。複数の内部境界がオーバーラップすると、関節の位置に極端な変形が作成される場合があります。
モーションをプレビューすると、頂点に関する問題を見つけることができます。リンクが 3D 空間内を動くとき、アタッチされているはずの頂点が後に残るように見えることがあります。これは、どのリンクにも割り当てられていない頂点が、初期スケルトン ポーズ全体の位置にとどまっている状態です(初期スケルトン ポーズ全体とは、Physiqueが適用され、初期化された時点でのメッシュとスケルトンのポーズ全体です)。
また、頂点が移動しすぎたため、メッシュにへこみが発生する場合もあります。この問題を解決するには、関節に影響を与えているエンベロープのオーバーラップを減らします。
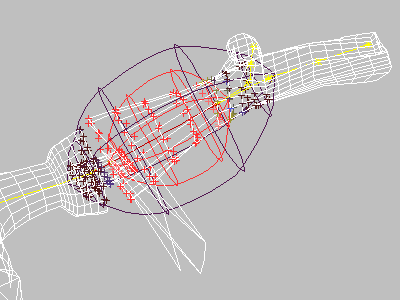
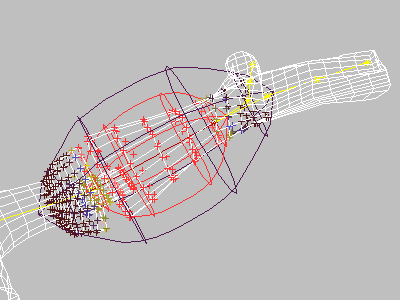
エンベロープのシェイプの修正(下)により、浮遊頂点(上)が再割り当てされ、リンクが修正されます。
手順
既定値のエンベロープ シェイプを調整するには:
- [エンベロープのブレンド](Blending Envelopes)ロールアウト
 [選択レベル](Selection Level)領域で、
[選択レベル](Selection Level)領域で、 ([リンク](Link))を有効にします。ビューポート内で、任意のリンクを選択します。
([リンク](Link))を有効にします。ビューポート内で、任意のリンクを選択します。 - [パラメータ](Parameters)領域で、[内部](Inner)、[外部](Outer)、または[両方](Both)オプションをオンにします。次に、外部エンベロープがキャラクタ メッシュを囲むまで、[放射状スケール](Radial Scale)の値を増やします。 注: [両方](Both)をオンにした場合、内部境界と外部境界のスケールが一緒に調整されます。
- 内部の(赤い)エンベロープがメッシュを通して現れるまで、[親へのオーバーラップ](Parent Overlap)の値を大きくします。
- 必要に応じて、[フォールオフ](Falloff)の値を小さくしてこのエンベロープの強度を上げます。
Biped の骨盤を囲んでいるエンベロープを調整するには:
- [選択レベル](Selection Level)領域で
 ([リンク](Link))を有効にします。ビューポート内で、中央のリンクを選択します。
([リンク](Link))を有効にします。ビューポート内で、中央のリンクを選択します。 - [パラメータ グループ](Parameters group)の[両方](Both)をオンにします。次に、外部エンベロープが骨盤領域のメッシュを適切に囲むまで、[放射状スケール](Radial Scale)の値を大きくします。 注: [両方](Both)をオンにした場合、内部境界と外部境界のスケールが一緒に調整されます。
- 内部の(赤い)エンベロープがメッシュを通して現れるまで、[親へのオーバーラップ](Parent Overlap)の値を大きくします。
- 必要に応じて、[フォールオフ](Falloff)の値を小さくしてこのエンベロープの強度を上げます。
- 骨盤領域の修正の仕上げとして、大腿および尻のエンベロープのオーバーラップを調整します。
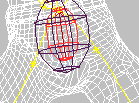
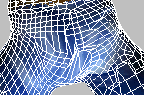
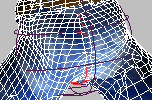
このモデルでは、Biped の[骨盤の三角リンク](Triangle Pelvis)オプションが使用されています。[骨盤の三角リンク](Triangle Pelvis)により、脚から下の脊髄まで伸びるリンクが追加されます
.
上: 骨盤から脊椎下部オブジェクトへの既定値のエンベロープは小さすぎる
中央: 骨盤が周囲のすべての頂点を制御できないため、メッシュがねじれてしまう
下: エンベロープのサイズを大きくすることにより、骨盤周囲で発生したメッシュの問題が修正される
断面を選択して編集するには:
- [選択レベル](Selection Level)領域で、
 ([断面](Cross Sections))を有効にします。
([断面](Cross Sections))を有効にします。 - エンベロープの内部または外部の断面だけを調整する場合は、[エンベロープ パラメータ](Envelope Parameters)領域の[内部](Inner)または[外部](Outer)をオンにします。[内部](Inner)および[外部](Outer)の断面を同時に調整する場合は、[両方](Both)をオンにします。
- メイン ツールバーで、
 ([オブジェクトを選択](Select Object))をクリックしてから、ビューポート内で該当する断面をクリックします。
([オブジェクトを選択](Select Object))をクリックしてから、ビューポート内で該当する断面をクリックします。 選択可能な断面の上にカーソルを移動すると、カーソルの形が十字カーソルに変わり、その位置でオブジェクトが選択可能であることを示します。
既定値では、選択された断面は黄色で表示されます。この色は、[ブレンド エンベロープの表示オプション](Blending Envelope Display Options)ダイアログ ボックスを使用してカスタマイズできます。
選択したセットに他の断面を追加する場合は、Ctrl キーを押しながらクリックします。
- [放射状スケール](Radial Scale)を使って、選択された断面のサイズを変更します。また、変換ツールを使って、断面を移動、回転、およびスケールできます。
- 現在の境界内の隣接する断面に進むには、
 ([次](Next))または
([次](Next))または  ([前](Previous))を押します。 ヒント:
([前](Previous))を押します。 ヒント: ([コントロール ポイント](Control Point))レベルを使用すれば、断面の制御ポイントを個別に変換できます。
([コントロール ポイント](Control Point))レベルを使用すれば、断面の制御ポイントを個別に変換できます。
ミラーされたリンクにエンベロープとその設定値をコピーするには(上脚から上脚にコピーする、など):
- ソース リンクを
 選択します。
選択します。 - [編集コマンド](Edit Commands)領域で、[コピー](Copy)をクリックします。
エンベロープの設定がバッファに保存されます。
- ミラー リンクを
 選択して、[編集コマンド](Edit Commands)領域の[貼り付け](Paste)をクリックします。
選択して、[編集コマンド](Edit Commands)領域の[貼り付け](Paste)をクリックします。 エンベロープが、ミラー化されずに反対側のリンクに適用されます。このエンベロープが、現在選択されている状態になります。
- [編集コマンド](Edit Commands)領域で、[ミラー](Mirror)をクリックします。
選択したエンベロープがミラー軸のまわりで反転します。
 [回転](Rotate)変換を使って、選択したエンベロープを目的の方向に回転します。
[回転](Rotate)変換を使って、選択したエンベロープを目的の方向に回転します。