AutoCAD の最も魅力的な機能の 1 つは、ユーザ インタフェース(UI)に対して使用できるコントロールが豊富なことです。AutoCAD は、お客様のコミュニティの各種の専門分野、ワークフロー、必要性、好みなどの違いを認識しており、その柔軟性は AutoCAD 普及の大きな要因となっています。
たとえば、2D 製図用の AutoCAD UI をカスタマイズして、使用可能な作図領域を最大に広げることができます。
使用頻度の低いコントロールを非表示にしたり除去することで、作業スペースを最大化し、UI の複雑さを軽減することができます。以下に、2D 図面で作業している場合に検討可能なオプションをいくつか紹介します。
試した経験がない場合は、ぜひお試しください。
- [Ctrl]+[0] (ゼロ)を押すと、作図領域が最大化されます。これは、最初は少し衝撃的ですが、この操作の名前が「全画面表示」である理由がすぐにわかります。
- 再度[Ctrl]+[0]を押すと、直前の状態に戻ります。
この迅速で極端な方法に頼らずに、試してみる価値のある他のテクニックがいくつかあります。
リボンの表示をコントロールする
リボンは、アプリケーション ウィンドウの大きな領域を占めています。それを完全に非表示にせずに、いくつかの表示モードを循環的に切り替えることができます。
- 上向き矢印を繰り返しクリックすると、複数のリボン表示モードが循環的に表示されます。
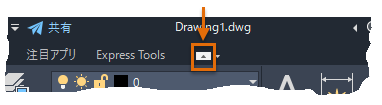
- 次に、右にある下向き矢印をクリックして、[タブのみを表示]を選択します。
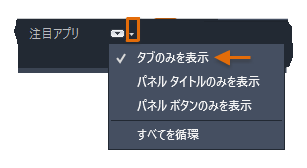
- いずれかのリボン タブをクリックします。リボンは、コマンドを起動するまで一時的に復元されます。
注: 完全なリボンに戻すには、上向き矢印を再度クリックします。
- リボン タブを右クリックして、表示または非表示にするタブを選択します。ここでは、[パラメトリック]のチェックマークを外して非表示にします。
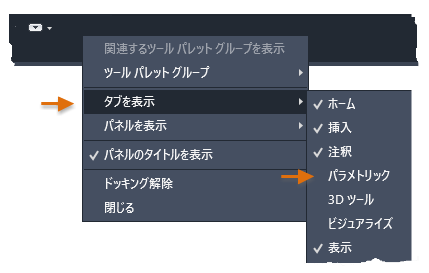 注: 現在のタブ内の特定のパネルを非表示にするには、[パネルを表示]オプションを選択します。
注: 現在のタブ内の特定のパネルを非表示にするには、[パネルを表示]オプションを選択します。
クイック アクセス ツールバーをコントロールする
リボンを最小化すると、[画層]パネル上のツールへのアクセスが若干不便になります。しかし、[画層]ドロップダウン リストをクイック アクセス ツールバーに追加することができます。
- クイック アクセス ツールバーの[カスタマイズ]下向き矢印をクリックし、[画層]を選択します。

次のようになります。

- 同じ方法を使用して、クイック アクセス ツールバーに他の定義済みコマンドを追加または削除します。
[スタート]タブをコントロールする
誰もが[スタート]タブを使用するわけではありません。
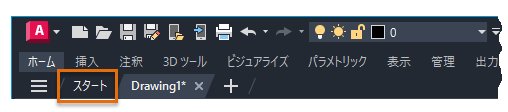
- [スタート]タブを非表示にするには、コマンド プロンプトに対して STARTMODE と入力し、値を 0 (オフ)に設定します。
頻繁に使用するパレットをドッキングする
最もよく使用されるパレットは、[プロパティ]と[画層プロパティ管理]の 2 つです。これらの 2 つのパレットをドッキングして[自動的に隠す]オプションをオンにすると、作図領域は僅かに狭くなりますが、カーソルを合わせるだけで簡単にアクセスできるようになります。
- [プロパティ]パレットを表示します。
- 次に示すタイトル バーの[プロパティ]ボタンをクリックします。
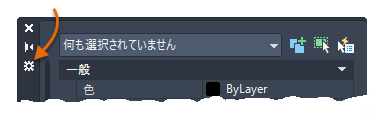
- 示されたオプションを選択します。

このパレットは、展開されたり非表示になったりすることで、必要なときに一時的にすばやくアクセスすることができます。
- [画層プロパティ管理]パレットにも同じ手順を繰り返し、アプリケーション ウィンドウの右端にドッキングします。
パレットが表示されているときに、パレットの幅を変更できる点にも注目してください。
UCS アイコン、ViewCube、ナビゲーション バーを非表示にする
ユーザ座標系(UCS)は一部の 2D 図面では便利に使用でき、3D モデリングでは不可欠です。UCS をあまり使用しない場合は、簡単に非表示にすることができます。ViewCube コントロールやナビゲーション バーも同様です。

- リボンの[表示]タブをクリックします。次に、[UCS アイコン]、[ViewCube]、[ナビゲーション バー]コントロールをクリックして、それらの表示/非表示を切り替えます。
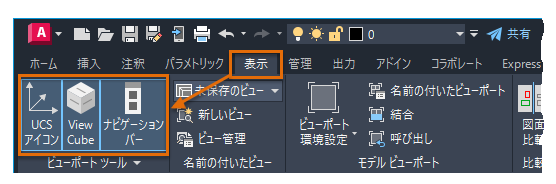
ビューポート コントロールを非表示にする
ビューポート コントロールは、主に 3D モデリングに使用します。それらを使用しない場合は、それらのコントロールを非表示にして、2D 作図環境の目障りなノイズを減少させることができます。

- コマンド プロンプトに対して VPCONTROL と入力し、オフに設定します。
不要なレイアウト タブを除去する
普段使用するユーザ インタフェースを最小限に抑えるのは、レイアウト タブにも該当します。左下コーナーに 2 番目のレイアウト タブが表示されている理由は、複数のレイアウトが作成できることを示すためのみです。
- 追加のレイアウトを使用しない場合は、[レイアウト2]タブを右クリックして[削除]を選択します。
注: 不要なレイアウトを図面テンプレート ファイルから削除することで、不要なレイアウトを削除する回数を減らすことができます。
ステータス バーをコントロールする
ステータス バーには、一般的な設定とコントロールがあります。不要なコントロールを非表示にするのは、極めて簡単です。
- ステータス バーの右端にある[カスタマイズ]アイコンをクリックします。
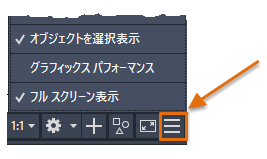
- リスト内の滅多に使用しない項目のチェックマークを外します。
まとめ
上記の手順に従うことで、簡潔で、機能的で、視覚的に優しいカスタム ユーザ インタフェースを実現することができます。当然のことながら、必要性や作業スタイルに合わせて独自の設定を選択する必要があります。一度設定すると、カスタマイズした UI 設定は、Windows のレジストリに保存されたり、図面固有の設定は、個々の図面ファイル(DWG)や図面テンプレートファイル(DWT)に保存されます。
上記のアイデアやヒントのいくつかを適用することで、AutoCAD の操作環境が、きっと満足のいく効率的なものになることでしょう。