アクティビティ インサイトは、図面イベントを追跡し、AutoCAD で図面を開いているときに、それらのイベントをパレットに表示します。
このパレットから、自分の図面が他の図面で参照されているかどうか、最後にパブリッシュされたのはいつか、いつ、誰が編集したかなどを確認できます。図面イベントは図面には保存されませんが、指定した場所に書き込まれます。他の設計者との共同作業を向上させるために、すべての図面イベントを共有の場所に保存することができます。
 ダウンロード: 次のセクションの演習で使用するサンプル ファイル。
ダウンロード: 次のセクションの演習で使用するサンプル ファイル。
イベントの場所をセットアップする
最初に、図面イベントの共通の場所を定義する必要があります。これは、社内ネットワークまたはクラウドベースのストレージの場所に配置する必要があります。
- AutoCAD を起動します。
- 新しい図面を開始します。
- [アクティビティ インサイト]パレットが開いていない場合は、をクリックします。 検索
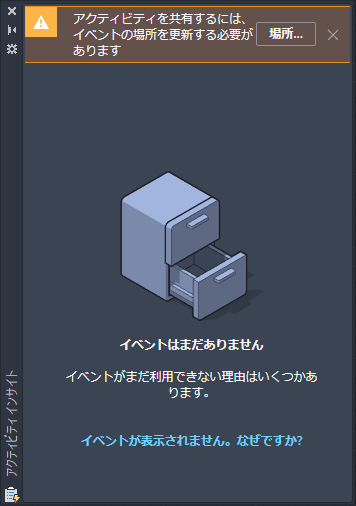
- [アクティビティ インサイト]パレットで[場所]をクリックします。
- 図面イベントを追跡するために共有メンバーと共有する場所を参照して選択します。
この例では、内部ネットワーク ドライブが Z: にマッピングされており、その下に共有の場所として選択する Common フォルダがあります。
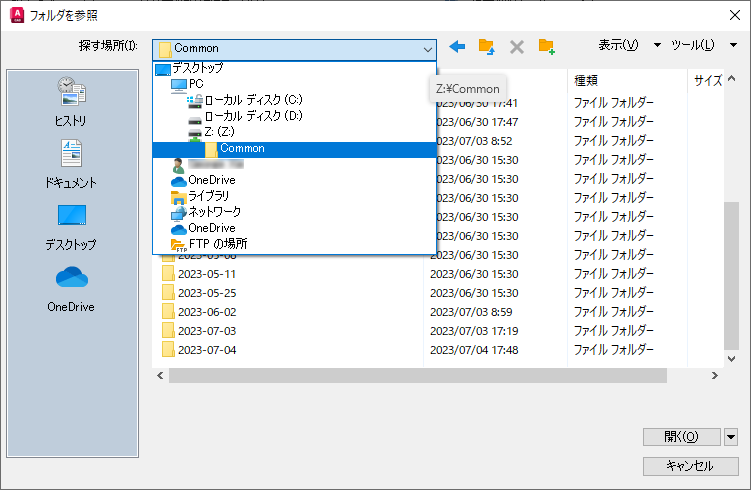
- [開く]をクリックします。
- をクリックします。
- [ファイル]タブで、[アクティビティ インサイト イベントの場所]の左側のプラス記号(+)をクリックしてノードを展開します。
- 現在のファイル パスを選択し、[参照]をクリックして、共有の場所を選択します。
- [OK]をクリックします。
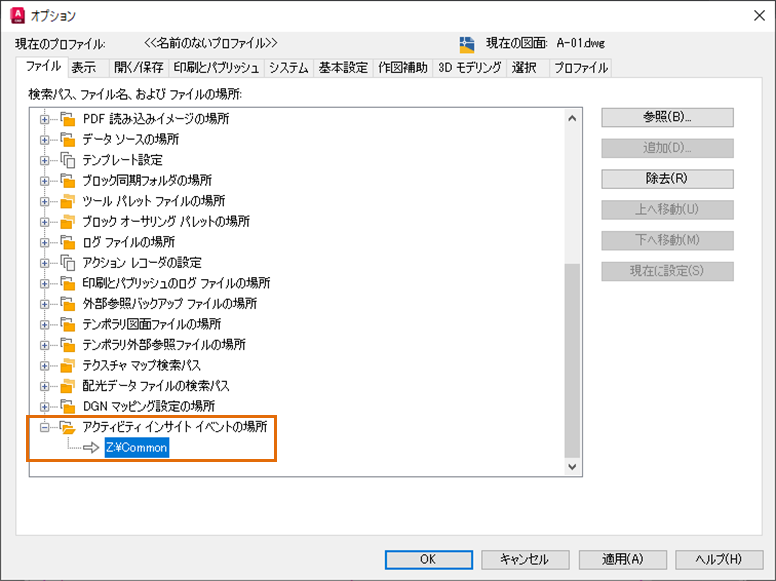
すべての共有メンバーがアクティビティ インサイトに同じ場所を設定すると、すべての図面イベントがその場所に書き込まれ、そこから読み取られます。
図面イベント
それでは、図面に対するどのようなイベントが表示されるでしょうか。いくつかのコマンドを試し、[アクティビティ インサイト]パレットに何が表示されるのかを確認してみましょう。次の演習では、独自の図面を使用することも、サンプル図面をダウンロードすることもできます。
- A-01.dwg または独自の図面を開きます。
- [印刷]をクリックし、プロッタまたは PDF 出力デバイスを選択して、[OK]をクリックします。 検索
パブリッシュ イベントが[アクティビティ インサイト]パレットに表示されます。
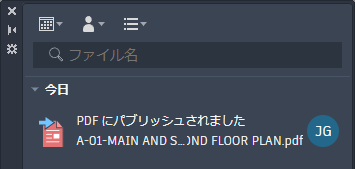 注: 具体的なパブリッシュ イベントは、選択したデバイスまたは出力によって異なります。
注: 具体的なパブリッシュ イベントは、選択したデバイスまたは出力によって異なります。 - [名前削除]をクリックし、[すべての項目]を選択して、[すべて名前削除]をクリックします。 検索
名前削除イベントがパレットに表示されます。
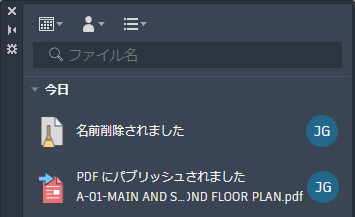
- いくつかのジオメトリ(円や線分など)を描画します。
- 図面を保存します。
保存イベントがパレットに表示されます。
 注: 一部のイベントは、図面を保存するまでパレットに表示されません。
注: 一部のイベントは、図面を保存するまでパレットに表示されません。アクティビティ インサイトには、具体的な変更内容は表示されず、図面が保存されたことのみが示されます。[図面比較]および[図面履歴]を使用して、図面のバージョン間の違いを確認することができます。
図面参照
DWG 参照(外部参照)を図面にアタッチすると、その外部参照がアタッチされた図面および外部参照として使用されたソース図面に、イベントとして記録されます。これは、図面参照を管理する際に非常に役立ちます。
- 新しい図面を開始します。
- 図面を xref_test1.dwg という名前で保存します。
外部参照図面には、ダウンロードしたサンプル図面 Wall Base.dwg を使用することも、独自の図面を使用することもできます。
- をクリックします。 検索
- [ファイルの種類]が[図面(*.dwg)]に設定されていることを確認し、Wall Base.dwg を参照して選択します。[開く]をクリックします。
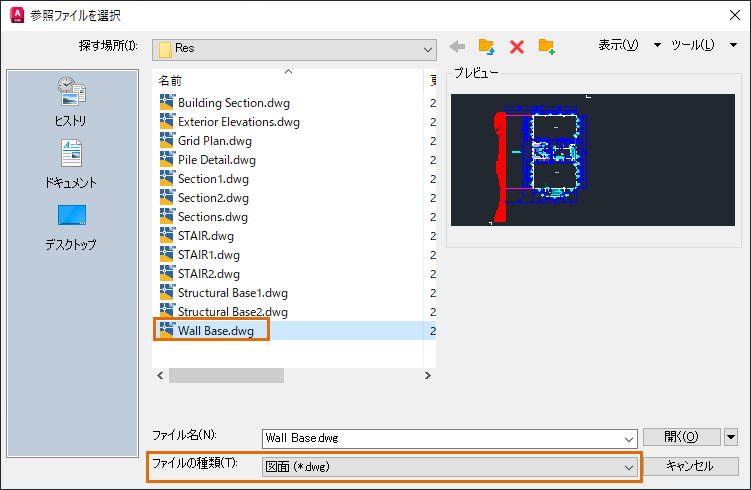
- 次の図に示す設定を使用し、[外部参照アタッチ]ダイアログ ボックスで[OK]をクリックします。
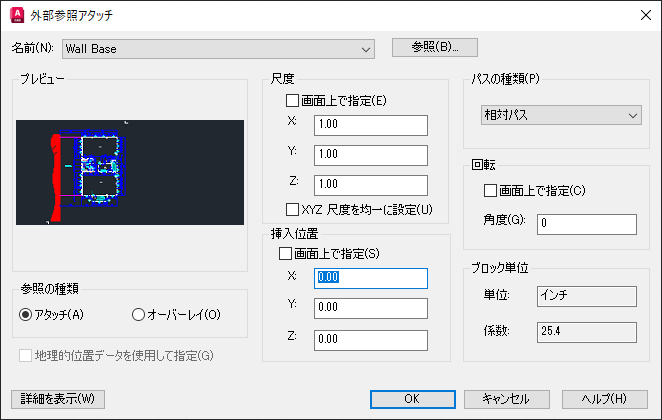
- 図面を保存します。
[DWG が参照されました]イベントがパレットに追加されます。
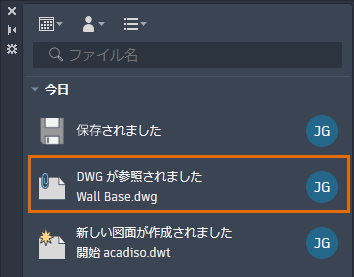
- パレット上のイベントにカーソルを合わせて、詳細を表示します。
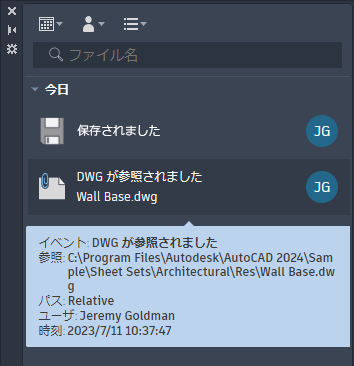
- をクリックします。 検索
- [外部参照]パレットで、Wall Base 参照を選択するか、アタッチした図面ファイルを選択します。
- 右クリックし、[開く]を選択します。

図面が開き、その図面のイベントが[アクティビティ インサイト]パレットに表示されます。
- [他の DWG によって参照されました]イベントにカーソルを合わせて、詳細を表示します。

次に、同じ図面を 2 番目の図面にアタッチして、これが実際にどのように役立つかを確認します。
- 新しい図面を開始し、それを xref_test2.dwg という名前で保存します。
- 前の手順と同様に、同じ図面を外部参照としてアタッチします。
- 参照図面(この例では Wall Base.dwg)に切り替えます。

図面を開くと、開いた図面を参照している各図面のイベントが表示されます。
必要に応じて、Wall Base.dwg をアタッチ解除またはバインドし、図面に対してどのようなイベントが記録されるかを確認します。
不明なイベント
現在、アクティビティ インサイトは、AutoCAD Web またはモバイル アプリ、AutoCAD for Mac、および AutoCAD の旧リリースではサポートされていません。それでは、アクティビティ インサイトがサポートしていないアプリケーションを使用して、共有メンバーが図面を変更した場合はどうなるでしょうか?AutoCAD の旧リリースを使用して試してみましょう。
- AutoCAD 2024 で xref_test2.dwg をまだ開いている場合は閉じます。
- AutoCAD 2024 より前のリリースを開きます。
- xref_test2.dwg を開きます。
- をクリックします。 検索
- 画層の表示設定を変更し、図面を保存します。
- 図面を閉じて AutoCAD 2024 に戻ります。
- xref_test2.dwg を開きます。
[アクティビティ インサイト]パレットに[不明な保存]イベントが表示されます。

ファイル エクスプローラ イベント
このセクションでは、ファイル エクスプローラを使用して xref_test2.dwg ファイルの名前を変更し、[アクティビティ インサイト]パレットに表示されるイベントのタイプを確認します。
- ファイル エクスプローラを開きます。
- xref_test2.dwg を保存した場所に移動します。
- ファイルを選択して右クリックし、[名前の変更]を選択します。
- xref_test2-newname.dwg と入力します。
- AutoCAD に戻り、xref_test2-newname.dwg を開きます。
[アクティビティ インサイト]に、新しいイベント[ファイル名が変更されました]が表示されます。
- イベントにカーソルを合わせると、元のファイル名を含む詳細が表示されます。
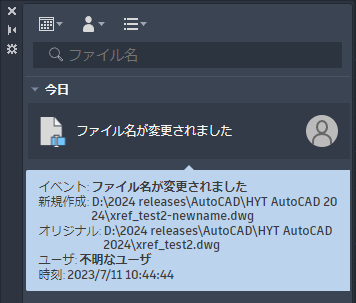
イベント フィルタ
図面に多数のイベントが記録されたら、パレット上のイベントをフィルタして、図面のイベントのサブセットを表示することができます。たとえば、特定の時間範囲内のイベント、自分のイベントのみ、または特定のタイプのイベントを表示することができます。練習図面には多数のイベントがあるわけではありませんが、イベント フィルタがどのように機能するかを見てみましょう。
イベント タイプ別
- イベント フィルタ ドロップダウン メニューをクリックします。

イベント フィルタ メニューには、現在の図面のイベントのみが含まれます。
- 表示するイベントの各タイプを選択します。
イベントのタイプをクリックするたびに、オンとオフが切り替わります。
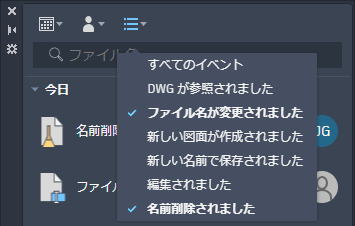
- すべてのタイプのイベントを表示するには、[すべてのイベント]を選択します。
ユーザ別
- ユーザ フィルタ ドロップダウン メニューをクリックします。

ユーザ フィルタ メニューには、現在の図面に対してイベントを実行したユーザのみが含まれます。
- 各ユーザの名前を選択して、イベントを表示します。
ユーザ名をクリックするたびに、そのユーザのイベントのオンとオフが切り替わります。
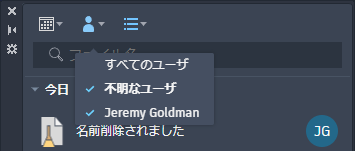
- すべてのユーザのイベントを表示するには、[すべてのユーザ]を選択します。
日付別
- 日付ドロップダウン メニューをクリックします。

使用可能なオプションから選択するか、[カスタム]を選択して日付の範囲を定義することができます。
- [カスタム]を選択します。
イベントを含む日付は青で表示されます。

- 日付範囲を選択するには、最初に最も早い日付を選択し、次に最も遅い日付を選択します。日付範囲を適用するには、カレンダの外側をクリックします。
- 日付に関係なくイベントを表示するには、日付フィルタ ドロップダウン メニューから[すべて]を選択します。
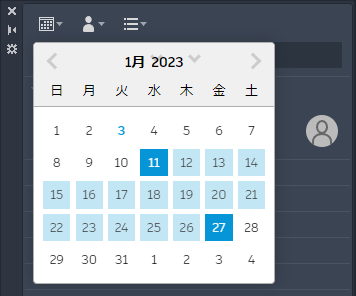
まとめ
アクティビティ インサイトを使用すると、図面および図面参照をより良く管理できます。