異なる座標系を使用している場合でも、1つの図面から同じ地理空間領域にある別の図面にオブジェクトをクエリーすることができます。クエリーされたオブジェクトは、割り当てられている座標系に自動的に変換されます。図面が既知の座標系を使用していない場合は、手動でオブジェクトをマップに位置合わせします。
この演習では、既知の座標系を使用するマップに図面オブジェクトを追加することによって、図面オブジェクトを地理参照します。
実際には、そのようなマップはその地域の郡または市町村から取得できます。たとえば、都市の区画の図面の場合は、その都市のデジタル版の査定人マップを取得します。その地図の作成に使用された座標系を確認してください。このマップを「ターゲット マップ」と言います。この例では、区画情報を含む SDF データ ストアに接続します。
[ラバー シート]コマンドを使用して、ターゲット マップの既知の場所に図面オブジェクトを合わせます。
図面オブジェクトを地理参照するには
- 図面を作成して、座標系を割り当てます。

 [新規作成]
[新規作成]  [図面]の順に選択します。
[図面]の順に選択します。
- map2d.dwt テンプレートを選択して、[開く]をクリックします。
- 座標系の割り当て[マップ セットアップ]タブ
 [座標系]パネル
[座標系]パネル  [割り当て]をクリックします。
[割り当て]をクリックします。
- [座標系 - 割り当て]ダイアログ ボックスで、[検索]フィールドに CA-I と入力し、[Enter]を押します。
- [コード]列の[CA-I]エントリをクリックし、[割り当て]をクリックします。
- 同じ地理空間領域の区画データ ストアに接続します。
この例では、チュートリアル サンプル ファイル PARCELS.SDF に接続します。このファイルは、座標系 CA-I を使用しています。
- [ホーム]タブ
 [データ]パネル
[データ]パネル  [データ接続]をクリックします。
[データ接続]をクリックします。
- [プロバイダによるデータ接続]で[SDF 接続を追加]を選択します。
- [ソース ファイル]の横にある[ファイル]アイコンをクリックします。
- サンプル ファイルをコピーしたフォルダにナビゲートし、PARCELS.SDF を選択します。 [開く]をクリックします。
- [接続]をクリックして、データ ソースとして、区画データ ファイルを追加します。
- [マップに追加]をクリックします。
- [データ接続]ウィンドウを閉じます。
- [ホーム]タブ
- 図面オブジェクトを含む図面を開きます。
この例では、サンプル チュートリアル図面 subdivision_block.dwg を開きます。この図面には座標系がありません。
- subdivision_block.dwg 図面で、位置合わせするオブジェクトを選択してコピーします。
subdivision_block.dwg 内のオブジェクトは、ブロックとして定義されています。
- ブロックの周囲上をクリックして、すべてのオブジェクトを選択します。
-


 の順に選択します。 検索
の順に選択します。 検索
- ターゲット マップで、図面中央の空白の領域にオブジェクトを貼り付けます。
- 現在のウィンドウから作成した区画図面に切り替えます。
- 図面中央の空の領域を拡大ズームします。
- 空の領域で右クリックして[クリップボード]
 [貼り付け]を選択します。
[貼り付け]を選択します。
- ブロックの挿入点をクリックします。
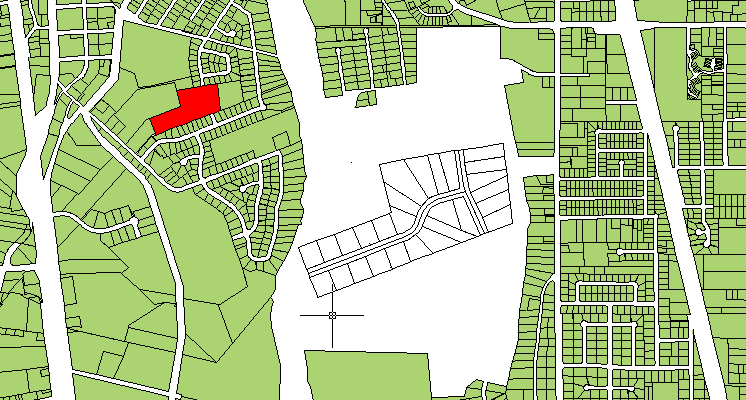
副区画ブロックを空のスペースに貼り付けます。副区画を位置合わせする区画を探します。この図では、その区画を赤で表示しています(サンプル ファイルでは赤くなっていません)。
- ターゲット マップと図面オブジェクトに共通する点を探します。
たとえば、図面が新しい区画を表している場合、それらの区画を含む開発区域を探します。少なくとも2つの共通する点を見つけてください。
作成した区画図面では、目的の区画は空の領域の左にあります。上の図では、その区画は赤くなっています。
- [ラバー シート]コマンドを使用して、図面オブジェクトをマップ内の既知のオブジェクトに位置合わせします。
- ターゲット領域と副区画図面を表示したまま、できる限り拡大ズームします。
-


 の順に選択します。
の順に選択します。
- コマンド ラインで[基点 1]の入力を求められたら、図面オブジェクト ブロックの1つ目の共通点をクリックします。
- コマンド ラインで[参照点 1]の入力を求められたら、ターゲット マップの対応する点をクリックします。
- このチュートリアルでは、4つの参照点を指定します。完了したら、[Enter]を押します。
点および点のスプレッドを選択する順序は、結果に影響を与えます。カーブした複雑な図形の場合は、頂点を指定すればするほど正確に位置合わせができます。
- 参照領域に位置合わせするオブジェクトを選択します。
- ダイナミック入力プロンプトで[選択]をクリックするか、s と入力して、ラバー シートへのオブジェクトを選択します。
- 副区画ブロックを選択するには、そのブロックをクリックします。
- [Enter]を押して、選択処理を終了します。
現在の状況
共有ドライブに格納された図面に対して、ドライブの別名を作成しました。[ラバー シート]コマンドを使用して図面オブジェクトを既知の位置に合わせ、図面オブジェクトを地理参照しました。
このチュートリアルを続けるには、「レッスン2:図面をクリーンアップする」へ進みます。