
クリップ レイヤを使用して、既存のアニメーション クリップを変更することができます。
- グラフ エディタ(Graph Editor)のアウトライナでクリップ順に整理(Organize by Clip)オプションをアクティブにして、選択済みオブジェクトのアニメーション クリップ レイヤをアニメーション クリップ別にグループ化して表示します。
- ループしたクリップにクリップ レイヤを追加するには、このクリップからグループ クリップを作成してから、このグループ クリップにレイヤを追加します。「グループ クリップにクリップをまとめる」を参照してください。
クリップ レイヤを作成するには
タイム エディタ(Time Editor)で、1 つのクリップまたは複数のクリップ([Shift]キーを押しながら選択)を右クリックし、タイム エディタ(Time Editor)のツールバーまたはタイム エディタ(Time Editor)のクリップのコンテキスト メニューのレイヤ(Layers)にある加算を作成(Create Additive)
 またはオーバーライドを作成(Create Override)
またはオーバーライドを作成(Create Override)
 を選択します。
を選択します。
 が表示されます。レイヤ ビューを展開するには、このアイコンをクリックします。「クリップ レイヤにキーを設定する」を参照してください。 キーを受け取る準備ができているクリップ レイヤを識別するために、アクティブなクリップはアウトラインが赤で表示されます。
が表示されます。レイヤ ビューを展開するには、このアイコンをクリックします。「クリップ レイヤにキーを設定する」を参照してください。 キーを受け取る準備ができているクリップ レイヤを識別するために、アクティブなクリップはアウトラインが赤で表示されます。
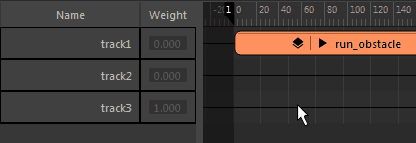
クリップ レイヤにキーを設定するには
展開されたクリップ レイヤをクリックし、それがタイム エディタ(Time Editor)ツールバーのアクティブ レイヤ(Active Layer)フィールドに表示されていることを確認してから、キー設定用に選択して(アクティブ レイヤが赤でハイライトされる)、キーの設定(Set Key)  を選択するか、[S]キーを押します。
を選択するか、[S]キーを押します。
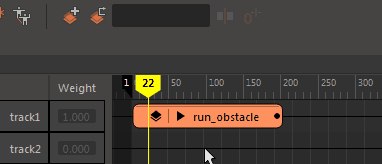
クリップ レイヤのキーを移動するには
キーを選択してドラッグします。
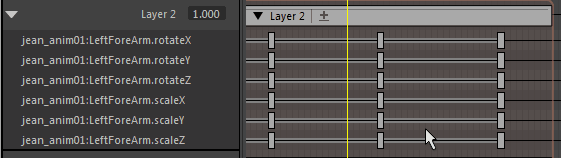
クリップ レイヤのキーを削除するには
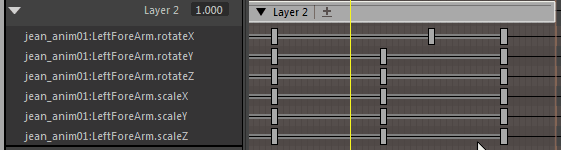
タイム エディタ(Time Editor)のクリップ レイヤ モード
- 加算(Additive)

-
加算(Additive)モードのアニメーション レイヤは、アニメーションを、スタック内の同じアトリビュートに影響を与える上位のレイヤに「加算」します。
-
たとえば、AnimLayer1 と AnimLayer2 の両方が球の移動 X アトリビュートに影響を与える場合、球の結果の移動 X 値は両方のレイヤの移動 X 値の合計になります。
-
このモードではトラックのウェイトを乗数として使用できます。たとえば、トラックのウェイト値が 1 の場合は、レイヤ値がそのまま保持されますが、ウェイト値が 2 の場合はエフェクトが 2 回加算され、ウェイト値が 0.25 の場合はウェイト値の 4 分の 1 が加算されます。この機能は、レイヤのエフェクトを強調する場合に有効です。
-
注:
可視性などの boolean アトリビュートと enum タイプ アトリビュートは、加算(Additive)モードでアニメーション レイヤに加算されていたとしても、常にオーバーライド(Override)モードで計算されます。
- 結果 = レイヤの値 + レイヤのウェイト
- 「タイム エディタ(Time Editor)クリップのウェイトにキー設定する」を参照してください。
- 加算オーバーライド(Additive Override)
- クリップ上の上位レイヤを破棄し、下の全レイヤがミュートしているかのように、値を未調整のクリップ値に追加して、これらをオーバーライドします。ウェイトの乗数効果(上記の「加算」を参照)は引き続き有効です。
- 結果 = 元の値 + レイヤの値 * レイヤのウェイト
- 「タイム エディタ(Time Editor)クリップのウェイトにキー設定する」を参照してください。
- オーバーライド(Override)

-
オーバーライド(Override)モードでは、アニメーション レイヤは、スタック内の同じアトリビュートを共有する上位のレイヤにあるアニメーションをオーバーライドします。
オーバーライド(Override)では、クリップ上の上位レイヤが破棄され、下の全レイヤがミュートしているかのように、レイヤ値が未調整のクリップ値とブレンドされます。トラック ウェイトの設定には乗数効果があり、ウェイト値が 1 の場合は、レイヤ値が 100% で、ウェイト値が 0.5 の場合は、レイヤ値が 50%、クリップ値が 50% のようになります。 -
オーバーライド(Override)レイヤの不透明度を変更するには、通過(Passthrough)オプションをオンにし、ウェイト(Weight)値をアニメートします。次のセクションでは、オーバーライド通過モードについて説明します。
注: オーバーライド レイヤにドライブさせたいアトリビュートのみを使用するように注意してください。そうでない場合、リグ上のオブジェクトが意図せず固定されてしまうことがあります。オーバーライド レイヤを作成するためにキャラクタ リグの一部を選択するたびに、現在のポーズに基づく新しいアニメーションが作成されます。レイヤに含まれる不用意に選択したノードはすべて、現在のフレームに固定されて表示されます。HIK リグのオーバーライド レイヤおよび加算レイヤの詳細については、「タイム エディタ(Time Editor)で HumanIK キャラクタをアニメートする」を参照してください。 - 結果 = レイヤの値 * awfoundation::Clamp(Layer Weight, 0.0, 1.0)
- 「タイム エディタ(Time Editor)クリップのウェイトにキー設定する」を参照してください。
- オーバーライド通過(Override Passthrough)

- オーバーライド通過モード(Override-Passthrough)では、レイヤ値と、その下の結合されたすべてのレイヤの値がブレンドされます(ウェイトが 1 の場合はレイヤ値が 100% で、ウェイトが 0.5 の場合はレイヤ値が 50% 、その下のすべてのレイヤの値が 50% になります)。
アニメーション レイヤがオーバーライド(Override)モードの場合には、通過(Passthrough)オプションをオンにすることもできます。通過(Passthrough)では、オーバーライド(Override)の不透明度をオンまたはオフにすることができます。
-
通過(Passthrough)がオフの場合、レイヤは常に完全に不透明で、共有アトリビュートを持つ上位レイヤからのアニメーションはすべてブロックされます。通過(Passthrough)がオンの場合、レイヤの不透明度を変更して、上位レイヤからのアニメーションをどの程度結果で再生するかをコントロールできます。
-
オーバーライド(Override)レイヤをアニメーション レイヤ スタックのゲートと考えた場合、通過(Passthrough)オプションは、ゲートがロックされているかどうかをコントロールします。通過(Passthrough)がオフの場合、ゲートは閉じられ、ロックされ、上位レイヤからのアニメーションは通り抜けられません。通過(Passthrough)がオンの場合、ゲートを開くことができるため、その他のアニメーションは通り抜けることができます。
-
通過(Passthrough)をオンにして、ウェイト(Weight)の値をアニメートすることにより、レイヤの不透明度をコントロールします。ゲートのロックが解除され、ウェイト(Weight)値により、そのゲートがどこまで開かれるかが決定されます。
-
次のイメージは、通過(Passthrough)モードがオンおよびオフのときのウェイト(Weight)値の変化に伴うオーバーライド(Override)アニメーション レイヤの不透明度を表したものです。
-
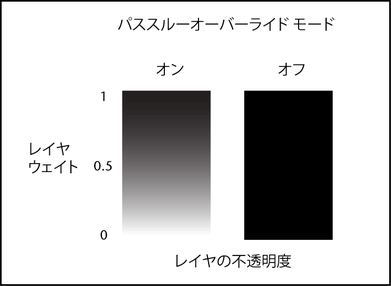
-
通過(Passthrough)がオンで、ウェイト(Weight)値が 1 に設定されている場合、レイヤは完全に不透明で、結果ではアニメーション全体が再生されます。ウェイト(Weight)が 0.5 に設定されている場合、レイヤのアニメーションの半分は上位レイヤからのアニメーションの半分と混合されて、結果で再生されます。ウェイト(Weight)が 0 の場合、レイヤは完全に透明になります。結果ではアニメーションは一切再生されず、上位レイヤからのアニメーション全体が再生されます。
-
通過(Passthrough)がオフの場合、レイヤは常に完全に不透明で、上位レイヤからのアニメーションはすべてブロックされます。ウェイト(Weight)値をアニメートしても、結果で再生されるレイヤのアニメーションの量をコントロールできます。
- 正規化されたウェイト = (awFoundation::Clamp(Layer Weight, 0.0, 1.0); 値 = 値 * (1.0 に正規化されたウェイト) + 正規化されたウェイト * レイヤ値
- 「タイム エディタ(Time Editor)クリップのウェイトにキー設定する」を参照してください。