タイム エディタ(Time Editor)のクリップのコンテキスト メニューを開くには
- タイム エディタ(Time Editor)でアニメーション クリップを右クリックします。
タイム エディタ(Time Editor)のコンテキスト メニュー オプション
右クリックするタイム エディタ(Time Editor)の領域に応じて、異なるコンテキスト メニューと関連するオプションが表示されます。
- クリップを現在のフレームで分割(Split Clip at Current Frame)

- アニメーションを再生カーソルの位置で分割します。1 つのクリップを複数のクリップに分割できます。再利用または順序を変更できるアニメーションの異なるセグメントを各クリップに含めることができます。タイム エディタ(Time Editor)でクリップを分割しても、ソース アニメーションは破壊されません。
-
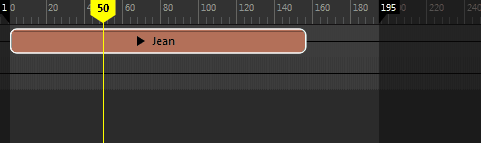
- 前/後をトリム(Trim Before/After)


- オリジナル ソースの一部のみがクリップに含まれるように、クリップの入出力ポイントを設定します。「タイム エディタ(Time Editor)でアニメーションを編集する」の「トリム(Trim)」を参照してください。
- 前をトリム(Trim Before):
-
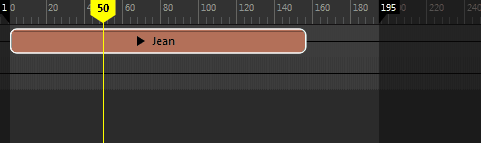
- 後をトリム(Trim After):
-
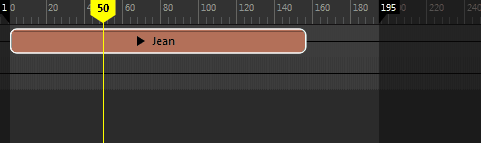
- 開始/終了を現在のフレームまでスケール(Scale Start/End to Current Frame)
-
注: このオプションは、オーディオ クリップでは使用できません。
-
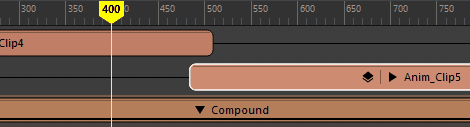
- クリップの長さとアニメーションの速度を個別に変えられます。また、タイム エディタ(Time Editor)ツールバーの編集(Edit)メニューでスケール(Scale)を選択し、クリップのいずれかの端をドラッグして、クリップをインタラクティブにスケールすることもできます。
注: スケールとトリミング(ソースの入力値と出力値の変更)は異なります。クリップをスケールすると、クリップに沿ってウェイト カーブがスケールされますが、入出力ポイントをトリミングすると、ウェイト カーブとは関係なくクリップが切り取られます。詳細については、「タイム エディタ(Time Editor)でアニメーションを編集する」のクリップのトリムを参照してください。
- エッジのクリップ編集モード(Clip Edge Edit Mode)
- 次のノードをアクティブにし、次の操作を対話的に実行します。
-
-
トリム(Trim)

- 元のソースの一部だけがクリップに含まれるように、クリップの入出力ポイントを設定できます。編集モード(Edit Mode)メニューからトリム(Trim)を選択し、クリップの左端または右端にカーソルを配置します。カーソルの見た目が変わります。トリムするにはカーソルをドラッグします。
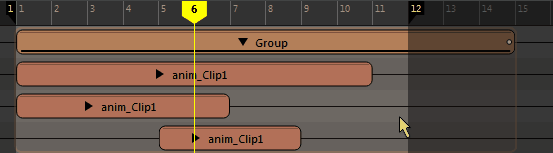
クリップの上部の負の数字は、トリムされたフレーム数を示します。
子クリップ上の白いドットは、親クリップによりトリムされていることを示します。子クリップが小さすぎて表示できない場合は、白いドットは表示されません。
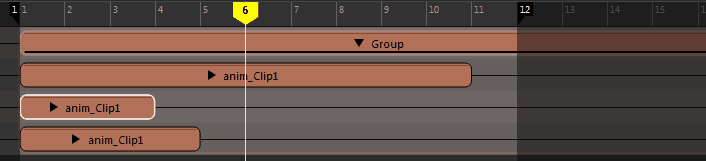
トリムされたクリップ上の黒いドットは、クリップの外側にアニメーションがあることを示します。
詳細については、「タイム エディタ クリップの記号」を参照してください。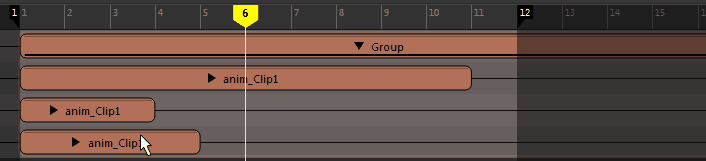
-
ヒント: トリム(Trim)モードは、タイム エディタ(Time Editor)の既定の編集モードです。また、クリップを選択した状態で[E]を押して、トリム(Trim)モードをアクティブにすることもできます。
-
スケール(Scale)

- クリップのアニメーションのスピードを上げたり下げたりすることができます。編集モード(Edit Mode)メニューからスケール(Scale)を選択し、クリップの左端または右端にカーソルを配置します。カーソルの見た目が変わります。スケールするにはカーソルをドラッグします。

スケールの割合は、クリップの上部に表示されます。
ヒント: また、クリップを選択した状態で[R]を押して、スケール(Scale)モードをアクティブにすることもできます。注: 特殊記号がクリップのトリミングまたは拡張されたエッジに表示され、アニメーション内部に含まれる状態を示します。詳細については、「タイム エディタ クリップの記号」を参照してください。 -
ループ(Loop)

- クリップのアニメーションを何回も連続して繰り返すことができます。編集モード(Edit Mode)メニューからループ(Loop)を選択して、クリップの左端または右端にカーソルを配置し、ドラッグしてループします。

ループを調整するには、クリップのループ領域のエッジをクリックしてドラッグします。クリップに含まれるループの数を示すため、ループ後(Loop After)の値(上記の図では 0.3)が表示されます。クリップの左側をループすると、ループ前(Loop Before)の値になります。 クリップのスケール、トリム、またはループを行うと、クリップの仮想境界が、すべての編集操作を実行するための実際の境界になります。
ヒント: また、クリップを選択した状態で[T]を押して、ループ(Loop)モードをアクティブにすることもできます。 - アトリビュート エディタ(Attribute Editor)のクリップ ループ前モード(Clip Loop Before Mode)/クリップ ループ後モード(Clip Loop After Mode)を使用して、クリップの開始と終了にループを個別に設定することができます。ループ モードには 2 つのタイプがあります。「循環」はアニメーション自体を繰り返します。「プログレッシブ」はアニメーションを繰り返すときにオフセットするため、これを使用してウォーク サイクルを作成することができます。 この 2 つのループ方法の説明については、「タイム エディタ(Time Editor)のループのタイプ」を参照してください。
-
注: クリップに保持(Hold)またはループ(Looping)を適用したら、クリップを分割することはできません。クリップをグループ クリップに変更した後に、分割できます。
-
注: クリップをループしたアニメーション レイヤを使用するには、このクリップからグループ クリップを作成してから、そのグループにレイヤを追加します。
- 次の手順も参照してください。
- 保持(Hold)

- 特定した期間だけクリップの最後のポーズ フレームを延長できます。編集モード(Edit Mode)メニューから保持(Hold)を選択し、クリップの左端または右端にカーソルを配置します。カーソルの見た目が変わります。目的の保持の長さになるまでカーソルをドラッグします。
-
 ヒント: また、クリップを選択した状態で[Y]を押して、保持(Hold)モードをアクティブにすることもできます。
ヒント: また、クリップを選択した状態で[Y]を押して、保持(Hold)モードをアクティブにすることもできます。 -
注: クリップに保持(Hold)またはループ(Looping)を適用したら、クリップを分割することはできません。クリップをグループ クリップに変更した後に、分割できます。
-
トリム(Trim)
- 削除(Delete)
- タイム エディタから選択を削除します。
- カット(Cut)
- タイム エディタ(Time Editor)から選択内容を削除し、クリップボードにコピーして貼り付けます。
- コピー/ペースト(Copy / Paste)
- 選択したオブジェクトを複製/ペーストします。
注: このメニューのコピー/ペースト(Copy/Paste)オプションは、タイム エディタで実行されるアクションに固有のものです。アクティブなウィンドウがタイム エディタでない(たとえばビューポート)場合にコピー/ペースト(Copy/Paste)操作を元に戻すと、タイム エディタでは何の効果もありません。その逆も同じです。
- グループ(Group)

- 選択したクリップを全体として編集できる 1 つのクリップにグループ化します。「グループ クリップを作成する」を参照してください。
- グループ化解除(Ungroup)

- 選択したグループ クリップをグループ解除し、このグループ内のすべてのクリップをそれぞれのローカル時間に戻します。
注: グループ クリップを含むトラックに他のクリップがない場合は、そのトラックも削除されます。注: このオプションは、グループ クリップを選択した場合にのみ有効になります。
- このアクションのホットキーは[Ctrl]+[Shift]+[G]です。
- ドリブン オブジェクトを選択(Select Driven Objects)
-
注: このオプションは、オーディオ クリップでは使用できません。
- アニメーションの影響を受ける特定のクリップまたはグループ クリップ内でグループ化されている要素をすべて選択します。
- HumanIK リグに適用される HIK キー設定モード(フル ボディ(Full Body)やボディ パーツ(Body Part)など)に関係なく、影響を受けるすべてのアニメーション コントローラが選択されるようにするため、HumanIK リグを使用する場合に役立ちます。
- HumanIK キャラクタ リグの使用に関する詳細については、「タイム エディタ(Time Editor)で HumanIK キャラクタをアニメートする」を参照してください。
- アニメーション ソースを固有化(Make Animation Source Unique)
-
注: このオプションは、複数のクリップにタイム エディタ(Time Editor)のアニメーション ソースを使用する場合にのみ利用できます。
- 同じアニメーション ソースを共有する他のクリップに影響を与えずに、選択したクリップのアニメーションを編集できるように、選択したクリップのアニメーション ソースを独立して設定します。
- たとえば、クリップのコピーとペーストの場合、アニメーション ソースがクリップ間で共有され、アニメーション カーブを複製すると、パフォーマンスが妨げられます。その代わり、この設定では、タイム エディタ(Time Editor)は必要なデータを複製できます。
- 独立したクリップを作成するためにアニメーション ソースを固有化(Make Animation Source Unique)を使用する場合の唯一の例外は、複数のモーション キャプチャ データのパフォーマンス(さまざまな空手の動作など)が、単一のアニメーション ファイルに保存されている場合です。この場合は、アニメーション ソースを複数にカットしないでください。代わりに、タイム エディタ(Time Editor)のメニュー バーのを使用して、関連するセグメントのみを含む固有のアニメーション ソースを作成します。これにより、アニメーション ソースの個々の反復が作成されます。
- 親を拡張(Extend Parent)
- クリップ グループの中に完全な長さのクリップを含めるために、クリップ グループのサイズを変更します。詳細については、「タイム エディタ(Time Editor)でアニメーションを編集する」の「親クリップを編集する」セクションを参照してください。
-
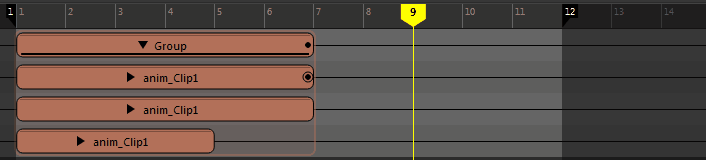
- ウェイト カーブをグラフ化(Graph Weight Curve)

-
注: このオプションは、オーディオ クリップでは使用できません。
- ウェイト付けを調整するには、グラフ エディタ(Graph Editor)でアニメーション クリップを開きます。複数のクリップが時間に沿って重なり合い、同一エレメントを制御する場合、相対的な影響をコントロールするウェイトを設定しながらクリップをミックスできます。グラフ エディタ(Graph Editor)を使用してクリップ アニメーションを変更する方法については、「グラフ エディタ(Graph Editor)でタイム エディタ(Time Editor)のクリップを修正する」を参照してください。
- クリップのウェイトを調整することで、生成されるアニメーション内の他のクリップと比較しながら、影響の度合いを制御できます。ミックス ウェイトの値が大きいほど、クリップがアニメーションに強く影響します。グループ クリップのミキシングは、さらに高いレベルでアニメーションを簡単にブレンドできる方法です。クリップのウェイトの詳細については、「タイム エディタ クリップのウェイトにキー設定する」を参照してください。
- ミュート(Mute)
- 一時的にクリップを無効(ミュート)にするには、このオプションを有効にします。これはリスト(Roster)のミュート(Mute)
 ボタンと同じ機能です。
ボタンと同じ機能です。
- ゴースト(Ghost)

-
タイム エディタ(Time Editor)のゴーストは、アニメートしたオブジェクトの簡略化されたリプリゼンテーションです。これを使用してクロスフェード、トランジション、リニア補間を行う前に、各クリップのインフルエンスをプレビューします。モーション キャプチャ アニメーション ファイルのブレンドのガイドにゴーストを使用したり、一致したポーズによるポーズの一致を事前に視覚化するためにゴーストを使用します(「再配置(Relocate)を使用したキャラクタ位置の再方向付け」を参照)。
「タイム エディタ(Time Editor)のゴーストを使用してアニメーションをプレビューする」を参照してください。 -
- 有効化(Enable)
- 選択したクリップのクリップ ゴーストのみを表示します。
注: このメニュー内の有効化(Enable)のアクティブ化は、リスト内のトラック ゴースト(Track Ghost)
 ボタンのアクティブ化とは異なります。選択したクリップのゴーストのみを表示するには、有効化(Enable)をクリックします。これにより、トラック上でゴースト化された他のクリップに異なるゴースト カラーを割り当てることができます。
ボタンのアクティブ化とは異なります。選択したクリップのゴーストのみを表示するには、有効化(Enable)をクリックします。これにより、トラック上でゴースト化された他のクリップに異なるゴースト カラーを割り当てることができます。
- ユーザ定義ゴーストを有効化(Enable user defined ghosts)
-
ユーザ定義ゴーストの表示を切り替えます。「カスタム クリップ ゴーストを作成する」を参照してください。
- ユーザ定義ゴーストを設定/編集(Set/Edit User Defined Ghosts)
- ユーザ定義のゴースト(User Defined Ghosts)ダイアログを開きます。このダイアログでは、シーン内のさまざまな要素を選択し、ゴーストとしてアニメーションを表示できます。「カスタム クリップ ゴーストを作成する」を参照してください。
- タイミングをリセット(Reset Timing)
- 選択したクリップを 1 番目のフレームに移動して戻します。
注: 選択したクリップがトラック上のクリップのシーケンス内にある場合は、他のクリップ上のフレーム 1 に移動することになるので、ブレンドが発生します。
- クリップ名の変更...(Rename Clip...)
- 選択したクリップの新しい名前を入力します。
- ブレンド モード(Blending Mode)
-

- クリップのブレンド モードを選択できます。「加算モードを使用してアニメーションを結合する」を参照してください。
-
- 通常(Normal)
- (既定) 両方のアニメーションの特性を組み込んだ統合一クリップを 1 つ作成します。これにより、両方のクリップのアクションが平均化されるため、ブレンドされたクリップのモーションはベース クリップのモーションよりも微量になります。
- 加算(Additive)
- 2 つのクリップをブレンドする代わりに、最初のフレームを基準にしてクリップを評価し、アニメーションに加算します。このエフェクトでは、法線(Normal)ブレンド モードよりも特徴が際立つ結果が得られます。「加算モードを使用してアニメーションを結合する」を参照してください。
アトリビュート(Attributes)
- 選択したアトリビュートを追加(Add Selected Attributes)/選択したアトリビュートを削除(Remove Selected Attributes)
- 選択したチャネル ボックス(Channel Box)アトリビュートをクリップに追加するか、クリップから削除します。
注: このオプションを使用してアトリビュートを追加する場合、アニメーションは読み込まれません。アトリビュートの追加(Add Attributes)は現在の値のみをキャプチャして、クリップに追加します。
レイヤ(Layers)
- オーバーライドを作成(Create Override)
- クリップのオーバーライド レイヤを作成します。「タイム エディタ(Time Editor)にレイヤ クリップ モードを追加する」トピックのレイヤ クリップ モードを参照してください。
- 加算を作成(Create Additive)
- クリップの追加レイヤを作成します。「タイム エディタ(Time Editor)にレイヤ クリップ モードを追加する」トピックのレイヤ クリップ モードを参照してください。
- トランジションを作成(Create Transition)
- 選択したクリップ間にブリッジ トランジションが作成されます。トランジションの作成方法の詳細については、「タイム エディタ クリップ間にトランジションを作成する」を参照してください。
- トランジションを削除(Remove Transition)
- 選択したクリップ間で作成されたトランジションを元に戻します。トランジションの作成方法の詳細については、「タイム エディタ クリップ間にトランジションを作成する」を参照してください。
- クロスフェード(Crossfade)
- スタイルをクロスフェードすることができます。タイム エディタ(Time Editor)のクロスフェードはアニメーション カーブとして処理されます。クリップのアニメーション カーブが既に存在する場合は、クロスフェード カーブを設定すると、既存のアニメーション カーブが上書きされます。「タイム エディタでカスタム クロスフェードを作成する」を参照してください。
注: クロスフェードが発生するのは、関連する 2 つのクリップが 1 つまたは複数の共通アトリビュートを共有している場合のみです。注: 既定(カスタム以外)のカーブを選択しても、シーン内にカーブは作成されません。既定のカーブはクリップ内に内部的に実装されます。2 つのクリップのクロスフェード方法を指定する場合は、代わりにカスタム(Custom)オプションを使用します。
- 次のオプションから選択します。
-
- リニア(既定) (Linear (default))
- 2 つのクリップ間にリニア(Linear)クロスフェードを適用すると、左側のクリップの値はリニアにフェード アウトし、右側のクリップの値はリニアにフェード インします。
- リニア クロスフェードがアニメーション カーブとして表される場合は、斜線のように見えます。
- スプライン(Spline)
- 2 つのクリップ間にスプライン(Spline)クロスフェードを適用すると、クリップ間のフェード アウトとフェード インがスムーズになります。このクロスフェードがアニメーション カーブとして表される場合は、両端がカーブになっている斜線のように見えます。
- ステップ(Stepped)
- 移動を通して左側のクリップの値が使用されるクロスフェード。
- ステップ ミドル(Stepped Middle)
- 移動の中央で、値が左側のクリップの値から右側のクリップの値にジャンプするクロスフェード。
- ステップ ミドル(Stepped Middle)クロスフェードを選択すると、急激なトランジションが生成されます。つまり、トランジションの途中で、左側のクリップが右側のクリップの値まで急激に変化します。このクロスフェードがアニメーション カーブとして表される場合は、突然落差が生じる直線のように見えます。
- ステップ ネクスト(Stepped Next)
- 移動を通して右側のクリップの値が使用されるクロスフェード。
- カスタム(Custom)
- クロスフェード(Crossfade)セクションのカスタム クロスフェード(Custom Crossfade)オプションをアクティブにして、クロスフェードをアニメーション カーブとして編集できるようにします。最初の 2 つのオプションのリニア(Linear)とスプライン(Spline)は、カスタム カーブを編集(Edit Custom Curve)オプションを使用して独自に変更する場合のベースとなる開始点を提供します。
- 次のオプションから選択します。
- カスタム リニア(Custom Linear)
- クロスフェード カーブを直線として作成します。上記のリニア(Linear)の説明を参照してください。

- カスタム スプライン(Custom Spline)
- スムーズなクロスフェード カーブを作成します。カーブの接線が同じ角度で同じ線上に並び、クロスフェード カーブの入口と出口がスムーズになります。上記のスプライン(Spline)の説明を参照してください。
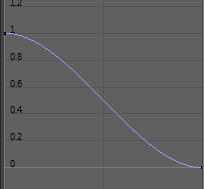
- カスタム カーブを編集(Edit Custom Curve)
- グラフ エディタ(Graph Editor)を開いて、現在のクロスフェード カーブを修正できるようにします。
注: この新しいカーブによって、グラフ エディタ(Graph Editor)内に以前あったすべてのカーブが置き換えられます。
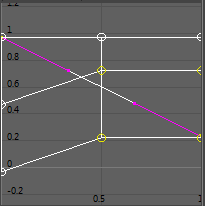
- リタイム(Retime)
- リタイム オプションでは、クリップのタイミングを変更できます。タイム ワープすると、スピード カーブは変わりますが、クリップの長さは変わりません。両方のカーブ タイプの説明については、「タイム エディタ(Time Editor)でクリップのタイミングを変更する」を参照してください。
-
- タイム ワープを作成および編集(Create and edit Time Warp)
- 選択したクリップのタイム ワープ カーブを作成します。詳細については、「タイム エディタ(Time Editor)でタイム ワープを作成および編集する」を参照してください。
- スピード カーブを作成および編集(Create and edit Speed Curve)
- 選択したクリップのスピード カーブを作成します。詳細については、「スピード カーブを使用してクリップのスピードを変更する」を参照してください。
- 有効化(Enabled)
- クリップにタイム ワープ/スピード カーブが適用されているかを示します。
- 編集(Edit)
- グラフ エディタ(Graph Editor)でカーブを開きます。
- リセット(Reset)
- タイム ワープおよびスピード カーブのカーブに加えた変更を元に戻し、既定の状態に復元します。
- 削除(Delete)
- タイム ワープおよびスピード カーブを削除します。
- タイム ワープに変換(Convert to Time Warp)
- スピード カーブをタイム ワープ カーブに変更します。その違いの説明については、「タイム エディタ(Time Editor)でクリップのタイミングを変更する」を参照してください。
- 再配置(Relocate)
-
- リロケータを作成(Create Relocator)
-
別の場所にアニメートされたキャラクタを移動するために使用するマーカーを選択します。を選択して、リロケータのオプション(Relocator Options)を開きます。そこで、クリップに関連付けられたルートのリストから選択し、カスタム リロケータを設定することができます。たとえば、コントローラベースのキャラクタがある場合は、メイン ボディ コントローラと足コントローラにリロケータを設定するか、マスター コントローラが存在する場合はマスター コントローラにリロケータを設定する必要があります。つまり、ビューポートでキャラクタ全体を操作するために使用されるすべてのコントラーを、リロケータのオプション(Relocator Options)ウィンドウ内でリロケータとして設定する必要があります。
「リロケータを使用したキャラクタ位置の再方向付け」を参照してください。
- リロケータを編集(Edit Relocator)
- リロケータのオプション(Relocator Options)ウィンドウが開き、作成済みのリロケータのカスタム リロケータを設定または変更できるようになります。
- リロケータを選択(Select Relocator)
- 選択したトラックのリロケータ(Relocator)を選択します。
- リロケータをリセット(Reset Relocator)
- キャラクタをシーン内の初期位置に戻しますが、キャラクタの再配置を続けられるようにリロケータ(Relocator)マーカーを保持します。
- リロケータを削除(Remove Relocator)
- シーンからリロケータ(Relocator)を削除します。
- 一致リロケータ...(Match Relocators...)
- オプションの一致(Matching Options)ウィンドウを開きます。アニメーション クリップを一致させる方法の詳細については、「タイム エディタ(Time Editor)のリロケータ(Relocator)を使用してポーズを一致させる」を参照してください。
- ネームスペースに新しいクリップをリマップおよび作成する(Remap and create new clip for Namespace)
- アニメーションをリマップできるシーン内のネームスペースの一覧を表示します。「ネームスペースでアニメーションをリマップする」を参照してください。
- ベイク処理(Bake)
-
- 新しいクリップをベイク処理/新しいクリップをベイク処理して削除(Bake to New Clip/Bake to New Clip and Delete)
-
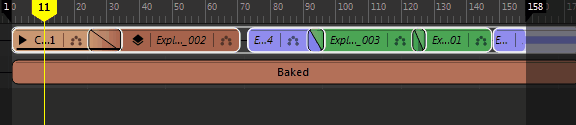
- 選択したクリップを単一のクリップにマージして、マージされたクリップに必要な最小数のキーフレームだけを作成します。指定した場合は、元のアニメーションが削除されます。
- クリップをベイク処理すると、単一のクリップと同様に編集操作を実行できます。「タイム エディタ(Time Editor)でアニメーションを編集する」を参照してください。
注: グループ クリップまたは複数の選択したクリップに対して、新しいクリップをベイク処理(Bake to new Clip)を適用できます。
- クリップのベイク処理の詳細については、「タイム エディタ クリップをベイク処理する」を参照してください。
- シーンにベイク処理/シーンへのベイク処理を行って削除(Bake to Scene/Bake to Scene and Delete)
- 選択したクリップをシーンにマージします。指定した場合は、元のアニメーションが削除されます。
- レイヤをフラット化(Flatten Layers)
-
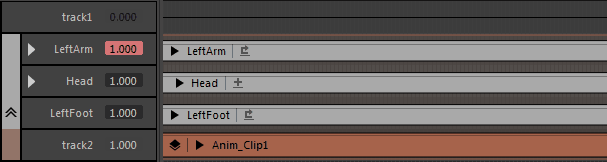
- 選択されたクリップのすべてのレイヤを 1 つのレイヤにマージします。「タイム エディタにレイヤ クリップを追加する」を参照してください。
- クリップのベイク処理の詳細については、「タイム エディタ クリップをベイク処理する」を参照してください。
- 選択項目を書き出し...(Export Selected...)
- 選択項目を書き出し...(Export Selected...)
 が開き、タイム エディタ(Time Editor)の選択項目の書き出しオプション(Export Selection Options)が表示されます。ここでは、選択したクリップを Maya ASCII (.ma)またはバイナリ(.mb)ファイルとして保存したり、選択したクリップのサムネイルまたはプレイブラストを作成したりできます。クリップを書き出す手順については、「タイム エディタ クリップを書き出す」を参照してください。
が開き、タイム エディタ(Time Editor)の選択項目の書き出しオプション(Export Selection Options)が表示されます。ここでは、選択したクリップを Maya ASCII (.ma)またはバイナリ(.mb)ファイルとして保存したり、選択したクリップのサムネイルまたはプレイブラストを作成したりできます。クリップを書き出す手順については、「タイム エディタ クリップを書き出す」を参照してください。
- すべてのクリップを FBX に書き出し...(Export All Clips to FBX...)
- すべてのクリップを FBX フォルダに書き出し(Export All Clips to FBX Folder)ウィンドウが開き、シーン内のすべてのクリップを個別の(元のクリップ名が付いた) .fbx ファイルとして保存します。
- [ローカル時間]タブで開く(Open in Local Time Tab)
-
注: このオプションは、グループ クリップを右クリックした場合のみクリップのコンテキスト メニューに表示されます。
- ローカル時間(Local Time)タブが開き、グループによって指定されたタイミング オペレータが適用される前に(つまり、元のタイミングで)、グループ クリップ内のコンテンツを表示できます。ローカル時間(Local Time)タブの作成の詳細については、「グループ クリップのタブを作成する」を参照してください。また、グローバル タイミング とローカル タイミングの説明については、「タイム エディタ(Time Editor)にグローバルおよびローカル タイミングを追加する」を参照してください。